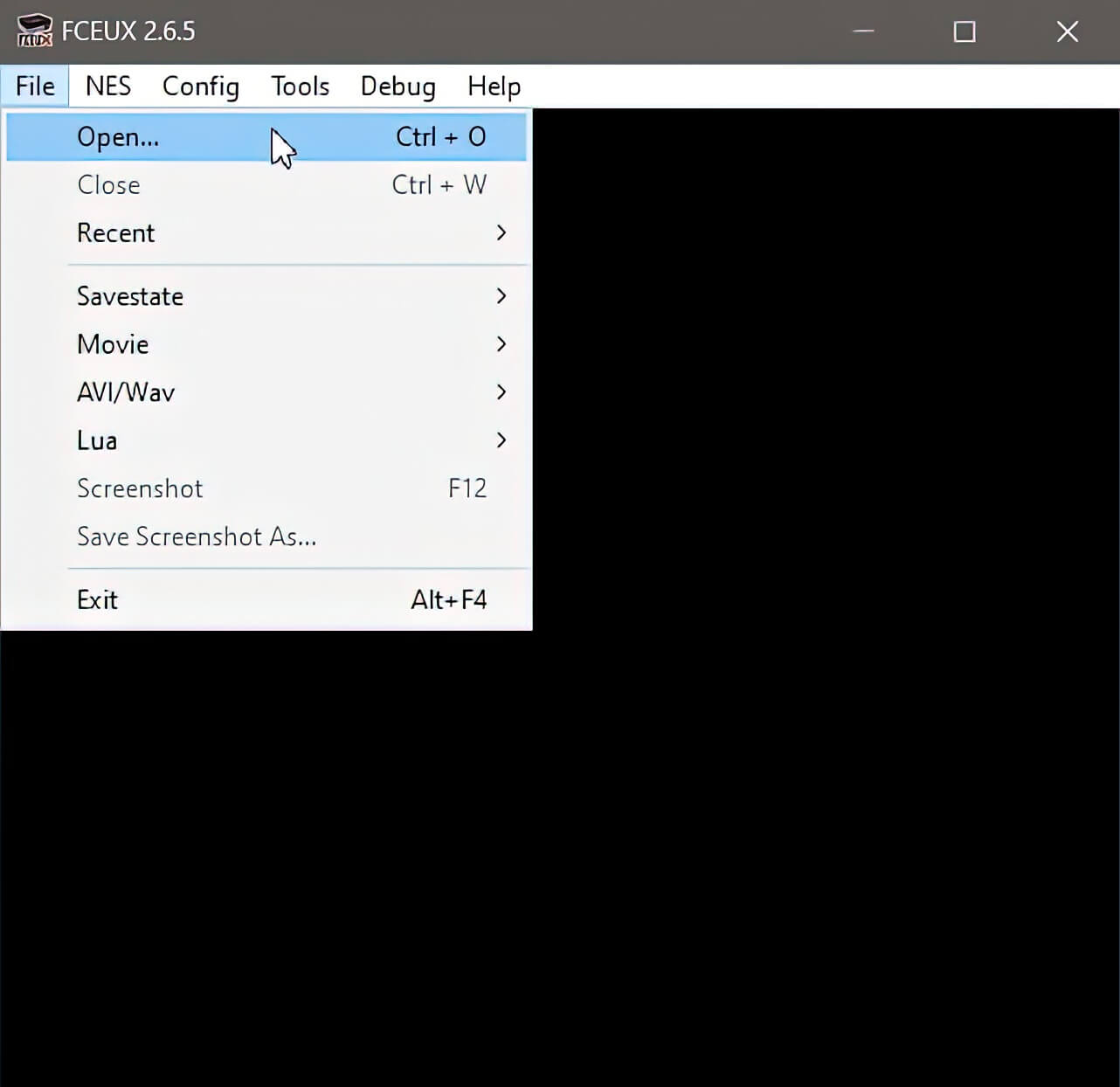🎬 Вступление 0:09 ПОДГОТОВКА: 0:31 ■ Качаем эмулятор 1:26 ■ Где качать игры? БАЗОВЫЕ НАСТРОЙКИ: 2:55 ✪ Настраиваем Эмулятор 3:47 — ↳★ Как настроить управление под геймпад? 5:26 — ↳★ Как делать быстрые сохранения при помощи эмулятора? 6:27 — ↳★ Как запускать игры? 7:29 — ↳★ Проверяем быстрое сохранения и быстрая загрузка во время игры 7:50 — ↳★ Как играть на полном экране? 8:06 — ↳★ Как сбросить игру на титульный экран? 9:06 — ↳★ Как менять изображение игры при помощи фильтров? 10:20 ■ Заключение
▰▰▰ 🎬 СОДЕРЖАНИЕ ВИДЕО 🎬 ▰▰▰ 🎬 Вступление 0:00 ГАЙД ДЛЯ ИГР СО СВЕТОВЫМ ПИСТОЛЕТОМ: 0:29 ■ Краткая информация об эмуляторе 0:52 ■ Настраиваем управление под мышку 1:27 ■ Запускаем игру и проверяем управление мышки 2:53 ■ Как изменить курсор стрелки мышки в Windows 4:58 ■ Запускаем игру и проверяем управление мышки с другим курсором СПИСОК ИГР ДЛЯ ПИСТОЛЕТА: 🎮 Barker Bill's Trick Shooting 🎮 Day Dreamin' Davey 🎮 Duck Hunt 🎮 Freedom Force 🎮 Gotcha! The Sport! 🎮 Gumshoe 🎮 Hogan's Alley 🎮 Laser Invasion (Gun Sight) 🎮 Mechanized Attack 🎮 Operation Wolf 🎮 Shooting Range 🎮 To the Earth 🎮 The Adventures of Bayou Billy (Mad City) 🎮 The Lone Ranger 🎮 Track & Field II (Konamik Sports in Seoul) 🎮 Wild Gunman 🎮 Baby Boomer
▰▰▰ 🎬 СОДЕРЖАНИЕ ВИДЕО 🎬 ▰▰▰ 🎬 Вступление: 0:00 📂 Руководство: — ↳ ■ Пробуем запустить игру FDS без БИОС 0:34 — ↳ ■ Где скачать BIOS и игры от Family Disk System 1:15 — ↳ ■ Добавляем BIOS 2:06 — ↳ ■ Запускаем игры в формате *fds 3:21 — ↳ ■ Что делать, если появилась надпись: Please Set B 3:48
▰▰▰ 🎬 СОДЕРЖАНИЕ ВИДЕО 🎬 ▰▰▰ 🎬 Вступление: 0:00 📂 Руководство: — ↳ ■ Пробуем запустить игру FDS без БИОС 0:34 — ↳ ■ Где скачать BIOS и игры от Family Disk System 1:15 — ↳ ■ Добавляем BIOS 2:06 — ↳ ■ Запускаем игры в формате *fds 3:21 — ↳ ■ Что делать, если появилась надпись: Please Set B 3:48 ▰▰▰ ✔️ ДАННЫЕ ✔️ ▰▰▰ ✪ Название эмулятора: FCEUX 🎮 Совместимость: Dendy, NES, Famicom Disk System (FDS) 📥 Чит-коды: Game Genie
▰▰▰ 🎬 СОДЕРЖАНИЕ ВИДЕО 🎬 ▰▰▰ 🎬 Вступление 0:00 ГАЙД: 0:38 ■ Базовые настройки эмулятора 0:48 ■ Запускаем игру до оптимизации 1:18 ■ Повышаем FPS в игре 1:57 ■ Проверяем оптимизацию 2:25 ■ Важное примечание
Эмулятор: FCEUX v2.6.6

✪ Эмулятор: FCEUX 📺 Поддержка платформ: Dendy, NES, Famicom 🌐 Официальный сайт эмулятора: fceux.com 📥 Скачать эмулятор с: оф. сайта 📥 Скачать эмулятор с: emu-land.net 💾 Скачать ROMs образы игр: emu-land.net ✔️ Чит-коды: Game Genie 📓 Что означают знаки и буквы в именах РОМов
FCE Ultra X (сокр. — FCEUX) — Лучший эмулятор NES / Dendy и Famicom для операционных систем Windows, Linux, Mac OS X с открытым исходным кодом. Поддержка сохранений, эмуляции различных контроллеров, архивов (т.ч. 7z), запись movie и прочее. FCE Ultra произошёл от FCE (семейный компьютерный эмулятор). Последним полным выпуском была версия 0.98.12 (август 2004 года). После этого разработка, похоже, остановилась, а домашняя страница и форумы эмулятора были закрыты. В марте 2006 года он был возрождён и вскоре после этого был начат проект по объединению всех форков в одно новое приложение под названием FCEUX, которое привлекло к сотрудничеству многих авторов различных форков FCE Ultra. FCEUX был впервые публично выпущен 2 августа 2008 года. С тех пор этот форк эмулятора продолжал неуклонно развиваться, в результате чего другие форки стали устаревшими, и теперь он имеет функции, которых нет в оригинальном FCE Ultra.
МОИ НАСТРОЙКИ FCEUX
Настройки я делал под Windows 10. На скриншотах приведены мои настройки эмулятора, с которыми я играю во все игры от Dendy.
Config\PPU:Есть два пункта Old PPU и New PPU, я всегда ставлю на New PPU. Новый PPU имеет улучшенную точность и большую совместимость с играми, чем старый PPU. Тем не менее, некоторые игры могут работать некорректно. Кроме того, новый PPU намного медленнее старого PPU, но эту разницу вы почувствуете на очень старых ПК.
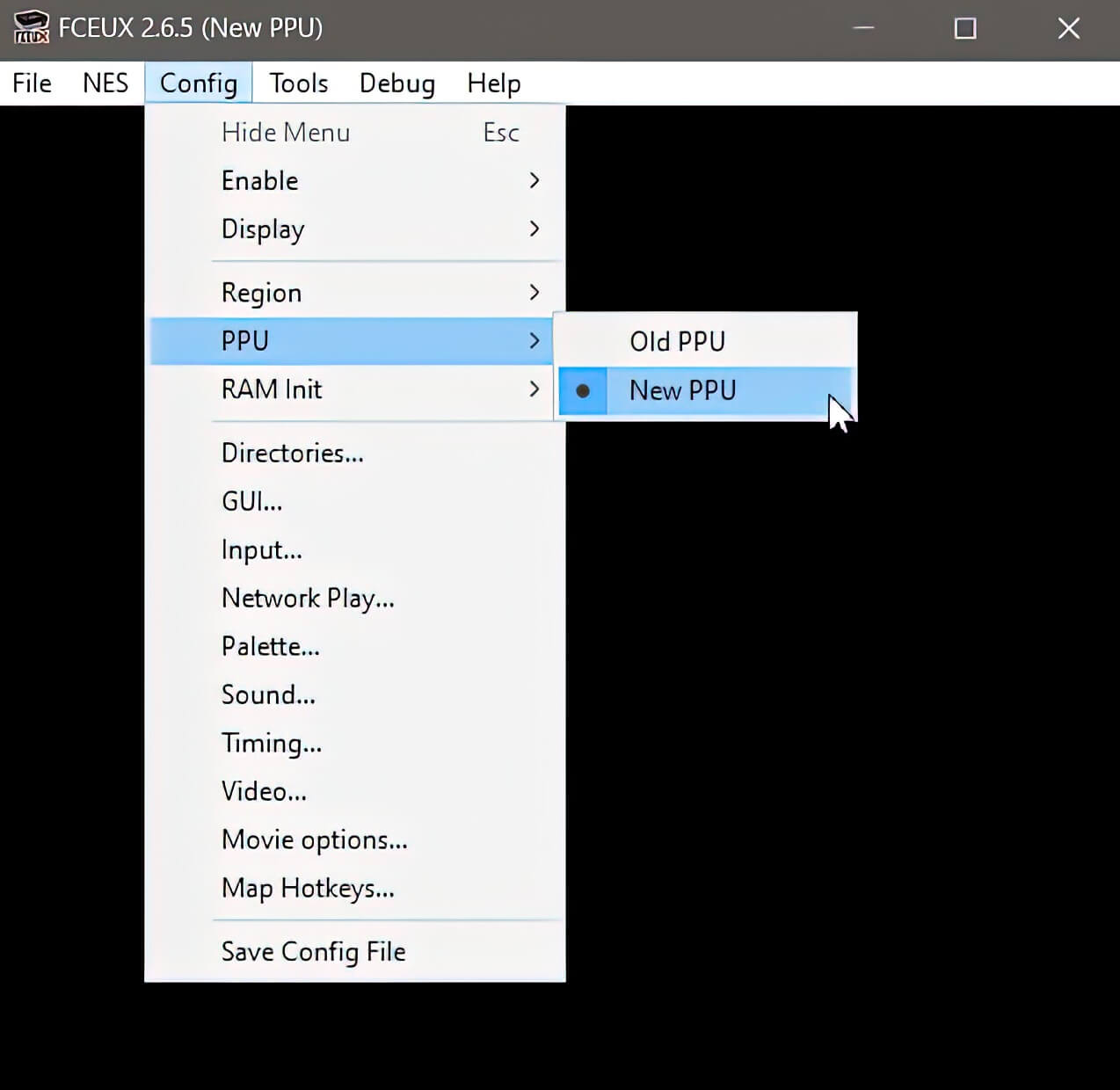
Мои настройки в параметре звука:
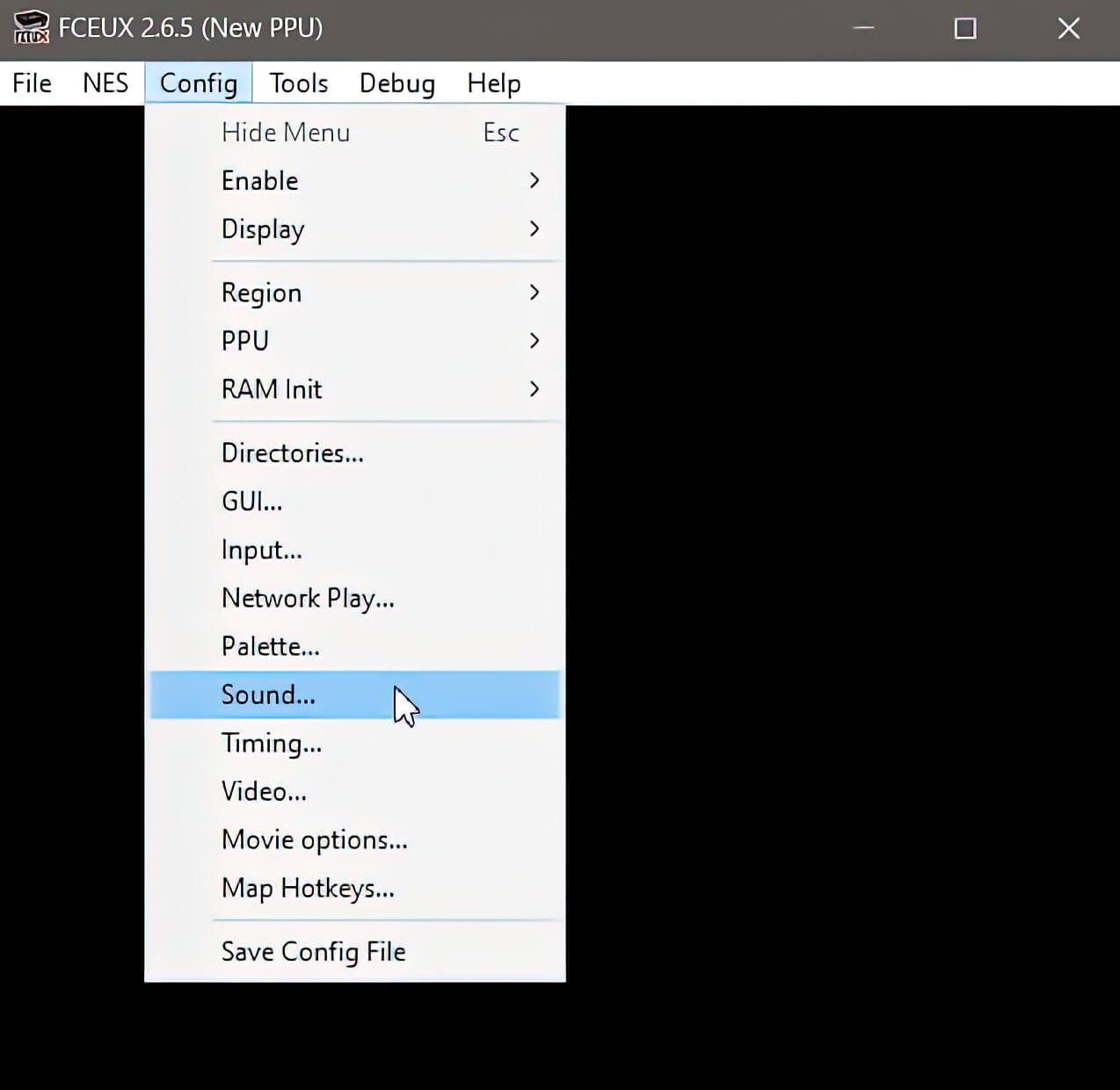
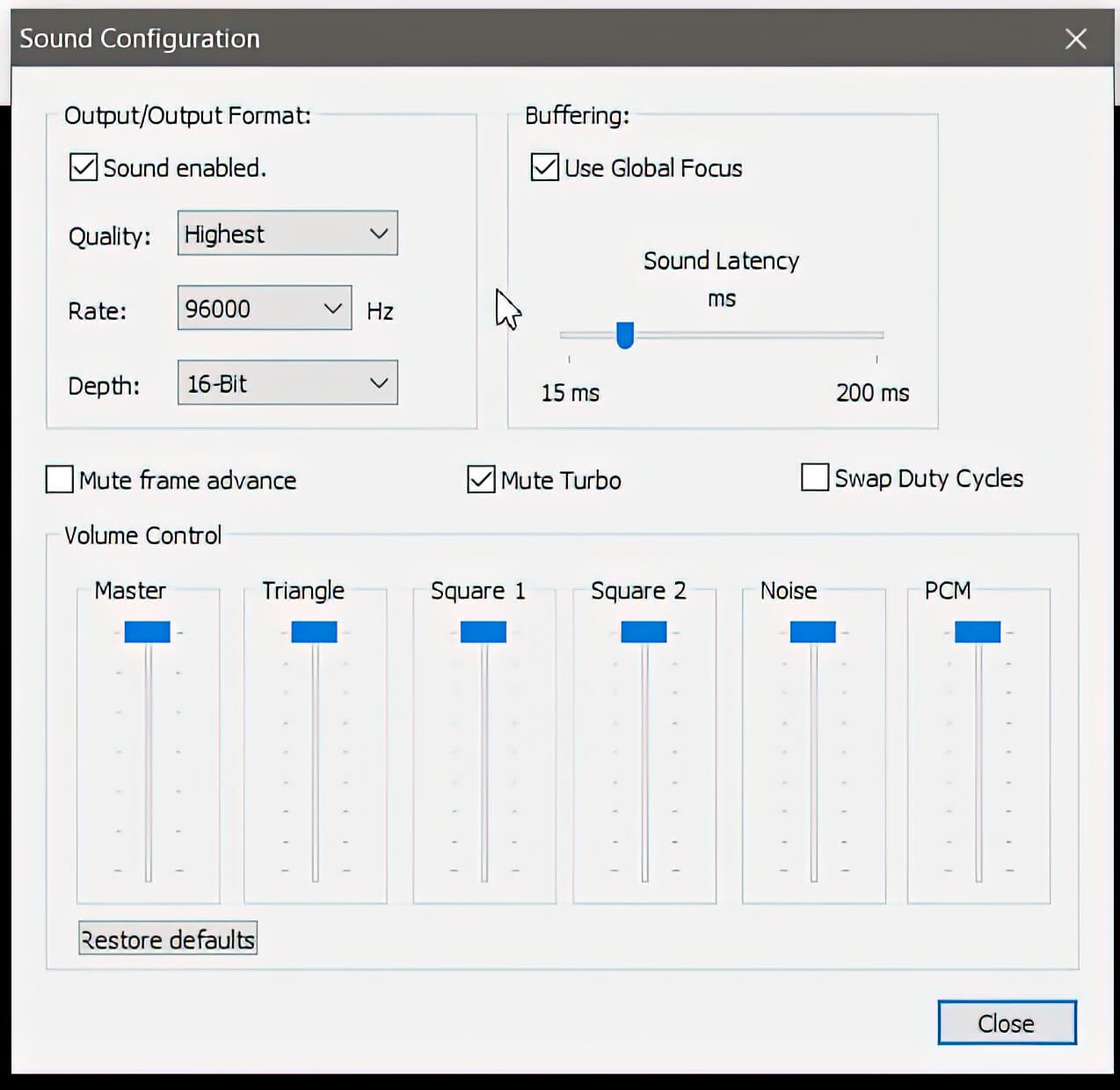
VIDEO
Config\Video:Настройки видео состоят из трёх разделов: ❖ Full Screen Settings — параметры для полноэкранного режима ❖ Windowed Settings — параметры для оконного режима ❖ Aspect ratio — дополнительные параметры, которые влияют как для полноэкранного режима, так и оконного режима
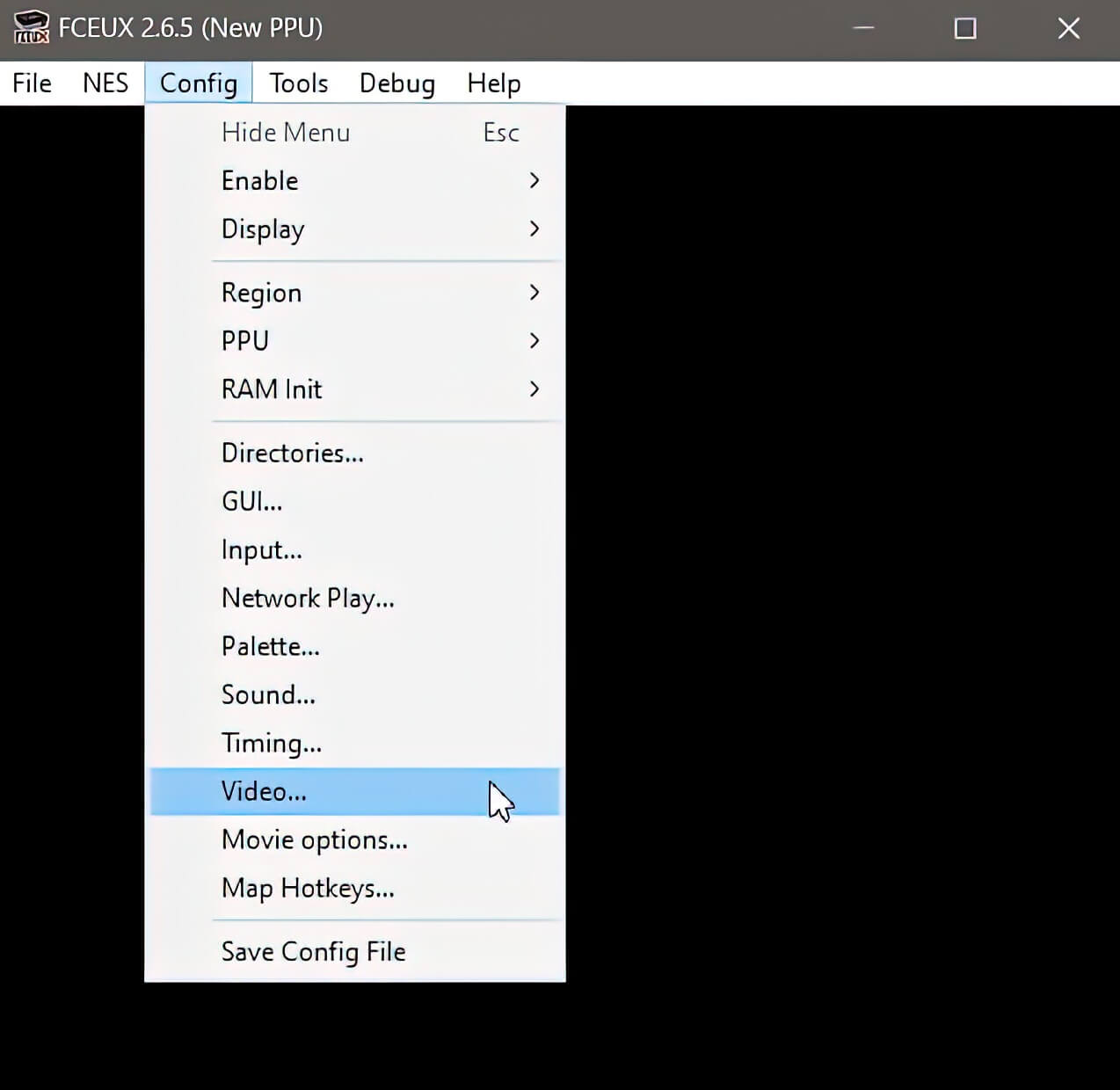
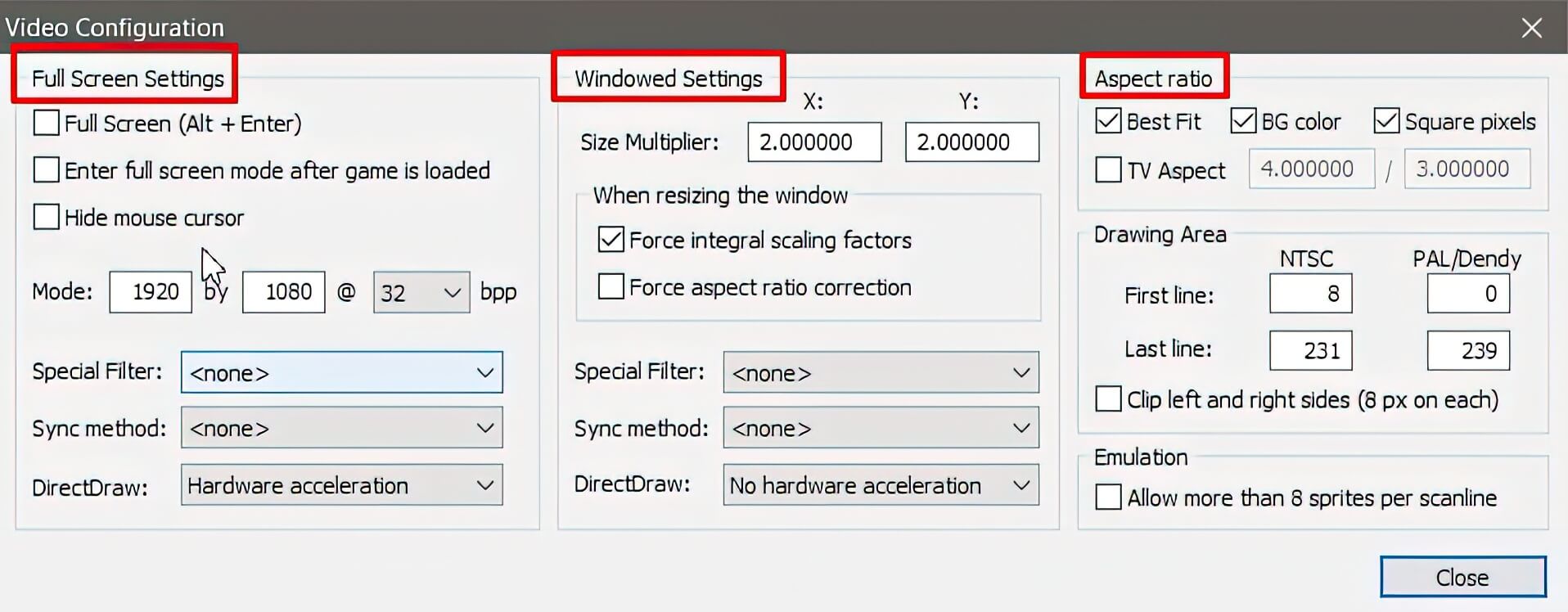
Full Screen Settings:
Настройки видео для полноэкранного режима: ❖ Full Screen — установите этот флажок, чтобы войти в полноэкранный режим. Вы всегда можете перейти в полноэкранный режим использовав горячие клавиши Alt + Enter по умолчанию ❖ Enter full screen mode after game is loaded — Если флажок установлен, то эмулятор FCEUX перейдет в полноэкранный режим при загрузке игры. ❖ Hide mouse cursor — скрывает курсор мышки в полноэкранном режиме ❖ Mode — устанавливает разрешение выводимого изображения в полноэкранном режиме. По умолчанию это параметр выставляется автоматически в соответствии с текущим разрешением экрана. Вы можете изменить разрешение, введя различные значения ❖ Special Scaler — можно применить разные фильтры, которые влияют на качество выводимого изображения в играх, всего 9-ть параметров: — ↳ ■ Scale2x/3x — сглаживает углы пикселей, чтобы они выглядели немного округлее в 2 или в 3 раза — ↳ ■ hq2x/3x — сглаживает углы пикселей намного лучше, чем scale2x/3x, смешивая пиксели вместе с небольшим размытием. Однако Hq2x/3x требует более производительного компьютера (не менее 1 ГГц и выше). — ↳ ■ NTSC 2x / PAL 3x — имитирует визуальные артефакты, создаваемые аналоговым (композитным) видеосигналом, генерируемым реальной консолью. — ↳ ■ Prescale2x/3x/4x — масштабирует исходное изображение с использованием попиксельного (ближайшего соседа) алгоритма, позволяющего изменять уровень интерполяции, применяемой при использовании аппаратного ускорения. ❖ Sync Method — если эмулятор работает плохо, попробуйте эти параметры синхронизации, чтобы сделать его более плавным (исправляет разрыв изображения). ❖ DirectDraw — аппаратный рендер, если изображение размыто, можно отключить аппаратное ускорение.
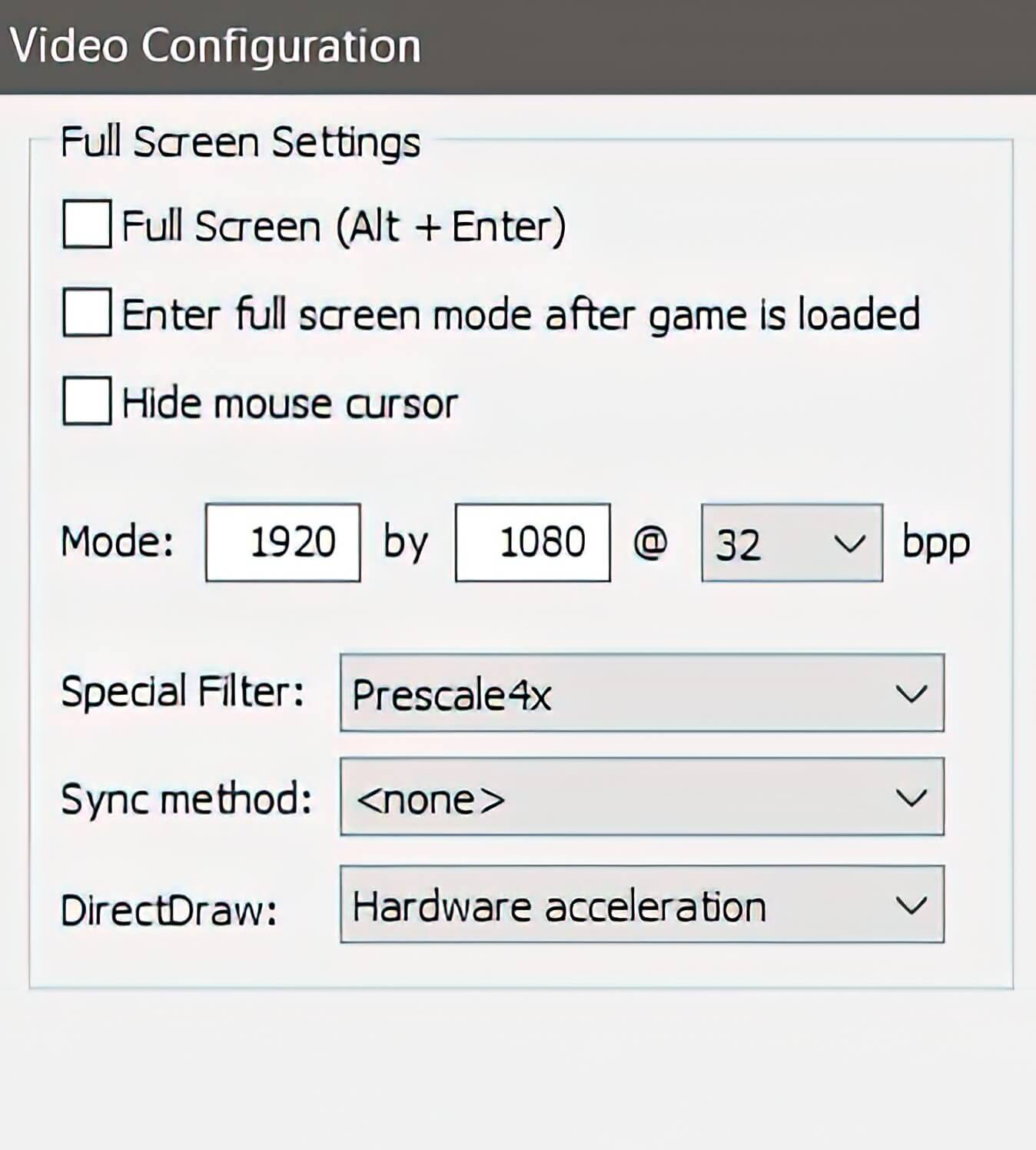
Windowed Settings:
Настройки видео для оконного режима: ❖ Size Multiplier — увеличивает размер окна эмулятора умножая X и Y на определенную величину. ❖ Force Integral Scaling Factors — если флажок установлен, окно FCEUX можно увеличить только на чётные пропорции (1x, 2x, 3x и т. д.). Если флажок не установлен, его можно увеличить как душе угодно. ❖ Force Aspect Ratio Correction — когда вы изменяете размер окна FCEUX, перетаскивая его границы, вы можете сохранить правильные пропорции удерживая клавишу Shift. Остальные пункты Special Scaler, Sync Method и DirectDraw я описывал ранее в разделе Full Screen Settings, они аналогичны.
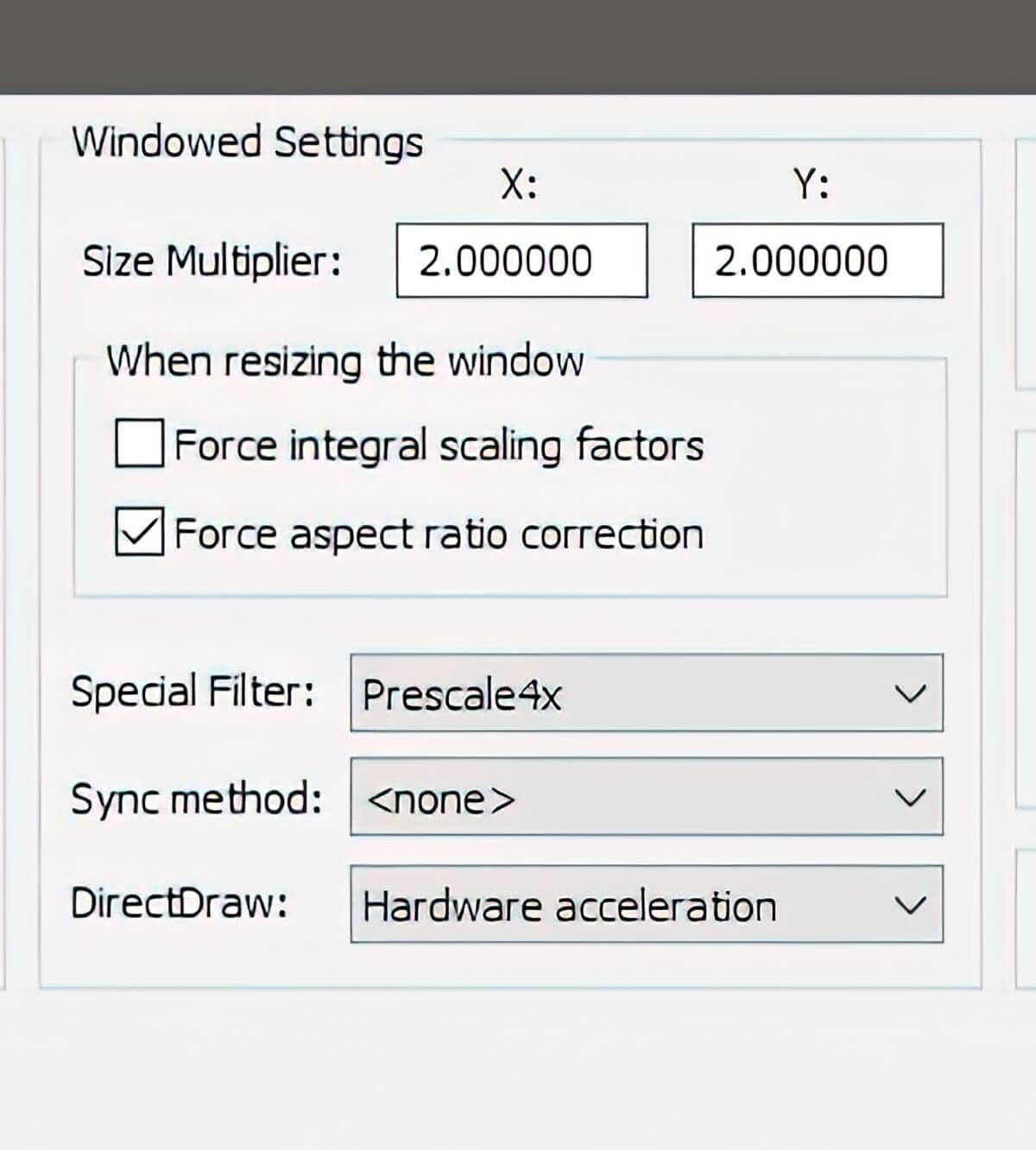
Aspect ratio:
Дополнительные настройки для оконного и полноэкранного режимов: ❖ Best Fit — по умолчанию этот флажок установлен, поэтому FCEUX будет автоматически поддерживать правильное соотношение сторон для любого размера окна. Если вы снимите этот флажок, изображение запущенной игры будет растянуто на весь эран, чтобы заполнить всю область окна. ❖ BG color — Пустые области окна окрашиваются в чёрный цвет. Если здесь стоит галочка, то эти области будут окрашены в соответствии с текущим «фоновым» цветом запущенной игры. ❖ Square pixels — этот пункт отмечен по умолчанию, поэтому FCEUX ограничит максимальный размер изображения, чтобы все пиксели имели одинаковую ширину/высоту. Если вы снимите этот флажок, изображение будет растянуто на всю ширину или высоту области окна. ❖ TV Aspect — позволяет изменять соотношение сторон изображение ❖ Drawing Area — ↳ ■ First Line — устанавливает первую линию строк для режимов NTSC и PAL. Следует оставить значение по умолчанию 8 для NTSC и 0 для PAL. — ↳ ■ Last Line — устанавливает последнюю линию строк для режимов NTSC и PAL. Следует оставить значение по умолчанию 231 для NTSC и 239 для PAL. — ↳ ■ Clip left and right sides (8 px on each) — Обрезает изображение на 8 пикселей с каждой стороны. Вы наверно замечали, что при запуске некоторых игр на NES отображаются графические артефакты по бокам экрана при скроллинге (на самой приставке такое тоже было), вы можете скрыть эти артефакты, установив соответствующий флажок. ❖ Emulation — ↳ ■ Allow more than 8 sprites per scanline — На оригинальной приставке NES, если на экране отображаются более 8 спрайтов, это вызывает мерцание. Включение этой опции может уменьшить мерцание, позволяя одновременно видеть больше спрайтов. Но некоторые игры полагаются на это ограничение по задумке разработчиков.
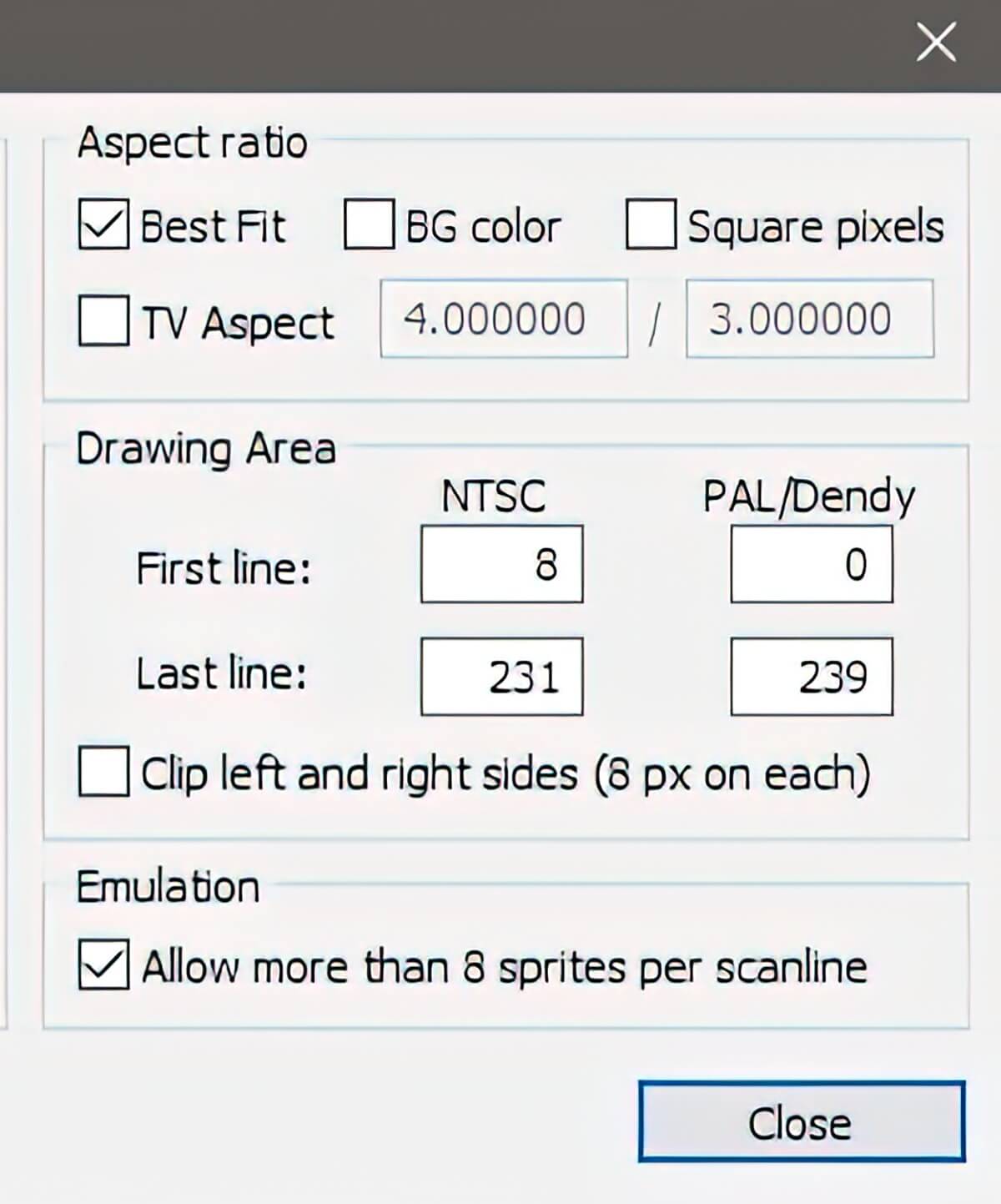
УПРАВЛЕНИЕ
Ниже указан геймпад от приставки NES, чтобы наглядно показать какие кнопки управления имеются на геймпаде этой приставке.
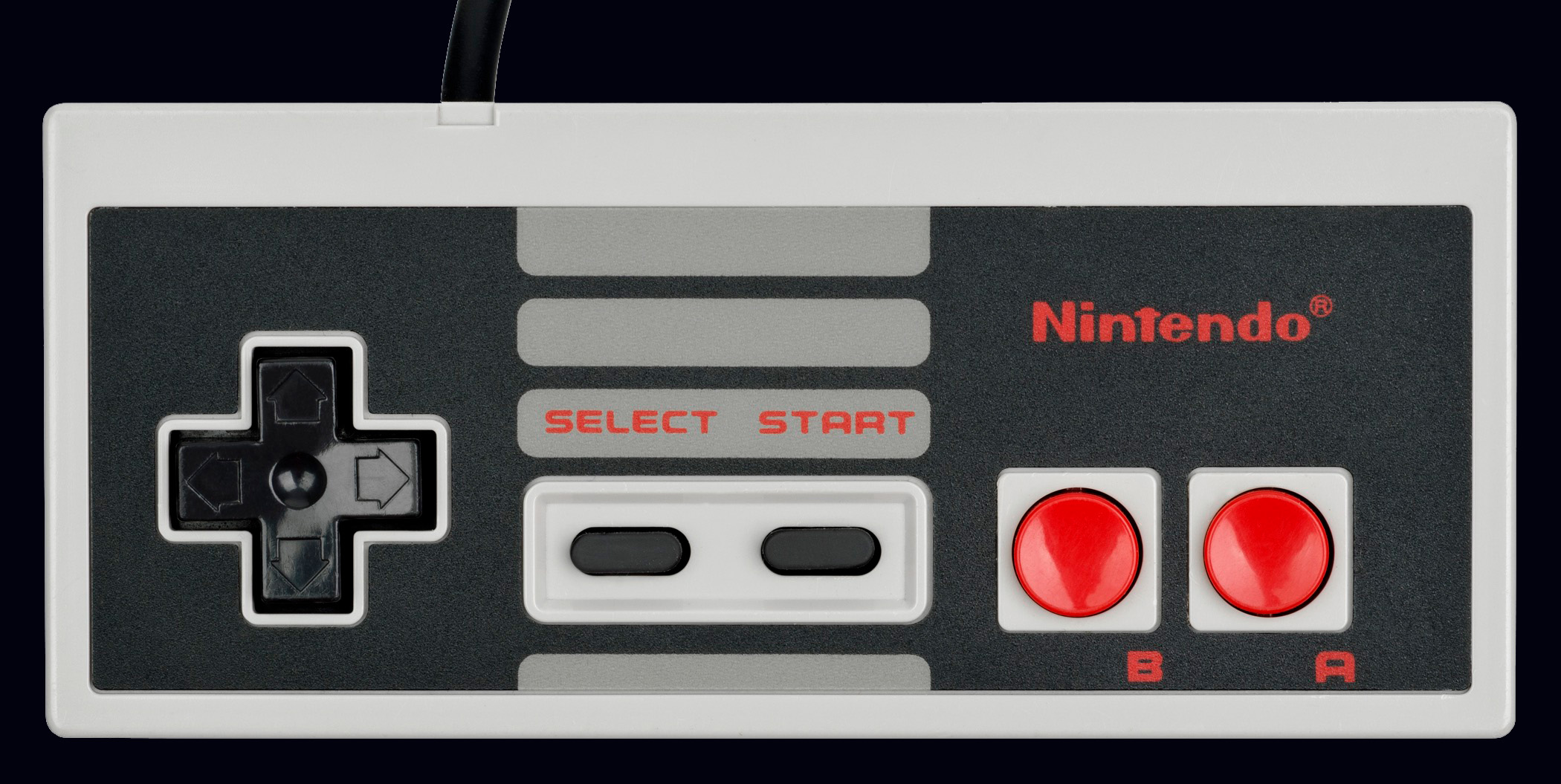
Управление в эмуляторе вы можете настроить под КЛАВИАТУРУ или ГЕЙМПАД. Все кнопки управления можете настроить под себя. Я предпочитаю играть на геймпаде. Чтобы настроить управление выберите в меню Config\input.
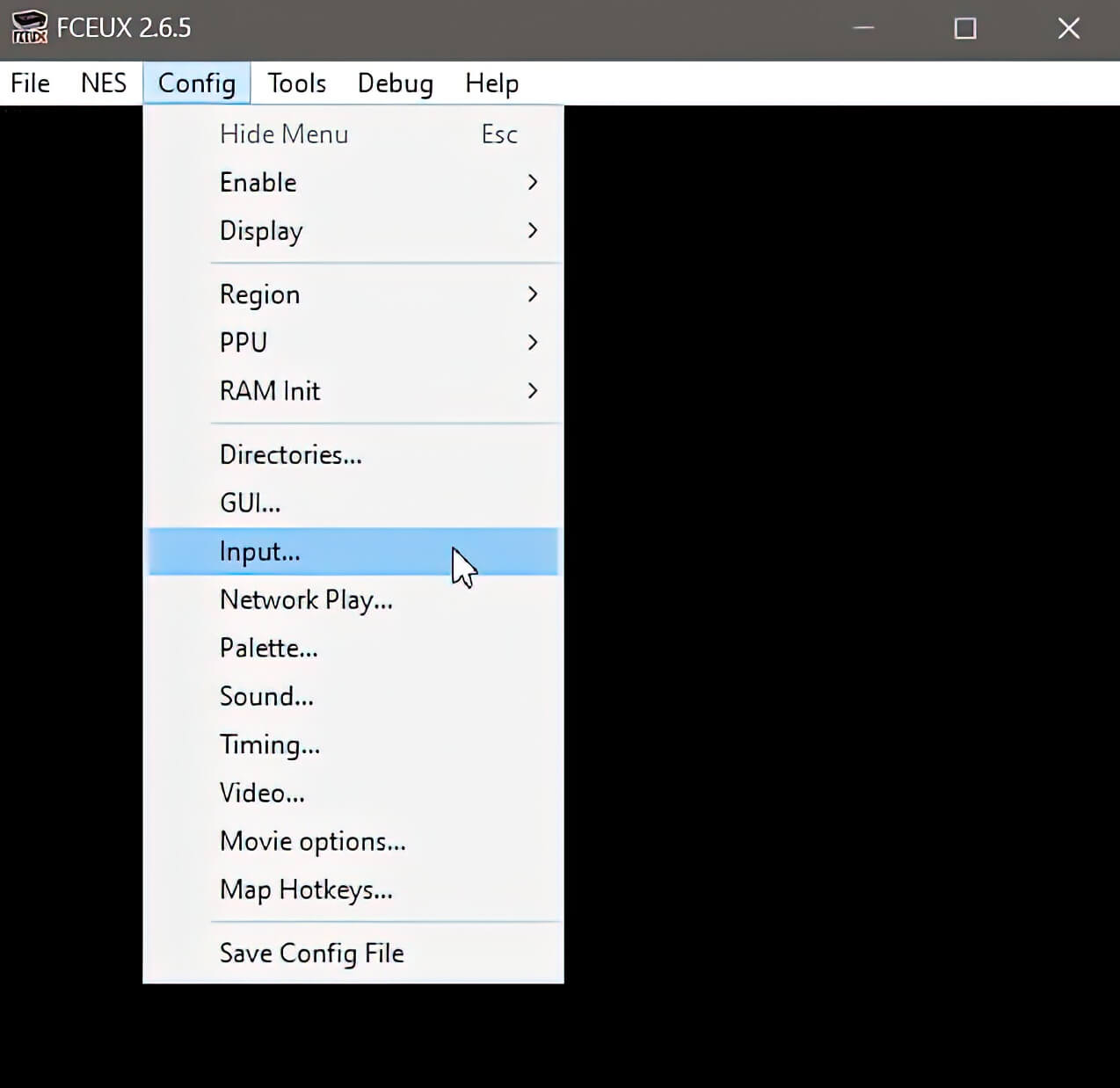
По умолчанию кнопки управления для первого игрока настроены под клавиатуру: крестовина D-Pad — ⇧ ⇩ ⇦ ⇨ B buttom — D A buttom — F select — S start — Enter
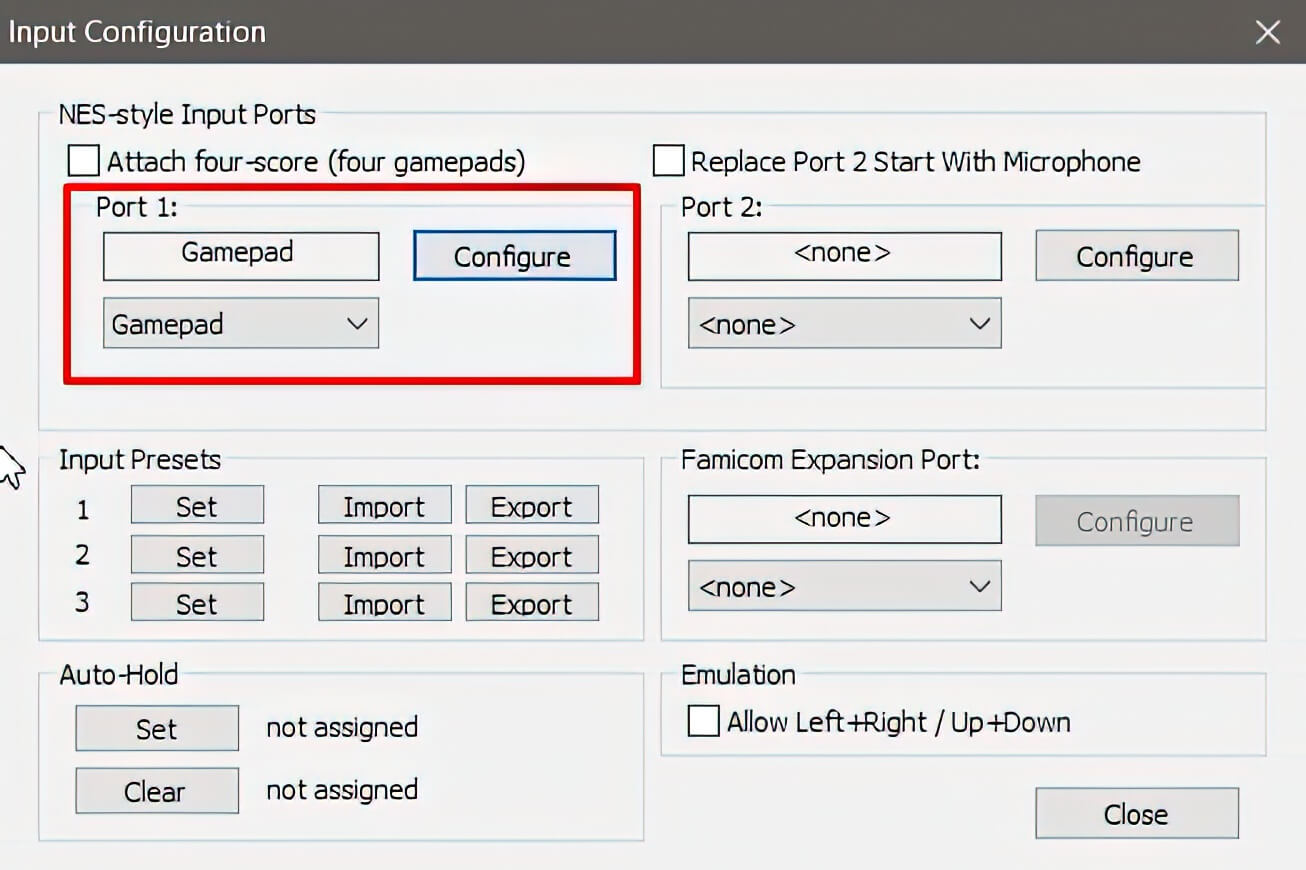
Если вы хотите настроить управление под ГЕЙМПАД, подключите сначала геймпад к компьютеру, перед запуском эмулятора FCEUX. Потом запускайте сам эмулятор, он должен обнаружить ваш геймпад и вы сможете настроить управление.
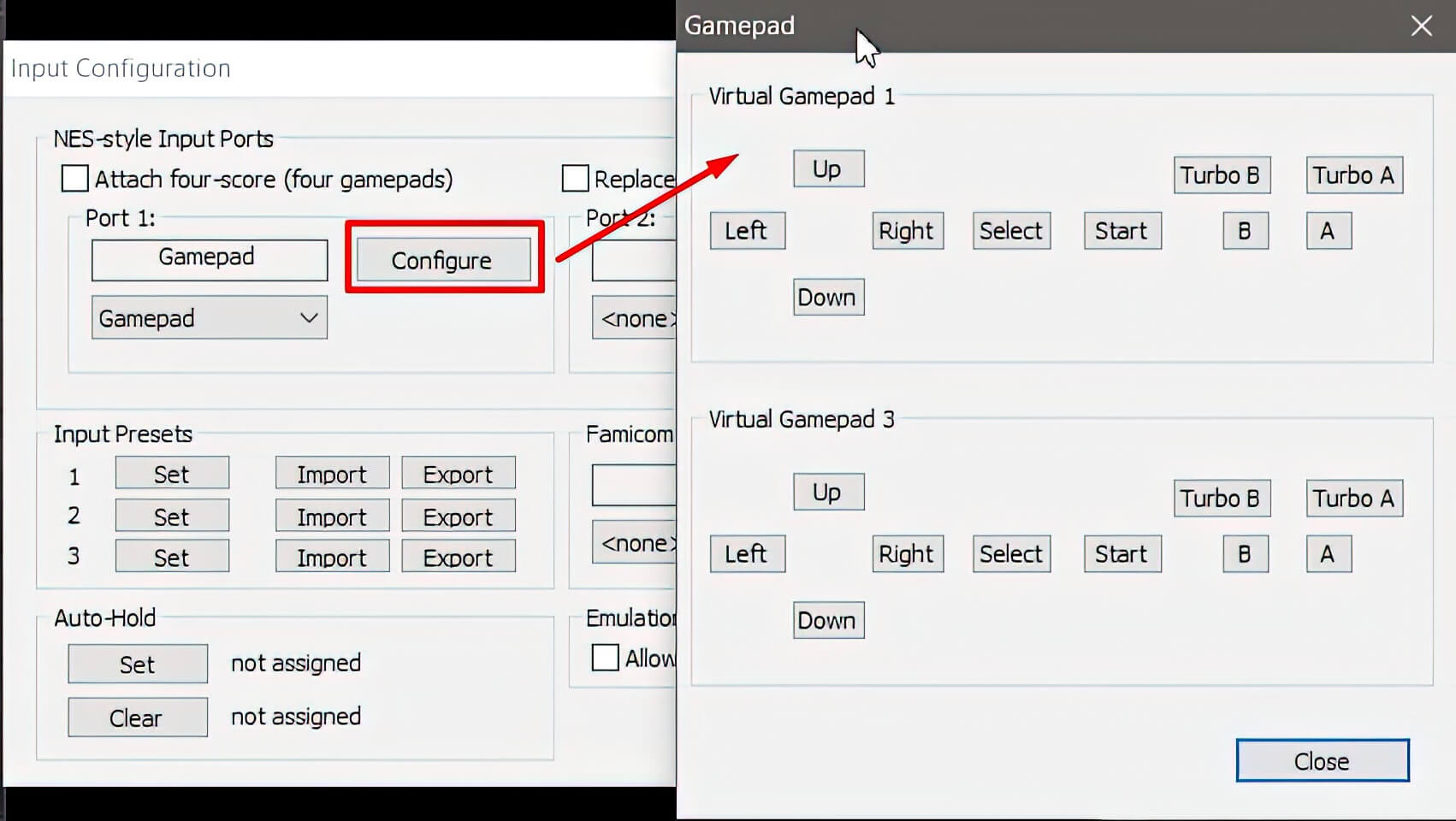
Если планируете играть вдвоём, то можете настроить управление для второго игрока в "Virtual Gamepad 3" или выберите в пункте "Port 2" устройство "Gamepad" и настраивайте управление для второго игрока.
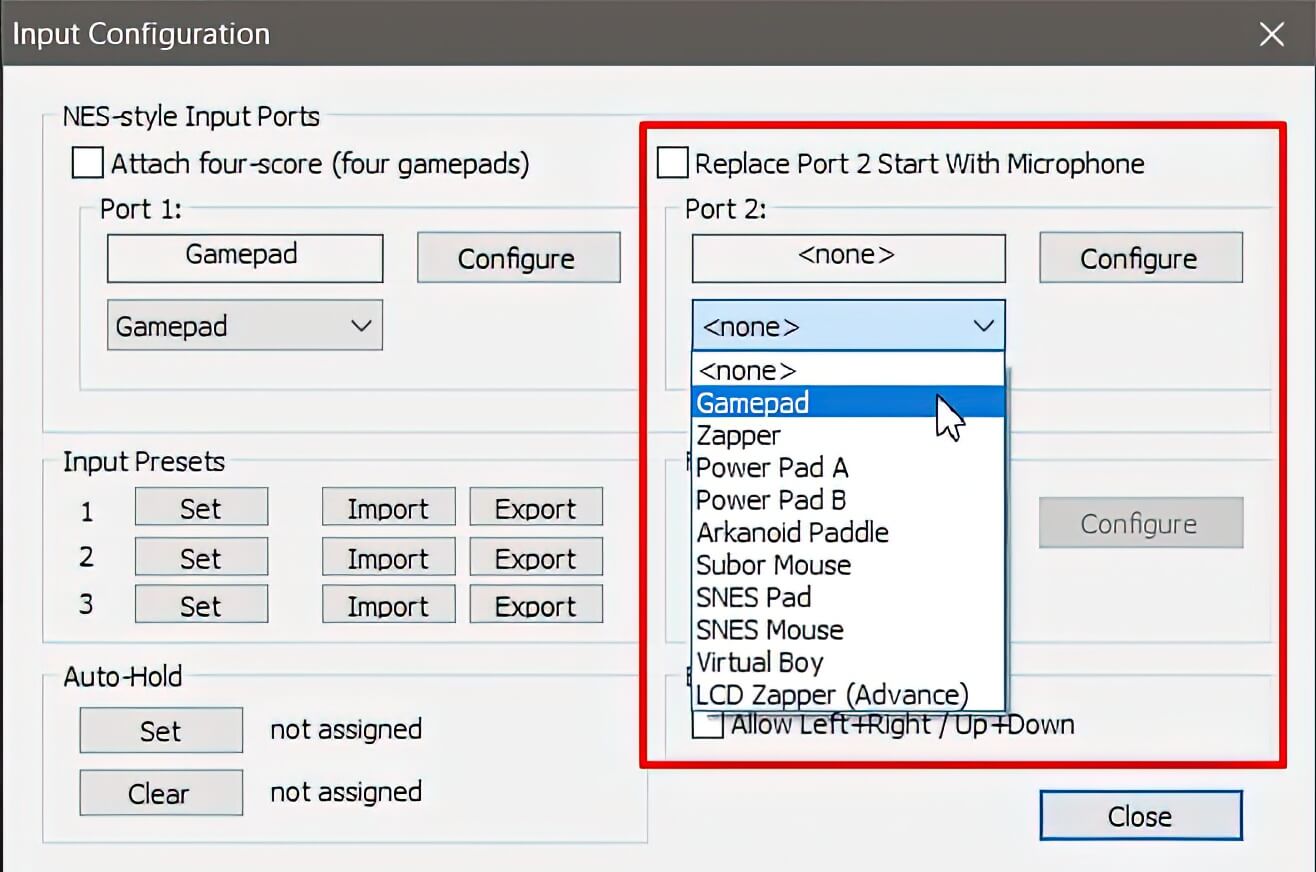
ГОРЯЧИЕ КАВИШИ:
Чтобы посмотреть какие горячие клавиши используется по умолчанию в эмуляторе, выберите в меню Config\Map Hotkeys.
Все горячие клавиши можно поменять под себя, а также назначить сочетания горячих клавиши для других пунктов меню, где они не указаны.
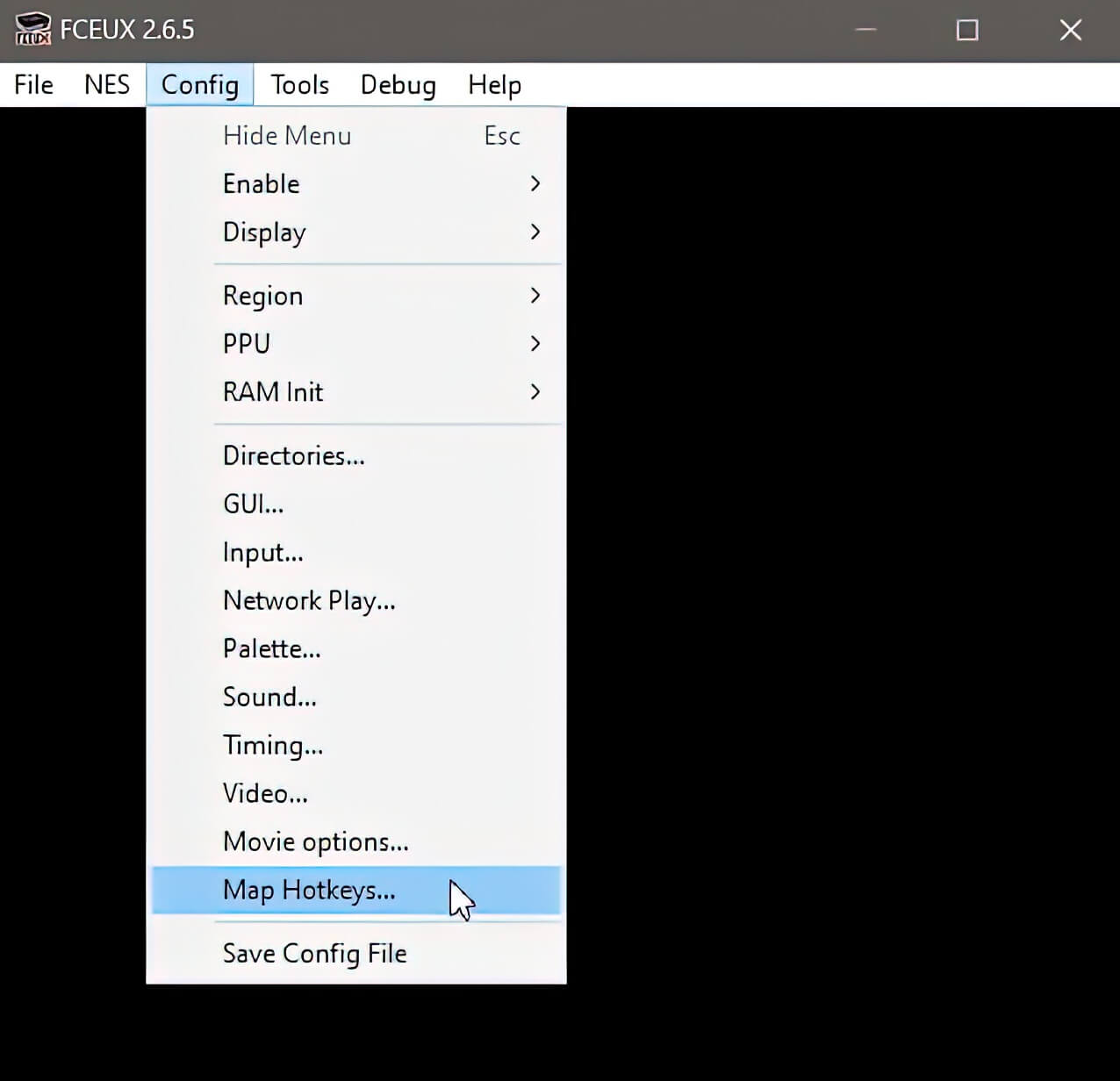
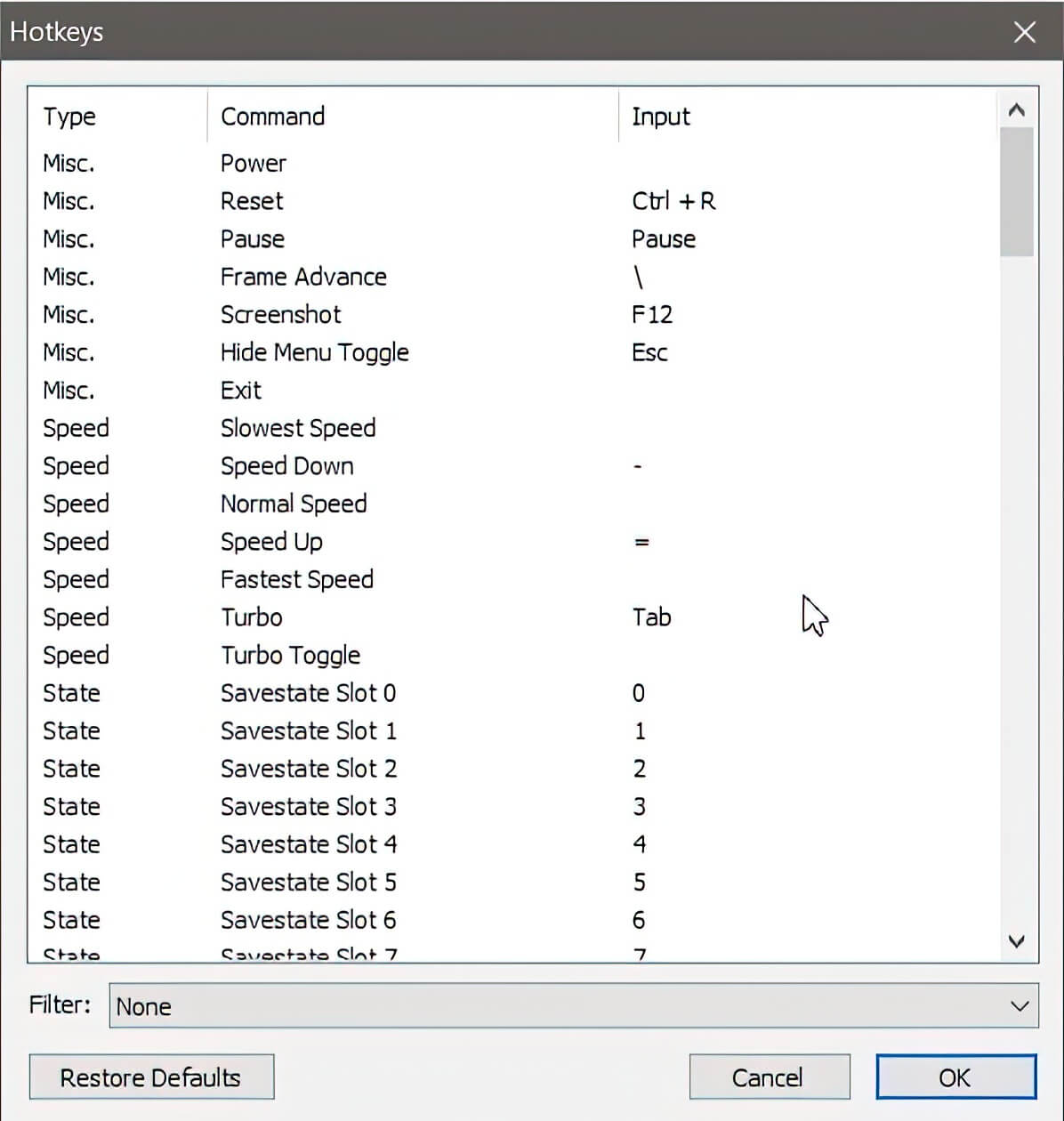
Ctrl + R — Сбросить игру Ctrl + O — Выбрать ROM с игрой Ctrl + W — Выключить игру Alt + Enter — Развернуть окно эмулятора во весь экран и обратно Pause — Пауза \ — Покадровый вывод, игра ставится на паузу Esc — Скрыть\показать меню эмулятора - — Уменьшить скорость эмуляции (минимум до 1%) = — Увеличить скорость эмуляции (максимум до 6400%) Tab — Удерживая клавишу Tab увеличивает скорость эмуляции F12 — Сделать скриншот, все скриншоты сохраняются в папке "snaps", которая находится рядом с эмулятором
БЫСТРОЕ СОХРАНЕНИЕ И ЗАГРУЗКАI — Быстрое сохранение P — Быстрая загрузка клавиши от 0 до 9 — Выбрать ячейку слота для быстрого сохранения\загрузки, от 0 до 9 комбинация клавиш c Shift + от F1 до F10 — Сделать "Быстрое сохранение" в выбранную ячейку слота, от 0 до 9 (F10 это слот под номером 0) клавиши от F1 до F10 — Быстрая загрузка с последней точки сохранения из выбранного слота, от 0 до 9 (F10 это слот под номером 0)
Все файлы с быстрыми сохранениями сохраняются в папке "fcs", которая находится в директории рядом с эмулятором FCEUX.
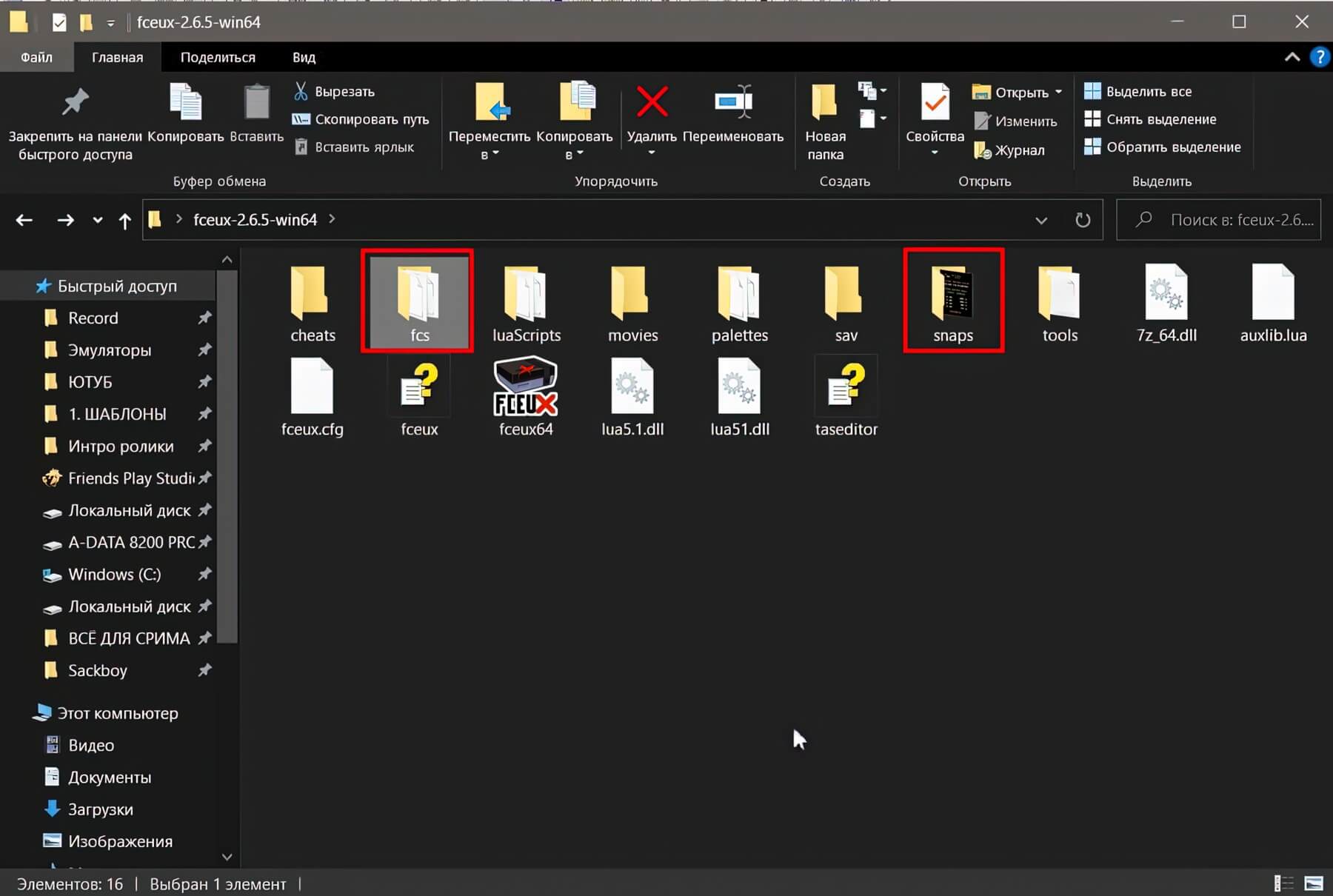
ЗАПУСК ИГР
Эмулятор поддерживает образы в формате: *.nes, *.nsf, *.fds, *.unf, *.zip, *.rar, *.7z, *.gz. Для запуска игр, вы можете просто перетащить скаченную игру в окно эмулятора, или выберите в меню "File\Open" и укажите путь до образа с игрой.