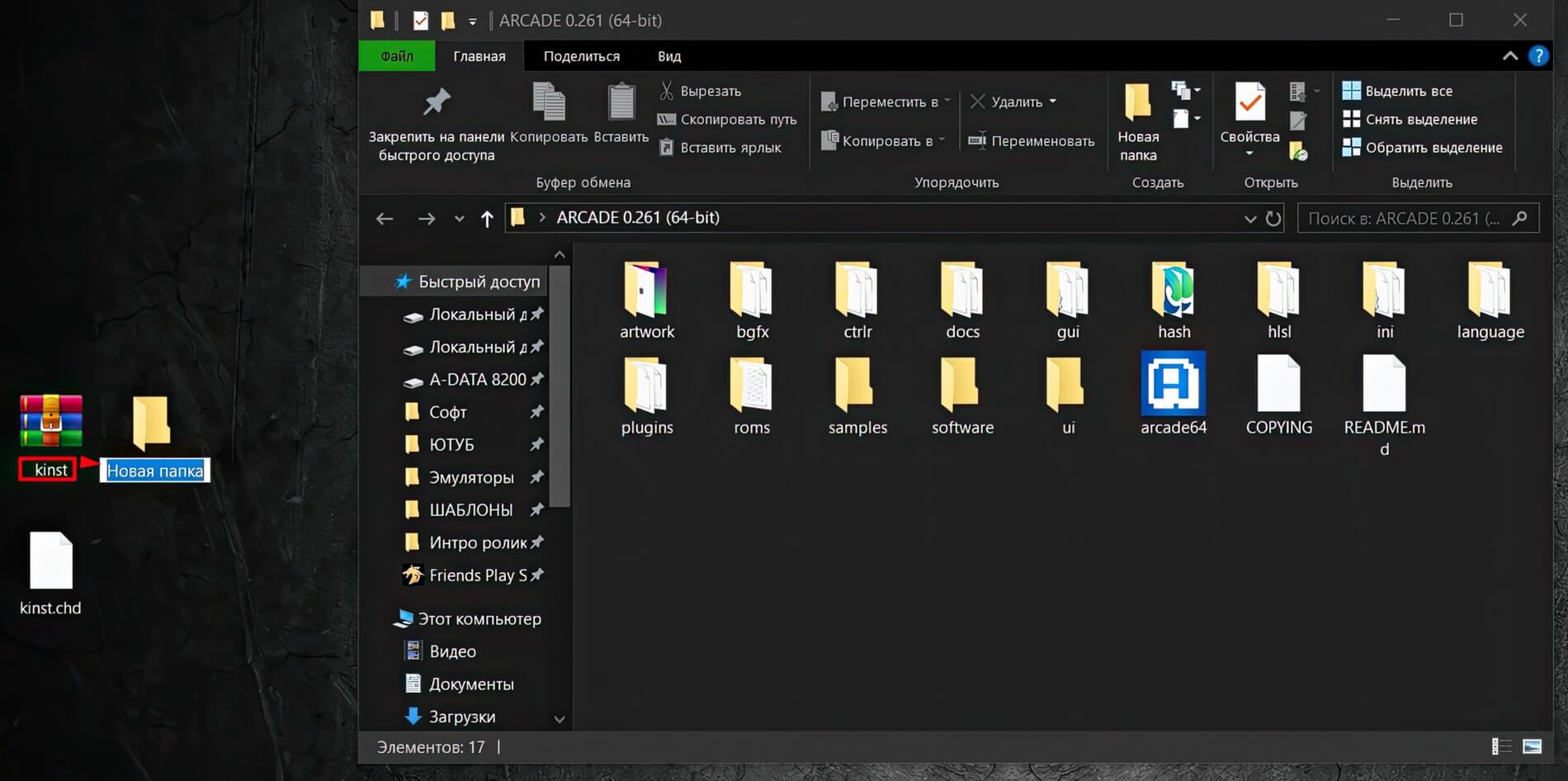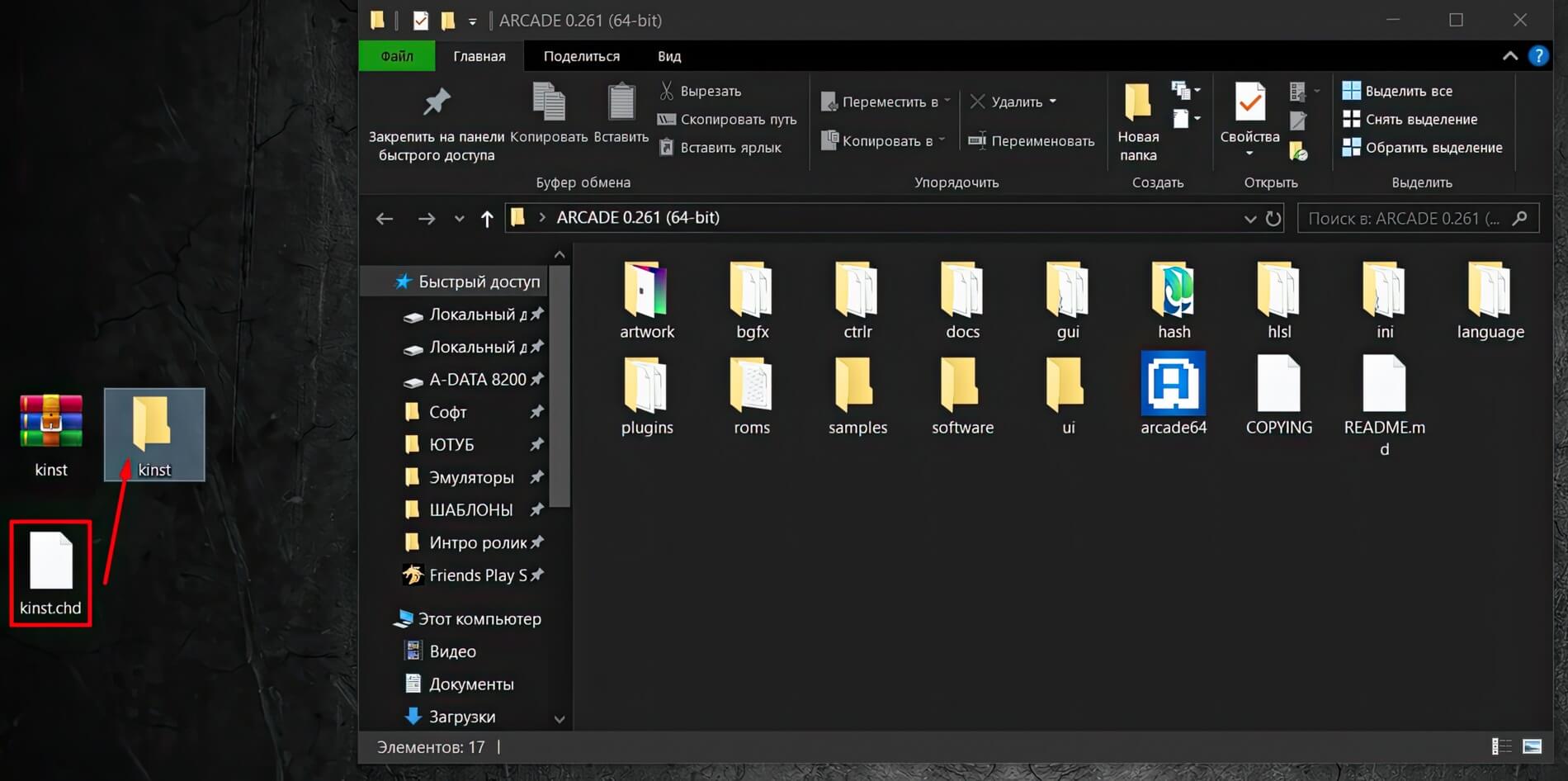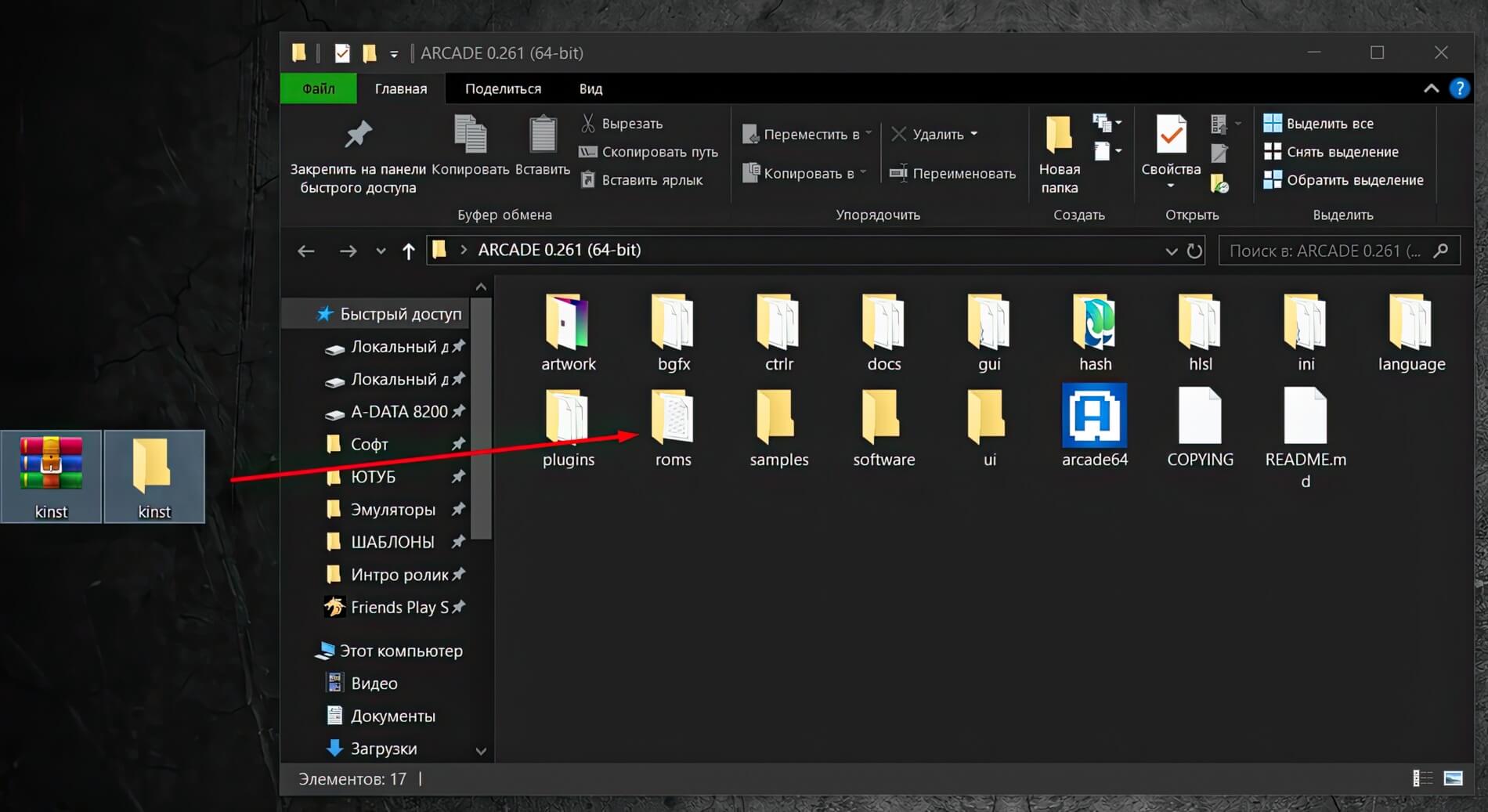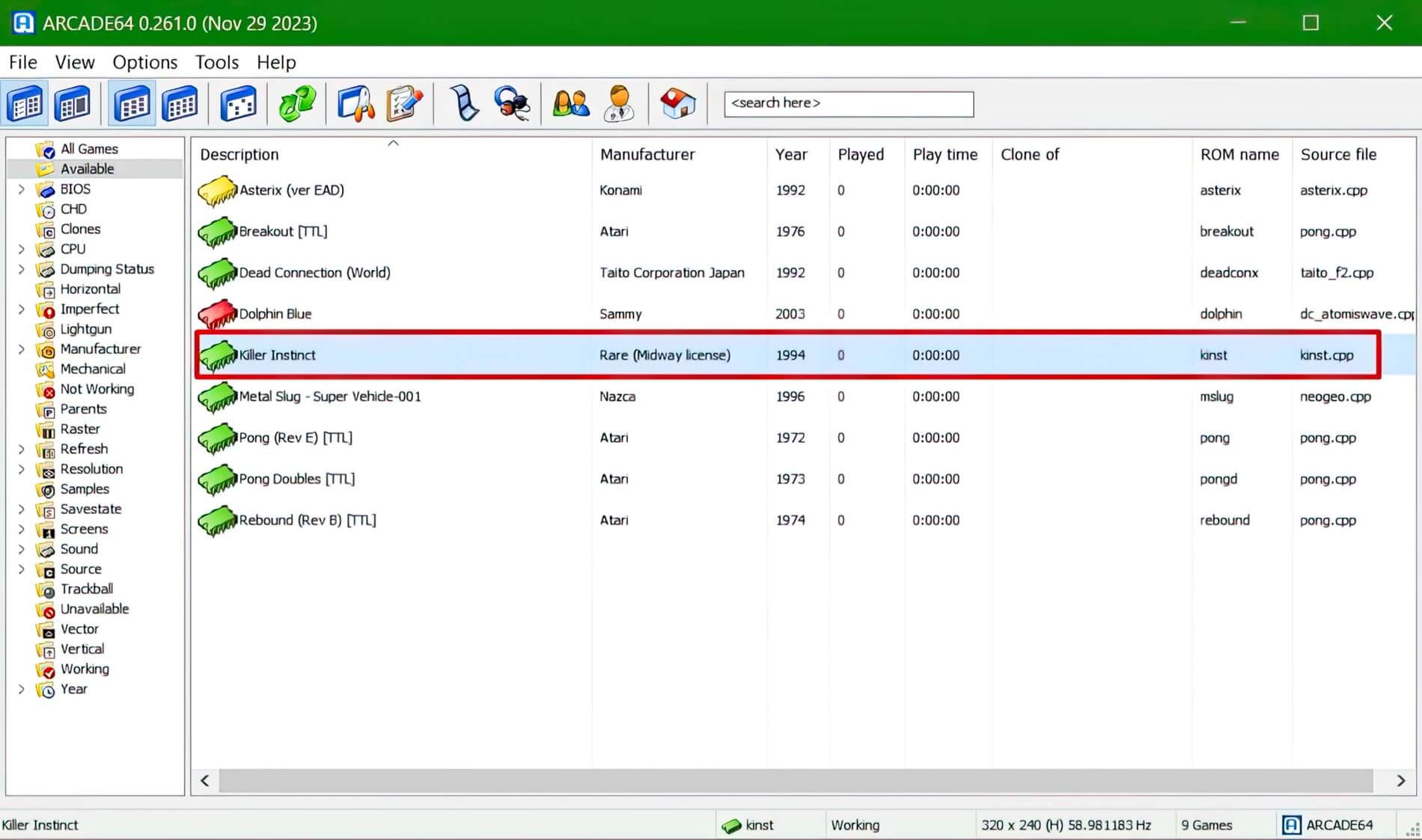🎬 Вступление 0:09 ПОДГОТОВКА: 0:54 ■ Где скачать эмулятор 1:38 ■ Где скачать BIOS 2:05 ■ Где скачивать игры 3:33 ■ Подготовка к первому запуску 3:53 ■ Копируем файлы BIOS-ов в эмулятор 4:21 ■ Куда нужно копировать игры БАЗОВЫЕ НАСТРОЙКИ: 5:22 ■ Настраиваем Эмулятор 5:46 ■ Как запускать игры в окне 6:06 ■ Выбираем BGFX, чтобы во время игры можно было менять экранные фильтры 6:54 ■ Как отобразить список скаченных игр 7:25 ■ По каким причинам у вас могут не отобразится игры в списке после сканирования 8:00 ■ Совместимые игры с эмулятором 🎮 ЗАПУСК ИГР И НАСТРОЙКА УПРАВЛЕНИЯ: 8:39 ■ Как запускать игры 9:23 ■ Как настроить управление 12:58 ■ Как делать быстрые сохранения 13:33 ■ Проверяем быструю загрузку 14:12 ■ Как сделать Авто-Сохранения при выходе из игры 15:17 ■ Как применять экранные фильтры 16:45 ■ Как сбросить или перезапустить игру 17:11 ■ В какой папке хранятся, настройки управления и файлы квик сейвов от игр 🎮 ИГРЫ В CHD ФОРМАТЕ: 18:01 ■ Игры в формате CHD 18:17 ■ Как добавлять игры в формате CHD 19:17 ■ Как проверить в самом эмуляторе какие игры требуют CHD образы 20:04 ■ Запускаем игру CHD
▰▰▰ 🎬 СОДЕРЖАНИЕ ВИДЕО 🎬 ▰▰▰ 🎬 Вступление: 0:00 📂 ГАЙД: — ↳ ■ Список игр в жанре Light-Gun 0:16 — ↳ ■ Предварительные настройки 0:40 — ↳ ■ Запускаем игру и переходим к кнопкам управления 2:08 — ↳ ■ Настройка чувствительности мышки 3:04 — ↳ ■ Как пополнить обойму в игре 3:58 ИГРЫ LIGHT-GUN ДЛЯ MAME: 🌐 Ссылка на список игр в жанре: Виртуальый тир
▰▰▰ 🎬 СОДЕРЖАНИЕ ВИДЕО 🎬 ▰▰▰ 🎬 Вступление: 0:00 📂 ГАЙД: — ↳ ■ Что за игры в формате CHD 0:19 — ↳ ■ Где посмотреть какие игры требуют CHD формат 0:38 — ↳ ■ Где я скачиваю образы CHD игр 1:14 — ↳ ■ Какие файлы надо скачивать 1:49 — ↳ ■ Добавляем игру в формате CHD в эмулятор MAME 2:56 — ↳ ■ Запускаем игру в формате CHD 3:55
▰▰▰ 🎬 СОДЕРЖАНИЕ ВИДЕО 🎬 ▰▰▰ 🎬 Вступление 0:00 📂 ГАЙД 0:36 ■ Сканируем игры, которые добавили в эмулятор 1:31 ■ Что делать, если при сканировании игра не отобразилась 2:07 ■ Ищем из списка игру, которая не отобразилась 3:11 ■ Запускаем игру
Эмулятор: ARCADE v0.261

✪ Эмулятор: ARCADE v0.261 📺 Поддержка платформ: Arcade, Neo-Geo, CPS-1/2/3, Namco System, PGM и др. 🌐 Официальный сайт MAME эмулятора: https://www.mamedev.org/ 🌐 Официальный сайт ARCADE эмулятора: https://arcade.mameworld.info/ 📥 Скачать эмулятор ARCADE с: оф. сайта 📥 Скачать: BIOS образы 📥 Скачать: BIOS образы резервная копия 💾 Скачать ROMs образы игр: Emu-Land.net 💾 Скачать ROMs образы игр: Planet-Emulation
MameUIFX — эмулятор, разработанный для воссоздания электронного оборудования аркадных автоматов в виде программного обеспечения с целью сохранения истории игр и предотвращения исчезновения старых игр. Название программы является акронимом для Multiple Arcade Machine Emulator — эмулятор множества аркадных машин. Первый публичный релиз MAME (версия 0.1), автором которого был Никола Салмориа, состоялся 5 февраля 1997 года. Эмулятор поддерживает 4266 уникальных игр и 8286 ром-сетов (каждая игра может иметь один или несколько клонов). Но не все игры, поддерживаемые MAME, на самом деле играбельны: в настоящий момент не работает 1188 образов игр. В настоящее время лидером проекта является Аарон Гилес. На основе исходноко кода эмулятора MAME были сделаны множество разных версий эмуляторов MAME от других разработчиков. ARCADE — это неофициальная версия эмулятора, которая является продолжением проекта MAMEUIFX со стандартным интерфейсом для Windows GUI. Он основан на последнем исходном коде официального эмулятора MAME на момент выпуска.
МОИ НАСТРОЙКИ
Настройки я делал под Windows 10 на AMD Ryzen 9 5900X\RTX 2060 Super\DDR4 64GB. На скриншотах приведены мои настройки эмулятора, с которыми я играю во все игры от Arcade Video Games. Другие пункты меню, которые я не показал у меня стоят по умолчанию без изменений.
РЕКОМЕНДУЕМЫЕ СИСТЕМНЫЕ ТРЕБОВАНИЯ: 🌐 Официальный справочник: MAME Documentation ❖ Процессор: Intel Core 2-й серии или аналогичный, тактовая частота не менее 2,0 ГГц ❖ ОЗУ: 4Гб ❖ Видеокарта: с поддержкой Direct3D или OpenGL ❖ ОС: 64-разрядная ОС, Windows 7 или более поздняя версия для Windows ❖ DirectX 9.0c для Windows
ВАЖНОЕ ПРИМЕЧАНИЕ — данный эмулятор не поддерживает 100% эмуляцию совместимости всех игр, которые выходили на "Игровых Аркадных Автоматах", некоторые игры могут работать не стабильно или вовсе не запускаться на эмуляторе.
ПОДГОТОВКА:
Скачайте сам эмулятор и всё необходимое к нему, извлеките эмулятор из архива. Сам эмулятор полностью портативен и не требует никакой установки. Для запуска эмулятора нажимайте на файл arcade64.exe
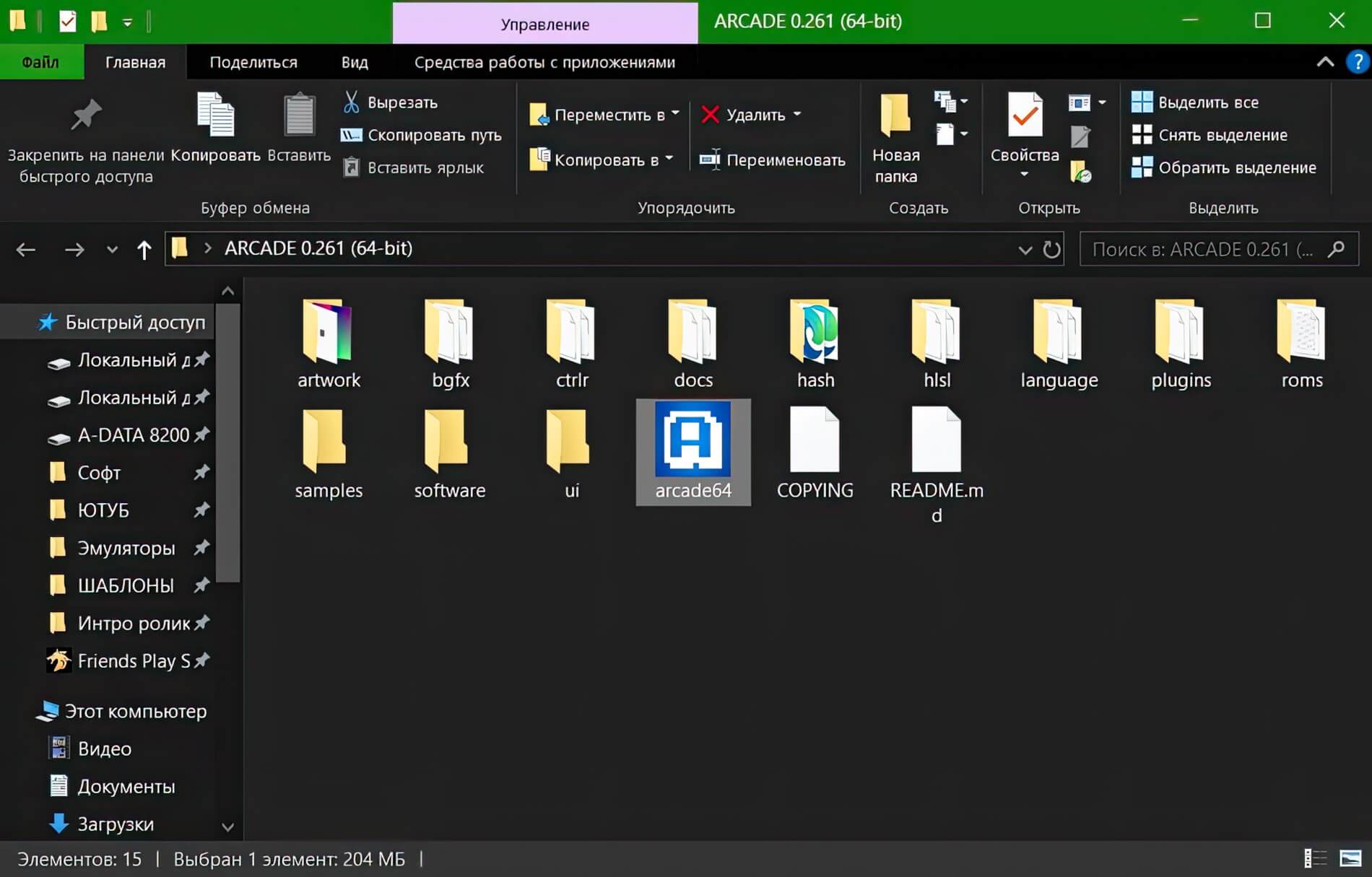
УСТАНОВКА BIOS:
Скачайте огромный архив файлов BIOS в, котором находятся более 1000 файлов с БИОСами для разных игр выходившие на аркадных игровых автоматах. Некоторые игры эмулятор может запускать без установки БИОС файлов.
Если по указанной ссылке данный сайт будет не доступен, то можете скачать файлы BIOS с сайта Emu-land.net там будет небольшой набор файлов БИОСов.
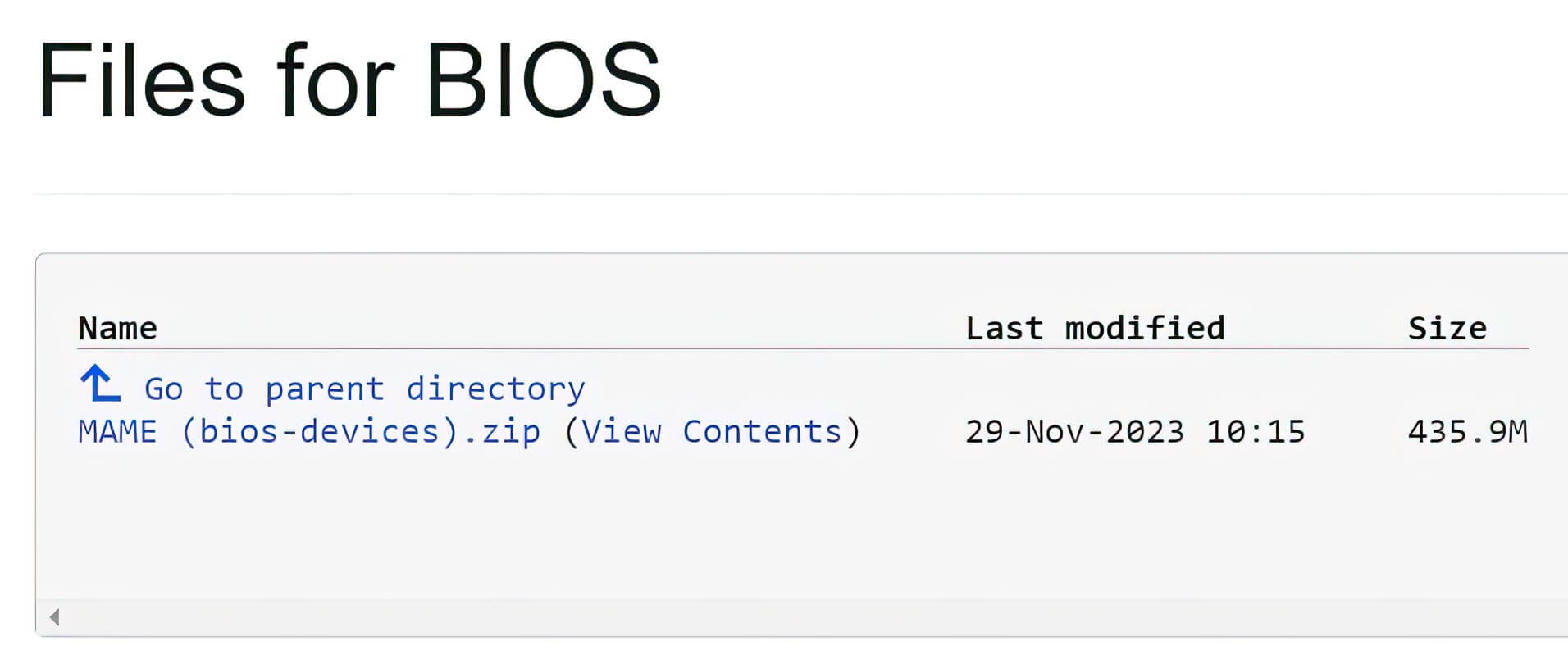
ШАГ 1: После того как скачали БИОСы одним архивом, извлеките все файлы MAME (bios-devices) из архива, у вас будут много файлов БИОСов, которые будут запакованы в zip-архиве, эти файлы вам не нужно распаковывать из архива, они должны быть в том виде как вы их скачали
ВНИМАНИЕ:: Сами файлы БИОС вам не нужно распаковывать из архива, они должны быть в архиве. Более подробно смотрите в видео-гайде.
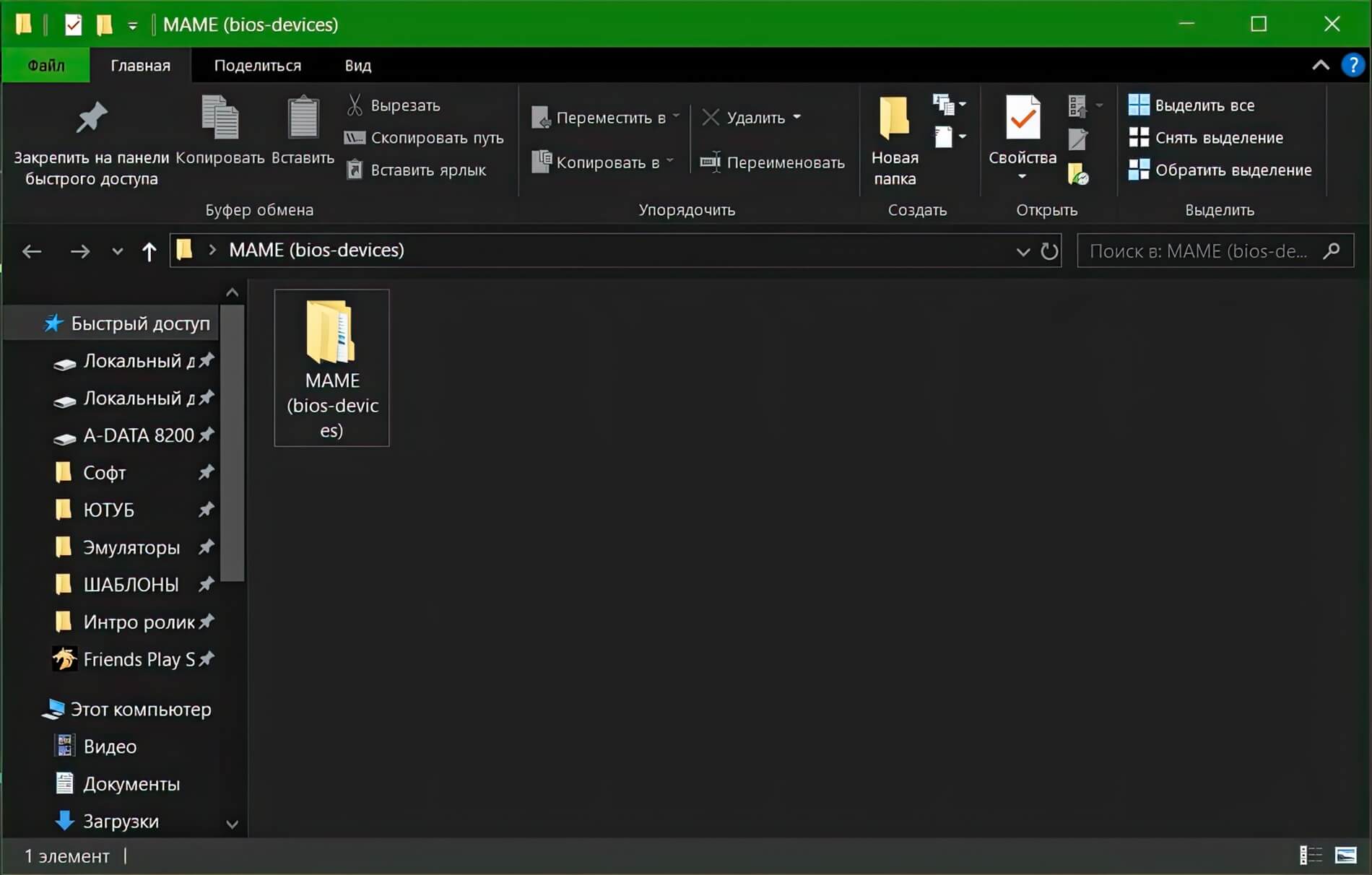
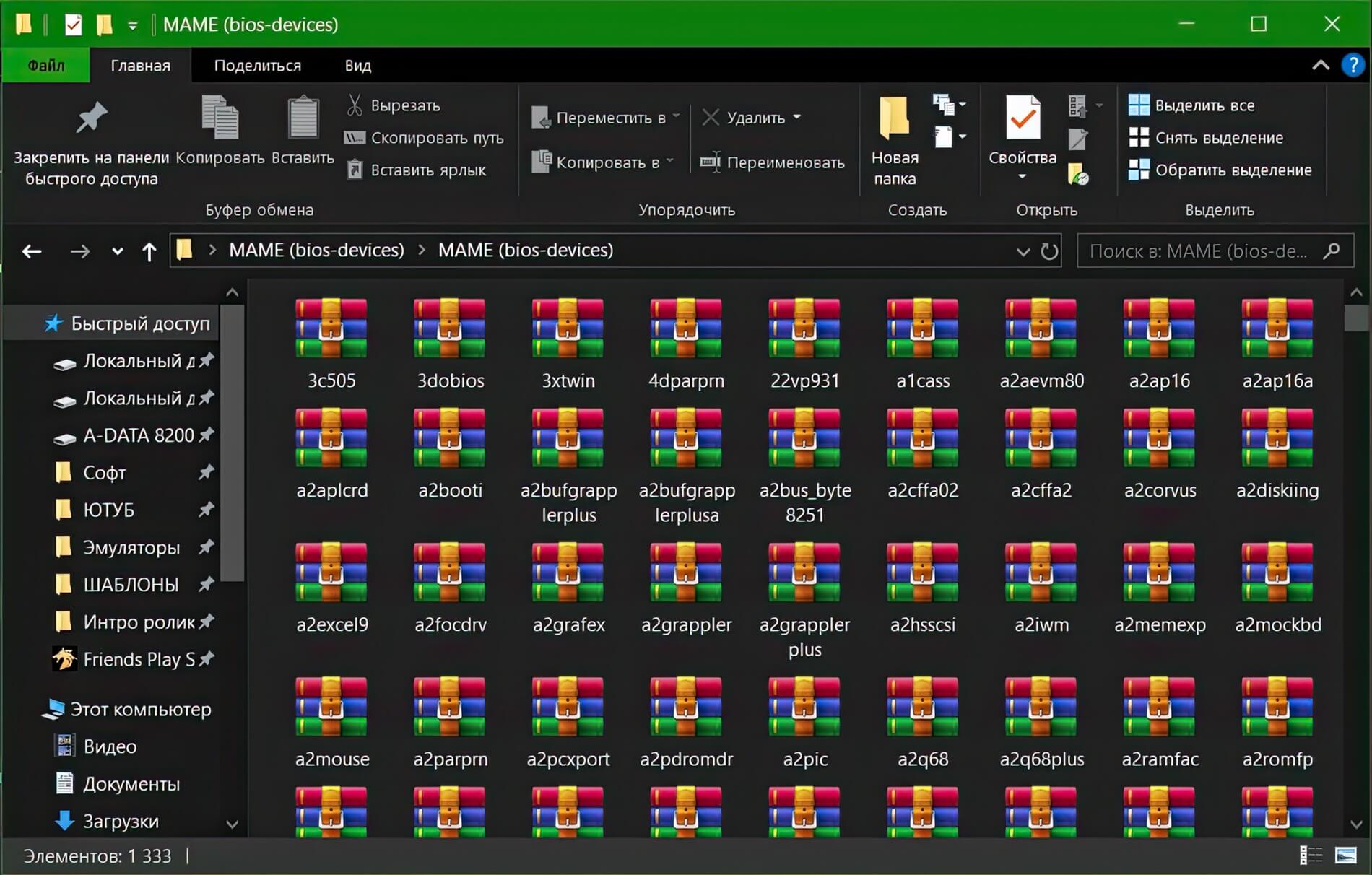
ШАГ 2: Скопируйте все файлы BIOS в папку roms, которая находится в корневой папке рядом с эмулятором.
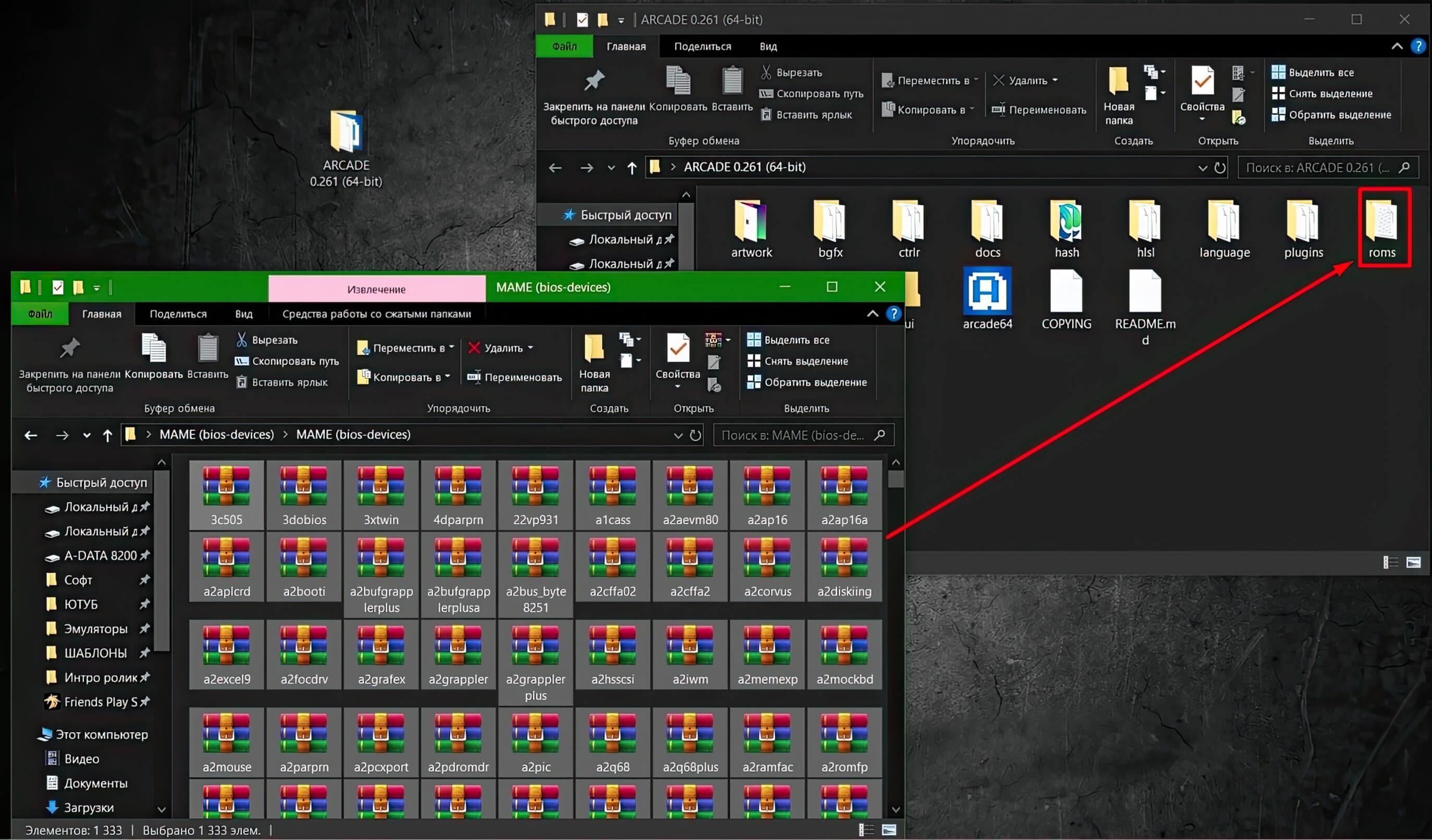
ГЛОБАЛЬНЫЕ НАСТРОЙКИ
По умолчанию эмулятор настроен уже хорошо, я делаю совсем небольшие настройки во вкладке Display. Чтобы попасть в глобальные настройки нажмите на иконку на панели инструментов или в меню выбрать Options\Default Games Options
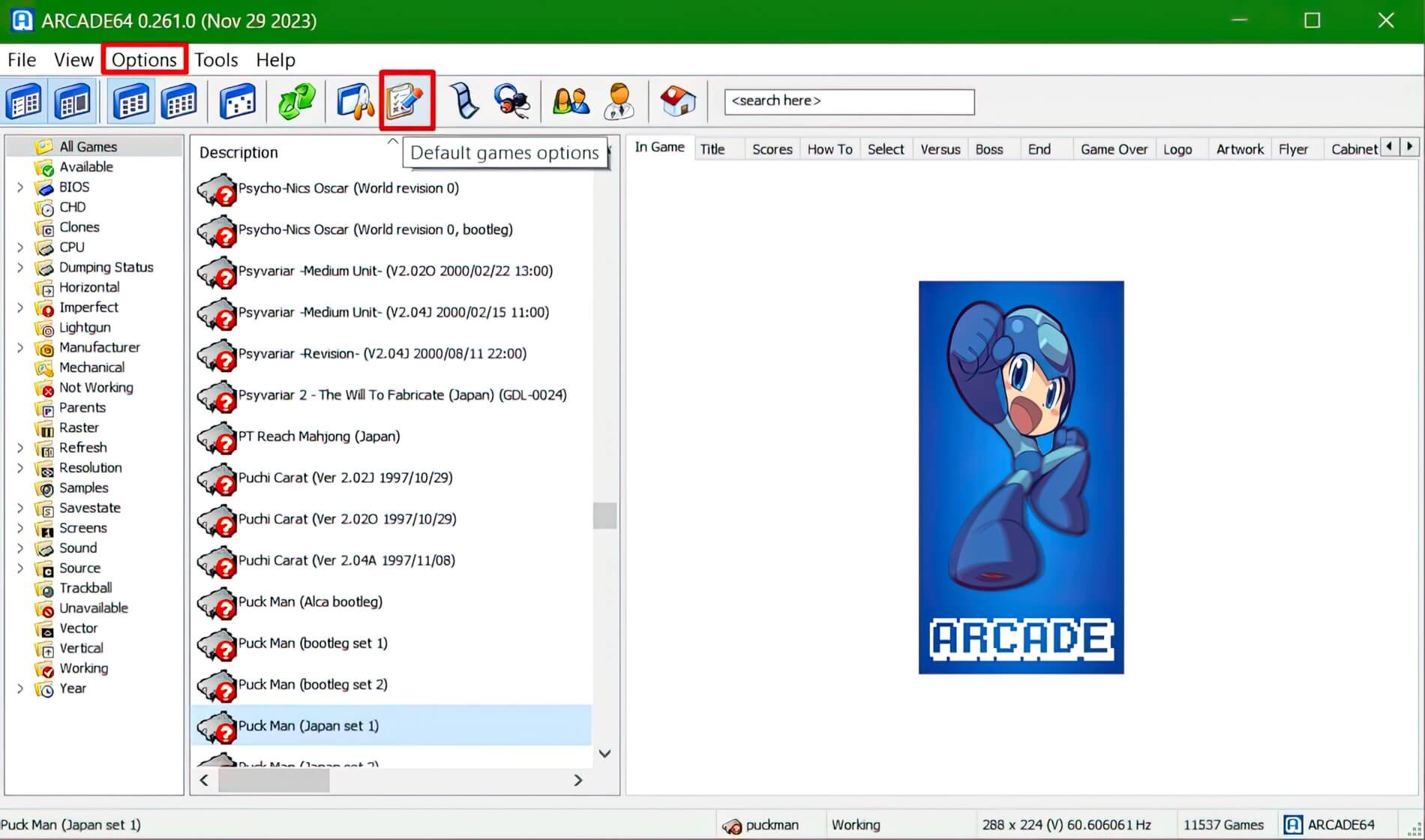
Настройки Display:
Мои настройки во вкладке Display. Здесь я выставляю вот такие для себя параметры: ❖ Run in a window — если стоит галочка, то все игры будут запускаться в окне ❖ Video mode: "BGFX" — выбрав этот параметр он имитирует большинство эффектов аркадных ЭЛТ-мониторов в играх, во время игры нажмите клавишу Tab, выберите пункт "Slider Control", внизу будет пункт "Windows 0, Screen 0 Effect", выбрав данный пункт при помощи стрелок ВЛЕВО и ВПРАВО на клавиатуре переключаете разные фильтры ❖ Bitmap prescaling — предварительное масштабирование, немного может улучшить качество картинки игр
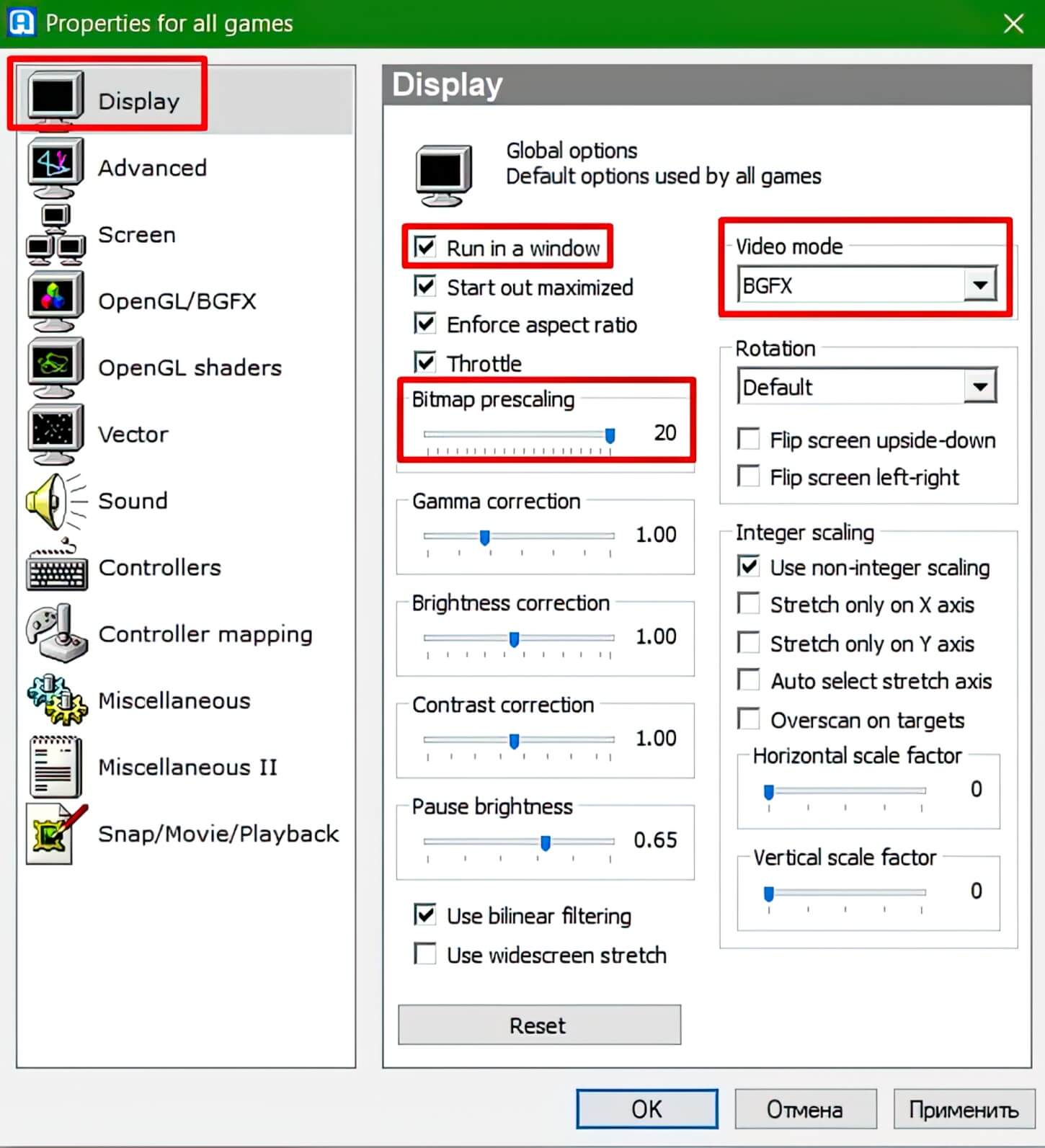
Настройки Micellaneous:
Здесь я ставлю галочку возле "Save game state on exit", чтобы при выходе или закрытие игры, эмулятор делал авто-сохранения. А при повторном запуске игры я могу продолжить с последнего места авто-сохранения, которое было сделано для той или иной игры.
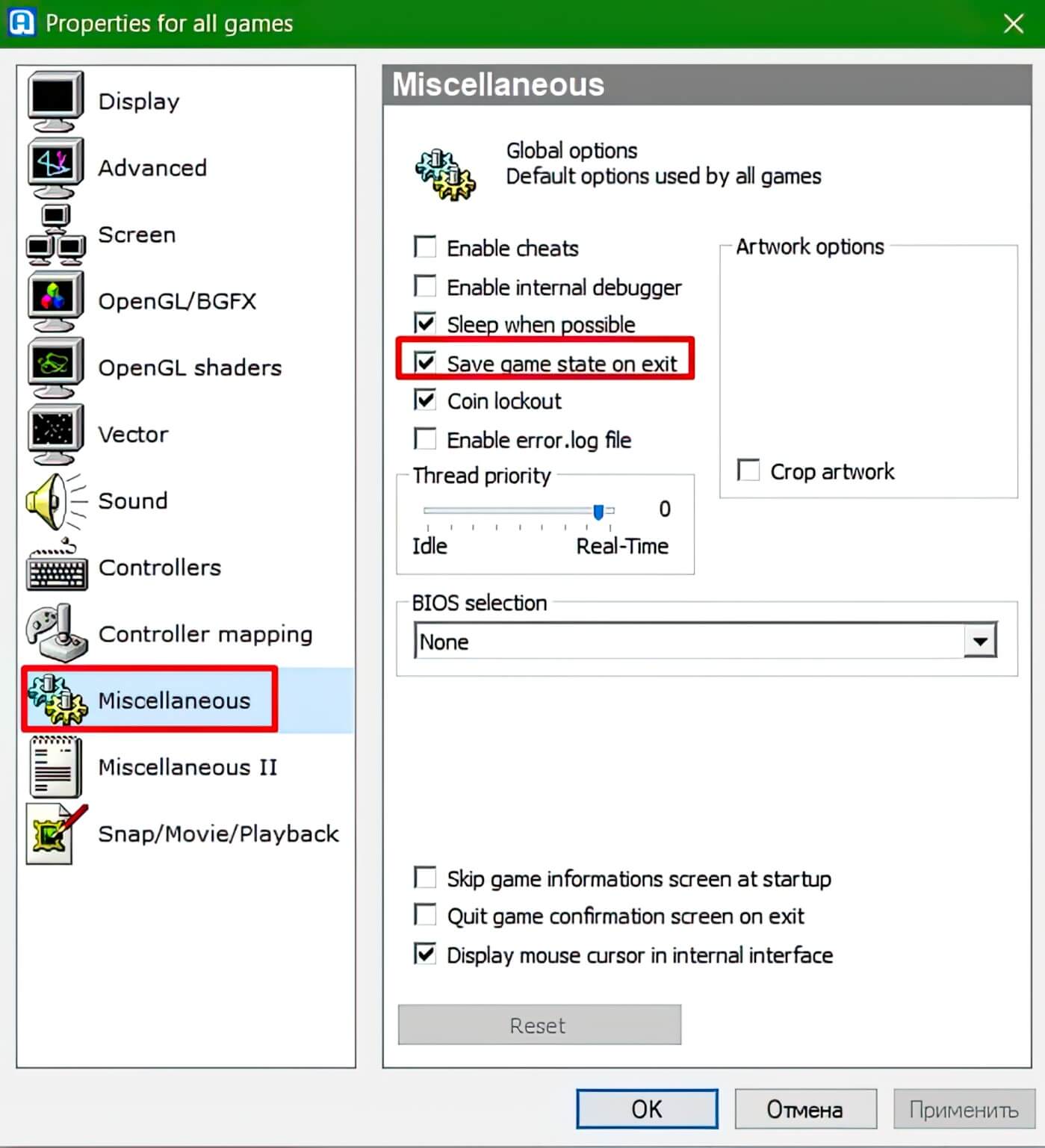
УПРАВЛЕНИЕ
Управление для разных игр лучше всего настраивать для каждой игры отдельно, так-как игры на аркадных автоматах имели разные контроллеры управления.
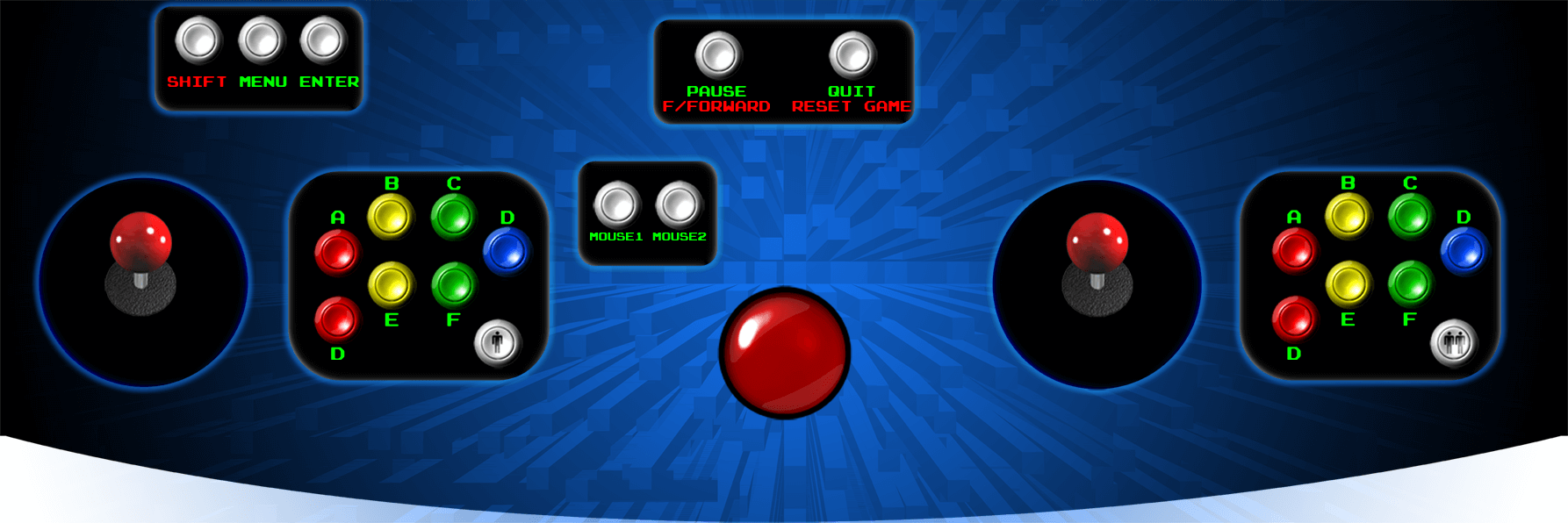
Управление в эмуляторе вы можете настроить под КЛАВИАТУРУ или ГЕЙМПАД. Я предпочитаю играть на геймпаде. По умолчанию кнопки управления настроены под клавиатуру и частично под геймпад.
НАСТРОЙКА УПРАВЛЕНИЯ:Запустите игру, для которой хотите настроить управления, во время игры нажмите на клавиатуре клавишу Tab, в открывшем окне меню выберите "Input Settings" и далее рекомендую выбирать "Input Assignments (this system)". Таким образом вы увидите только кнопки управления текущей игры, которые были на аркадном автомате.
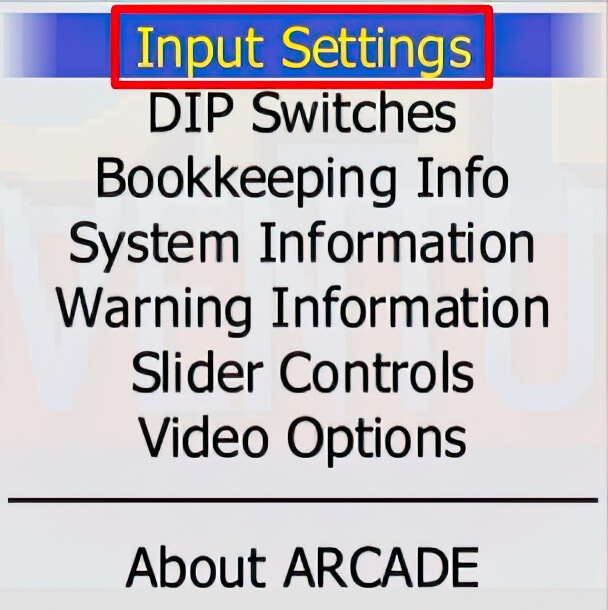
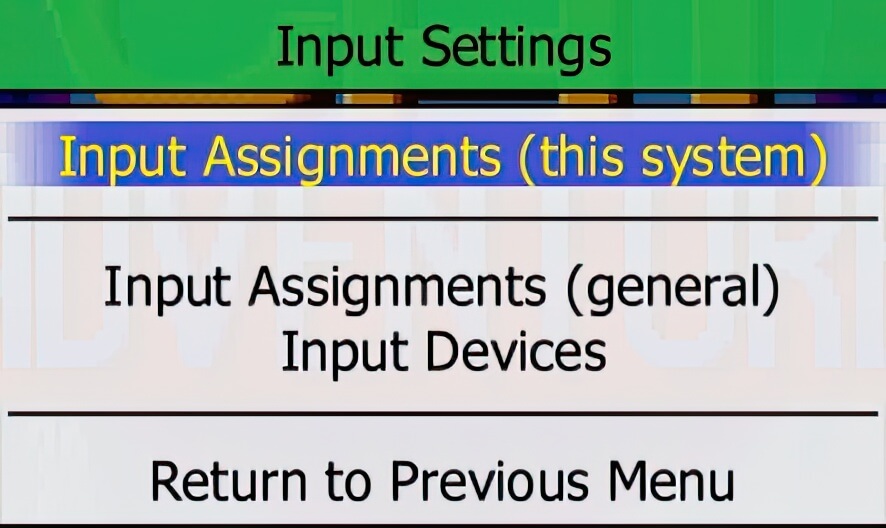
Далее настраивайте кнопки управления под себя. Если планируете играть вдвоём, то кнопки управления для второго игрока настраиваются в том же окне, "P1" это кнопки управления для первого игрока, "P2" для второго игрока и т.д. Персональные настройки управления для всех игр будут сохраняться в отдельные файлы конфигурации с тем же именем как имя образов игр в zip-архиве. Сами файлы будут находится в папке "cfg" расположенной в корневой папке самого эмулятора.
Когда настраиваете управление, не забудьте указать какая кнопка у вас будет отвечать за COIN 1 для первого игрока (COIN 2 для второго игрока), которая отвечает за монетоприёмник для начала игры.
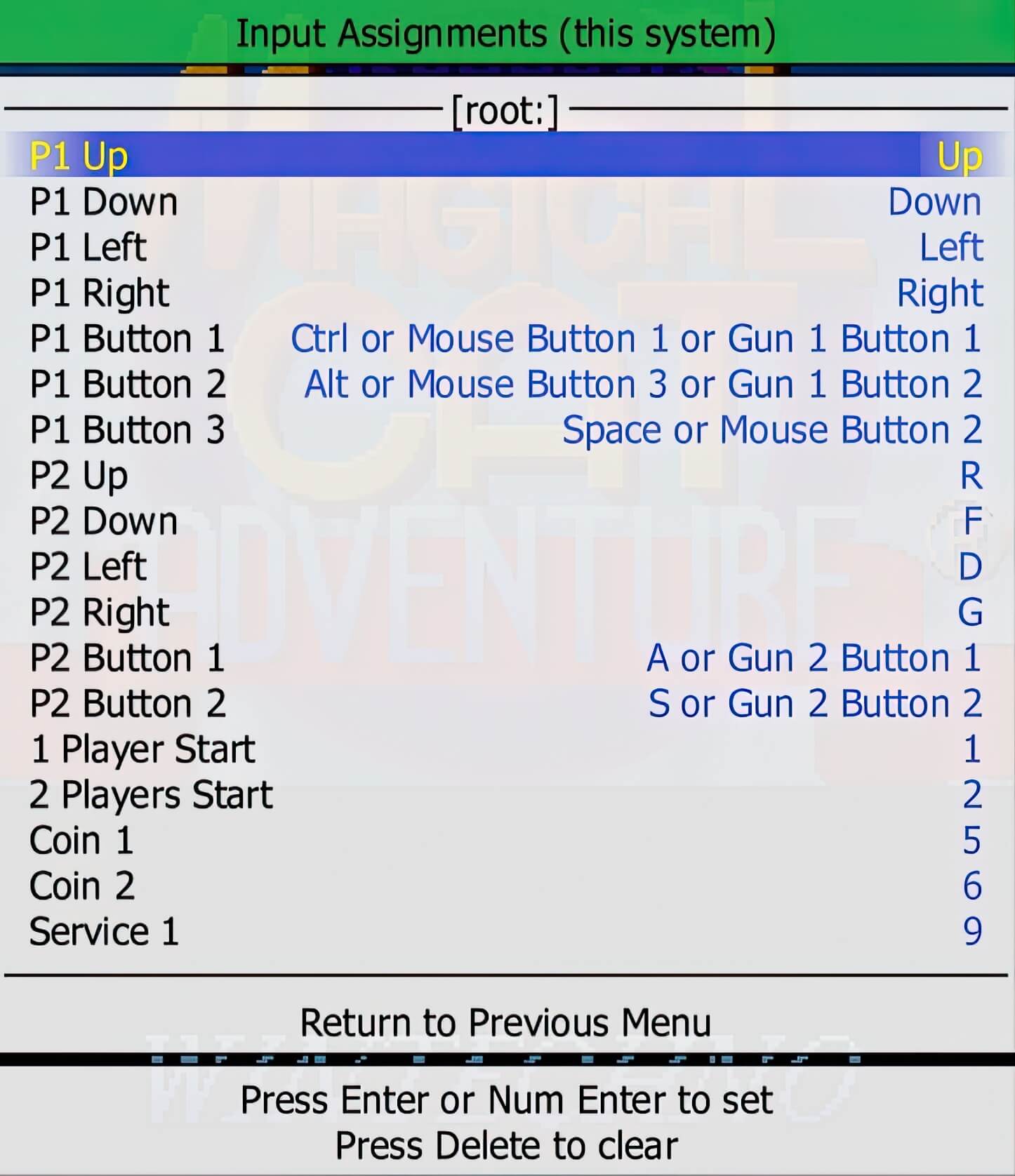
ГОРЯЧИЕ КЛАВИШИ:
Ниже привожу небольшую часть горячих клавиш, которые применяются во время игры:
Комбинация горячих клавиш могут не работать в более старых версий эмуляторах MAME, более подробную информацию по управлению и горячих клавиш можете посмотреть здесь
Tab — Открыть\закрыть быстрое меню Esc — В быстром меню: вернуться в предыдущее меню, если находитесь в главном меню, то при нажатии Esc вы его закроете) ; во время игры: закрыть игру Alt + Enter — Развернуть окно эмулятора во весь экран и обратно F3 — Сбросить игру Left Shift + F3 — Перезапустить игру (Hard Reset) F5 — Поставить эмуляцию на ПАУЗУ F10 — Быстрая перемотка F12 — Сделать скриншот игры. Скриншоты от игр сохраняются в папке "snap", расположенной в корневой папке самого эмулятора. Сами скриншоты от игр будут находится в папках с таким же именем как имя скаченного образа игры в zip-архиве.
БЫСТРОЕ СОХРАНЕНИЕ И ЗАГРУЗКА:F6 — Быстрое сохранение, нажав на кнопку, далее нажмите на клавиатуре клавишу от 0 до 9, чтобы выбрать в какой слот ячейки хотите сохранить игру. Left Shift + F6 — Быстрое сохранение F7 — Быстрая загрузка, далее нажмите на клавиатуре от 0 до 9, чтобы выбрать с какого слота ячейки вы хотите загрузить игру с последней точки сохранения Left Shift + F7 — Быстрая загрузка
Все файлы с быстрыми сохранениями по умолчанию сохраняются в папку "sta", которая находится рядом с эмулятором. В этой папке будут создаваться папки игр с быстрыми сохранениями с тем же именем как имя образа игры в zip-архиве
ЗАПУСК ИГР
Все образы игр, которые вы скачиваете они будут в zip-архиве. Данные игры не нужно извлекать из архива они так и должны оставаться в архиве. Все скаченные образы игр нужно копировать в папку "roms", куда вы ранее копировали файлы BIOS. Чтобы в окне эмулятора у вас отображались игры, которые вы скачали надо в самом эмуляторе просканировать эту папку, для этого: 1. В левом окне эмулятора выберите пункт "Avaliable" и нажмите клавишу F5 или нажмите на панели инструментов зелёную иконку 2. У вас пойдёт сканирование папки "roms", после окончания в окне эмулятора у вас отобразится список игр, который вы добавили. п.с. эту надо проделывать каждый раз, когда добавляете новые игры в папку "roms"
ВНИМАНИЕ:, скаченные образы игр в zip-архиве нельзя переименовывать они должны быть с тем же именем как вы их скачали, иначе их не увидит эмулятор, если решите им дать другое название
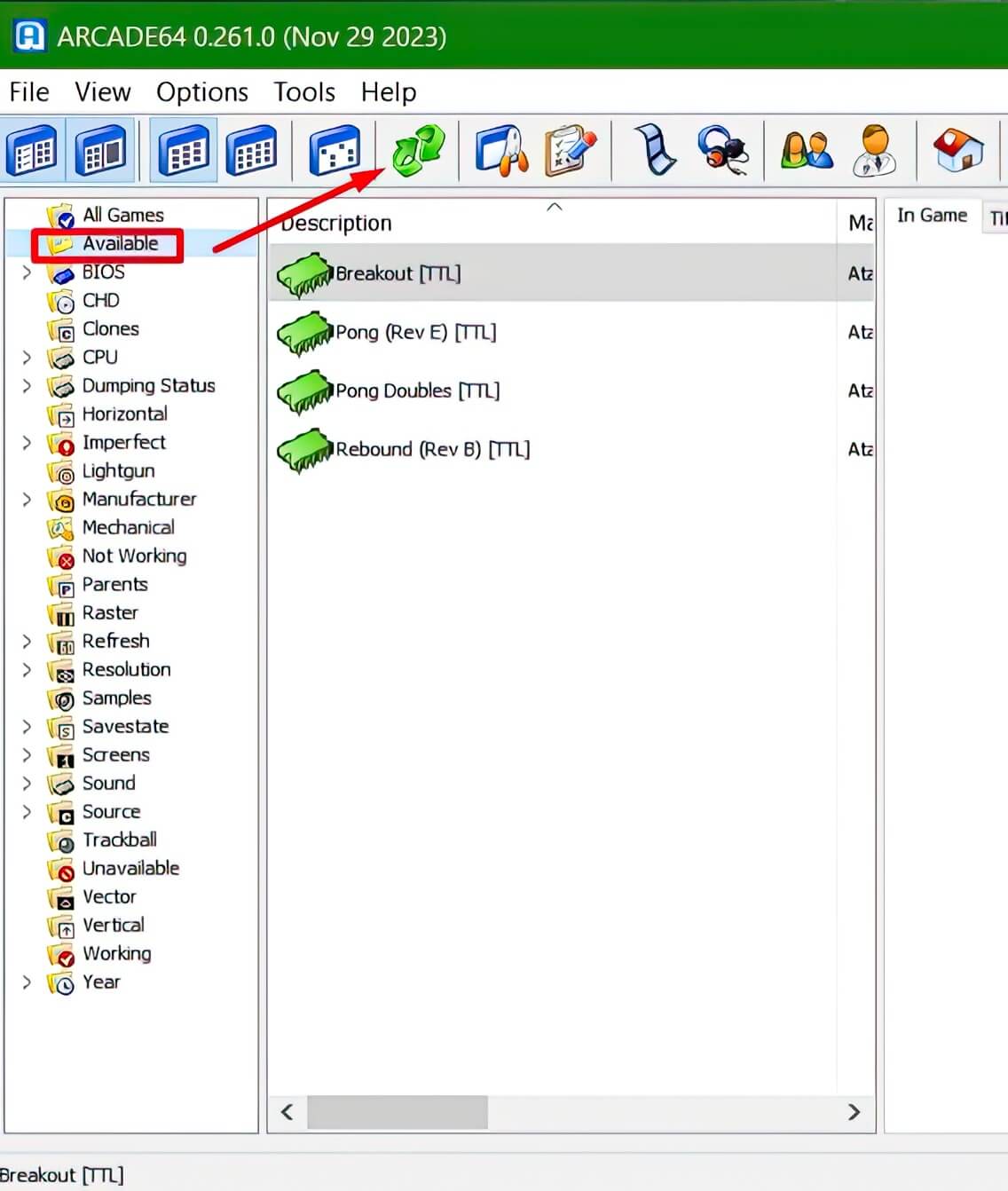
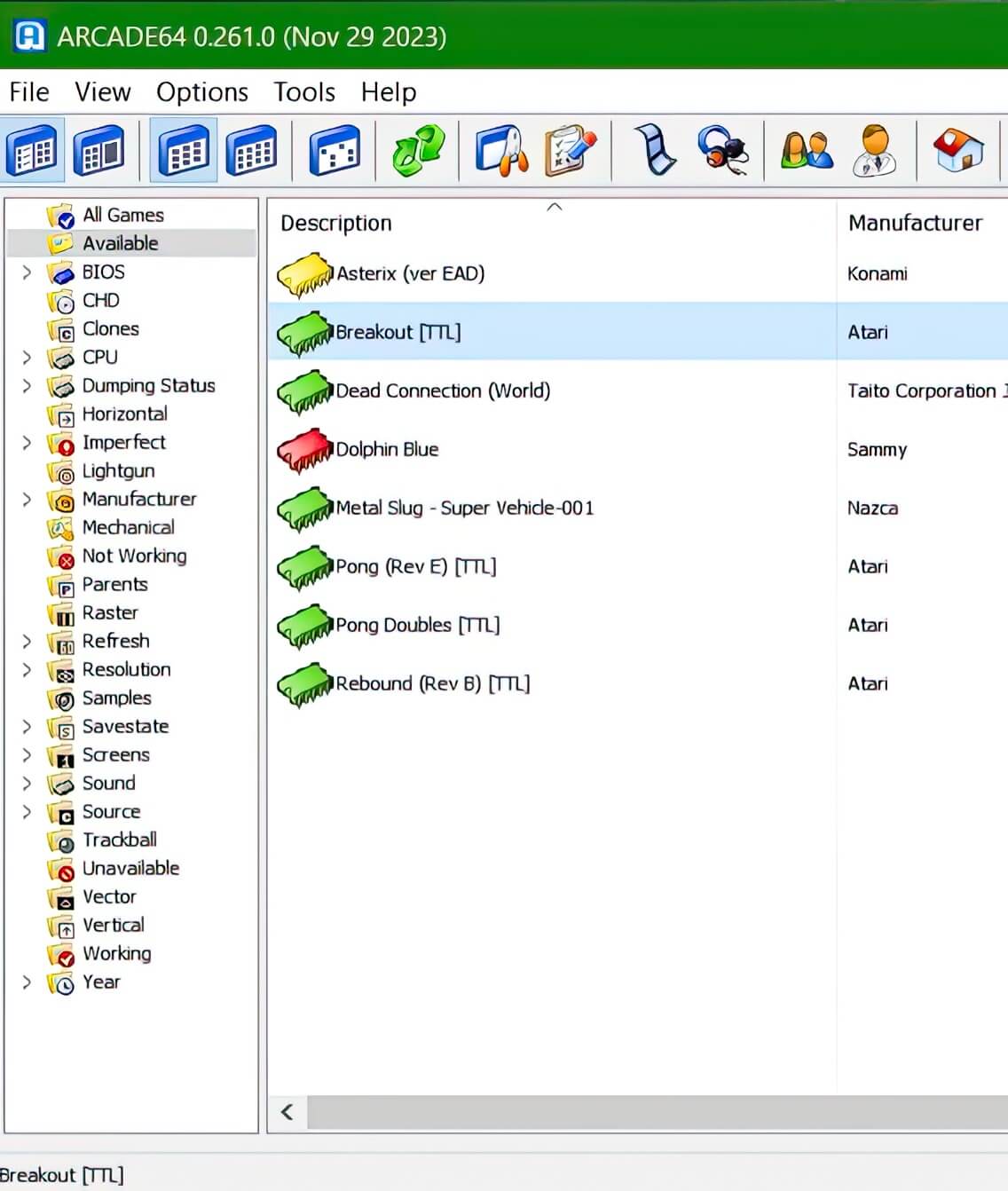
ПРИЧИНЫ, если игра после сканирования не отобразилась в окне эмулятора: ❖ Скаченный образ игры не поддерживается версией эмулятора ❖ Отсутствует необходимый BIOS для этой игры ❖ Отсутствует образ CHD файла для этой игры
ПРИМЕЧАНИЕ: игры с зелёным статусом эмулируются отлично, с жёлтым могут возникать разные ошибки, а с красным не рекомендуется запускать, такие игры плохо работают, во время игры будет много багов и ошибок, или игра может вовсе не запуститься.
КАК ЗАПУСКАТЬ ИГРЫ В ФОРМАТЕ CHD
Для запуска некоторых игр может потребоваться скачать дополнительно образы CHD файлов. Файл CHD — это образ жёсткого диска или образ лазерного диска игры выходившая на аркадном автомате. В самом эмуляторе, в левой части, есть раздел CHD, кликнув по нему вы увидите список игр, для запуска которых вам нужно дополнительно к скаченному образу в zip-архиве скачивать ещё и файлы образов CHD.
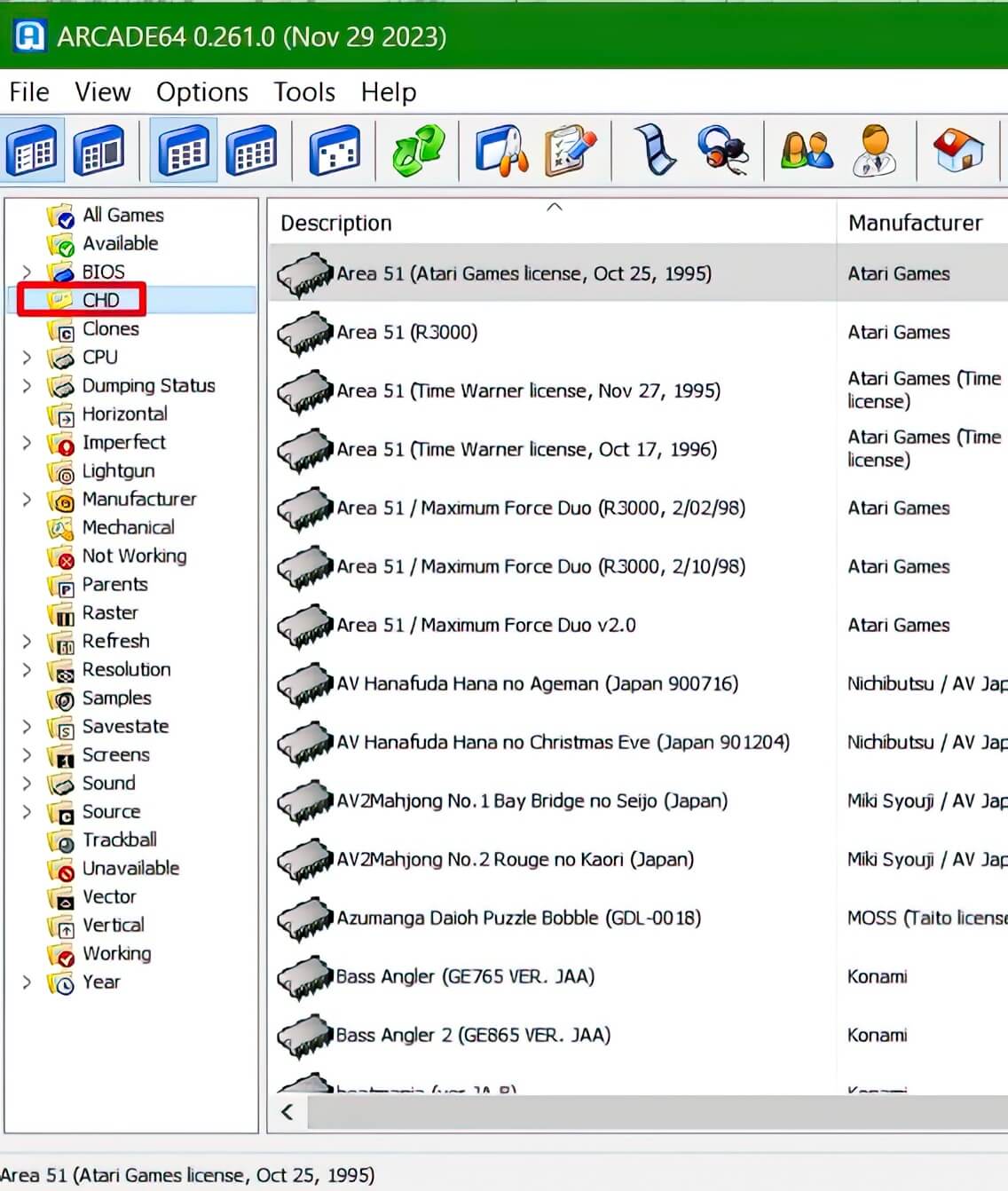
КАК ДОБАВЛЯТЬ ИГРЫ CHD: ❖ Скачивайте образ игры в zip-архиве и все файлы образов в формате CHD, если их будет несколько. Если скаченные файлы CHD будут в архиве их нужно оттуда извлечь ❖ Создаёте новую папку и даёте ему имя, как имя образа игры в zip-архиве, так-как для некоторых игр файлы в формате CHD могут быть под другим именем ❖ Все файлы CHD переносите в эту папку ❖ Копируете образ игры и папку с CHD файлами в папку "roms" ❖ Далее запускаете сканирование игр в эмуляторе и после сканировании, запускаете игру и наслаждаетесь