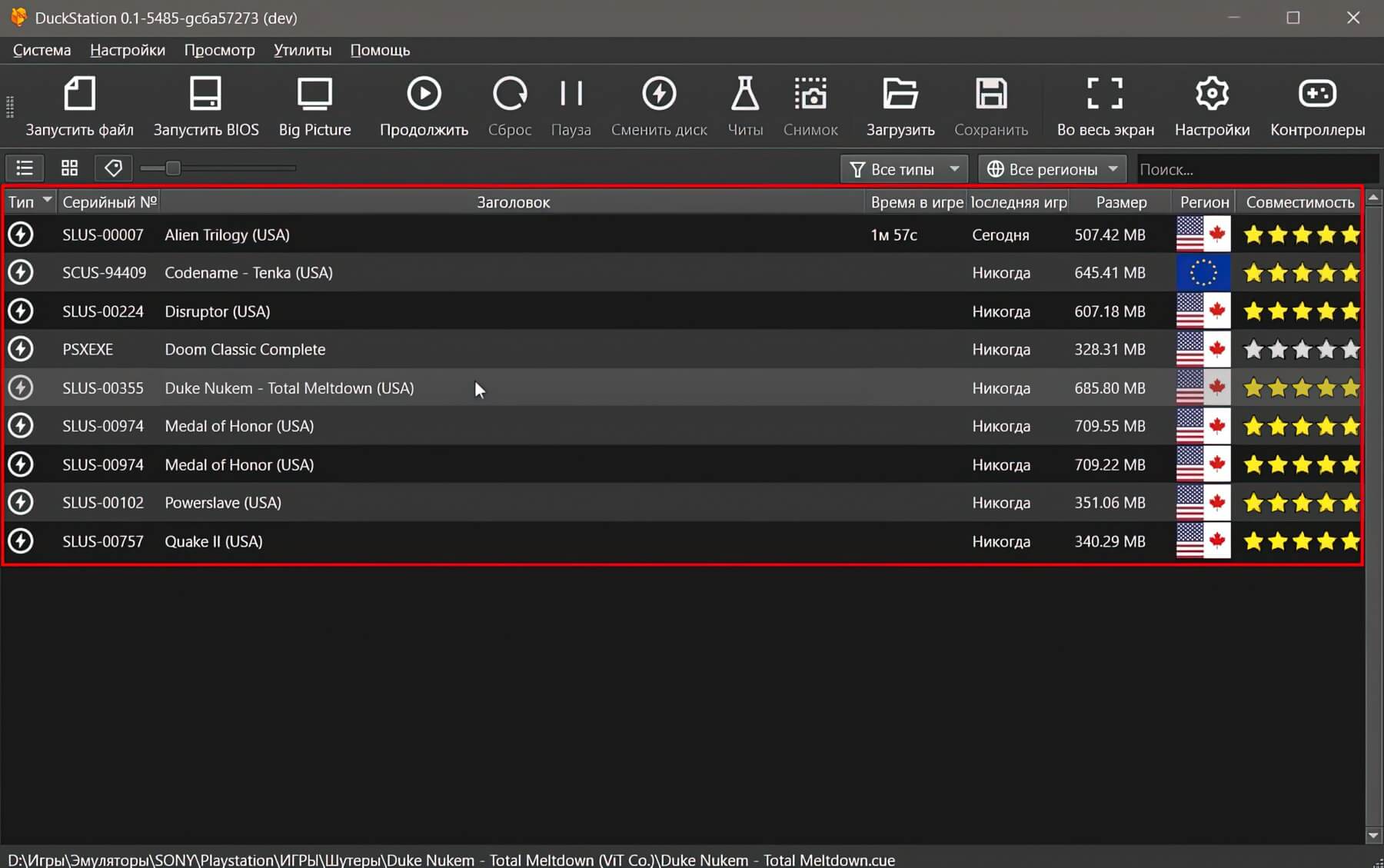🎬 Вступление 00:00 ГАЙД: 00:38 ■ Где скачать эмулятор 01:12 ■ Какое дополнительное ПО надо скачать и установить 02:27 ■ Где скачать BIOS 03:32 ■ Где скачать игры ПЕРВЫЙ ЗАПУСК 04:10 ❖ Подготовка перед первым запуском эмулятора 05:14 ❖ Как сделать полностью «ПОРТАТИВНУЮ» версию эмулятора 07:12 ❖ Копируем файлы БИОС ✪ МАСТЕР НАСТРОЕК: 07:25 ★ ШАГ 1: меняем интерфейс эмулятора на Русский 08:01 ★ ШАГ 2: установка BIOS 09:07 ★ ШАГ 3: список игр 09:39 —↳ ■ Какие форматы образов игр поддерживает эмулятор 13:38 ❖ Как обновлять эмулятор в ручную 13:54 ❖ Включаем панель Инструментов ✪ ГЛОБАЛЬНЫЕ НАСТРОЙКИ: 14:04 ★ Вкладка Интерфейс 15:24 ★ Вкладка Консоль 17:01 ★ Вкладка Эмуляция 17:28 ★ Вкладка Карта памяти 17:58 ★ Вкладка Графика 18:28 ★ Вкладка Звук 18:49 ❖ Настройка управления 20:53 ❖ Горячие клавиши 21:10 ❖ Как делать быстрое сохранение и загрузку ЗАПУСК ИГР 21:52 ■ Как запускать игры — ↳❖ Как играть в полноэкранном режиме 23:10 — ↳❖ Проверяем быстрое сохранения и быструю загрузку 23:44 24:46 ■ Как посмотреть наши сохранения на Memory Card
▰▰▰ 🎬 СОДЕРЖАНИЕ ВИДЕО 🎬 ▰▰▰ 🎬 Вступление: 0:00 🎬 Какие световые пистолеты были на PlayStation: 0:21 🎬 Список всех игр для светового пистолета: 1:44 ГАЙД ПО НАСТРОЙКЕ: 2:04 ■ Настраиваем управление под мышку 3:17 ■ Запускаем игру для пистолета GunCon и проверяем 4:58 ■ Как изменить прицел и установить свой 5:56 ■ Как изменить размер прицела, если изображение слишком большое 6:50 ■ Возвращаем прицел, который был по умолчанию СПИСОК ВСЕХ ИГР ДЛЯ ПИСТОЛЕТА НА PS1: 🎮 Area 51 (Justifier) 🎮 BioHazard: Gun Survivor (Guncon) 🎮 Cameraman, The 🎮 Crypt Killer (Justifier) 🎮 Die Hard Trilogy (Justifier) 🎮 Die Hard Trilogy 2: Viva Las Vegas (Justifier/Guncon) 🎮 Elemental Gearbolt (Justifier/GunCon) 🎮 Extreme Ghostbusters: The Ultimate Invasion 🎮 Gensei Kyokou Seirei Kidoudan 🎮 Ghoul Panic 🎮 Gun Shooting, The 🎮 Gun Shooting 2, The 🎮 Gunbalina 🎮 GunBarl 🎮 Gunbullet 🎮 Gunfighter: The Legend of Jesse James (Guncon) 🎮 Guntu Western Front 🎮 Henry Explorers 🎮 Horned Owl 🎮 Hot Shot 🎮 Judge Dredd (Guncon) 🎮 Maximum Force (Justifier/Guncon) 🎮 Lethal Enforcers 1 & 2 (Justifier) 🎮 Mighty Hits 🎮 Mighty Hits Special 🎮 Moorhen 3: Chicken Chase (Guncon) 🎮 Moorhuhn X (Guncon) 🎮 Oh! Bakyuun 🎮 Point Blank 🎮 Point Blank 2 🎮 Point Blank 3 🎮 Project: Horned Owl (Justifier) 🎮 Rescue Shot 🎮 Rescue Shot Bubibo 🎮 Revolution X (Justifier) 🎮 Starblade Alpha 🎮 Time Crisis (Guncon) 🎮 Time Crisis: Project Titan (Guncon) 🎮 Wanted (Justifier)
▰▰▰ 🎬 СОДЕРЖАНИЕ ВИДЕО 🎬 ▰▰▰ 🎬 Вступление: 0:00 📂 Переносим сейвы из ePSXe в DuckStation — ↳ ■ Запускаю BIOS в эмуляторе ePSXe 0:32 — ↳ ■ Где находятся сейвы в эмуляторе DuckStation 1:10 — ↳ ■ Создаём общую карту памяти 1:55 — ↳ ■ Копируем сейвы игр из ePSXe в DuckStation 2:52 — ↳ ■ Проверяем 4:07 — ↳ ■ Второй способ как перенести севы игр из ePSXe 4:26 📂 Переносим сейвы из DuckStation в ePSXe — ↳ ■ Копируем карту памяти игры из DuckStation в ePSXe 5:40 — ↳ ■ Подключаем карту памяти и проверяем 6:22
▰▰▰ 🎬 СОДЕРЖАНИЕ ВИДЕО 🎬 ▰▰▰ 🎬 Вступление: 0:00 🎮 ЧИТ-КОДЫ В DuckStation —■ СПОСОБ 1 – из базы данных GameShark: 0:38 — ↳ ❖ Запускаем игру 0:54 — ↳ ❖ Применяем чит-код 1:30 — ↳ ❖ Что нужно знать по использованию чит-кодов 2:53 — ↳ ❖ Запускаем другую игру для взлома 3:39 —■ СПОСОБ 2 – свои чит-коды: 4:53 —■ СПОСОБ 3 – добавляем сторонние чит-коды: 5:39 — ↳ ❖ Добавляем дополнительный код из интернета 5:50 — ↳ ❖ Импортируем чит коды из файла 6:54 — ↳ ❖ Импортируем чит коды из текста 8:15 — ↳ ❖ Экспортируем чит-коды в отдельный файл 11:13
▰▰▰ 🎬 СОДЕРЖАНИЕ ВИДЕО 🎬 ▰▰▰ 🎬 Вступление: 0:00 РЕШЕНИЕ ПРОБЛЕМЫ 📂 Решение проблемы с SIB файлами — ↳ ■ Запускаем игру в DuckStation 0:09 — ↳ ■ Запускаем игру в ePSXe 0:44 — ↳ ■ Где скачать файлы SBI для игр PS1 1:42 — ↳ ■ Какой файл SBI надо скачивать и куда 2:13 — ↳ ■ Важное примечание по SBI при добавлении 3:00 — ↳ ■ Проверяем запуск игры в DuckStation 3:40 ▰▰▰ ✔ ДАННЫЕ ✔ ▰▰▰ 📥 Скачать файлы: SBI игр
▰▰▰ 🎬 СОДЕРЖАНИЕ ВИДЕО 🎬 ▰▰▰ 🎬 Вступление: 0:00 📂 Решение проблемы с SBI: — ↳ ■ Про первый способ, где скачивать файлы SBI 0:30 — ↳ ■ Запускаем игру с защитой LibCrypt 0:53 — ↳ ■ Устраняем проблему 1:18 — ↳ ■ Проверяем запуск игры в DuckStation без файла SBI 1:40
▰▰▰ 🎬 СОДЕРЖАНИЕ ВИДЕО 🎬 ▰▰▰ 🎬 Вступление: 00:00 📂 ГАЙД 00:16 ■ ШАГ 1: Запускаем игру 00:41 — ↳❖ Где посмотреть кадровую частоту игры в эмуляторе 00:57 ■ ШАГ 2: Повышаем FPS в реальном времени 01:28 — ↳❖ К чему может привести разгон FPS в некоторых играх 02:46 ❖ ПРИМЕЧАНИЕ 1: Не во всех играх можно поднять FPS 04:01 ❖ ПРИМЕЧАНИЕ 2: При разгоне FPS может увеличится темп игры 05:14 ■ Повышаем FPS в игре Ducke Nukem
Эмулятор: DuckStation

✪ Эмулятор: DuckStation 📺 Поддержка платформ: PlayStation 🌐 Официальный сайт эмулятора: https://www.duckstation.org/ 📥 Скачать эмулятор на: GitHub 📥 Скачать: BIOS образы 💽 Скачать ISO образы игр: PSXPlanet.ru 💽 Скачать ISO образы игр: nintendo.moy.su 💽 Скачать ISO образы игр: The Valult 📝 СПИСОК СОВМЕСТИМОСТИ ИГР: с эмулятором ▰▰ Необходимое ПО для эмулятора: ▰▰ 📥 Скачать: Microsoft Visual Studio C++ 2015-2022 x64
DuckStation — Является современным эмулятором вышедший в 2020 году ииеющий поддержку современных графических API, включая Vulkan, DirectX 11\12, OpenGL и массу других настроек. Данный эмулятор на голову превосходит по качеству картинки эмулятора ePSXe. Эмулятор DuckStation пока находится в бета-тестировании, полноценный релиз пока не состоялся по состоянию 2023 года. DuckStation может запускать игры с различных образов, находящихся на жёстком диске. Совместимость с играми у него примерно науровне 85-90%. Эмулятора поддерживает следующие системы: Linux, Windows, Android, экспериментальная поддержка macOS.
1. Мои настройки 2. Первый запуск 2.0 Портативная версия Portable 2.1 Установка языка 2.2 Установка BIOS 2.3 Панель инструментов 3. Глобальные настройки 3.1 Интерфейс 3.2 Список игр 3.3 BIOS 3.4 Консоль 3.5 Эмуляция 3.6 Карты памяти 3.7 Графика 3.8 Звук 4. Управление 4.1 Настройка управления под ГЕЙМПАД 5. Горячие КЛАВИШИ 5.1 Быстрое сохранение и загрузка 6. Запуск игр 6.1 Как запустить игру с ISO образа 6.2 Как запустить игру с диска
Другие видео-гайды по DuckStation
▰▰▰ 🎬 СОДЕРЖАНИЕ ВИДЕО 🎬 ▰▰▰ 🎬 Вступление: 0:00 🎬 Какие игры поддерживают достижения: 0:16 📂 Как включить достижения в DuckStation — ■ Регистрация на сайте RetroAchievements 1:15 — ■ Авторизуемся на сайте и в эмуляторе DuckStation 2:32 — ■ Включаем достижения 3:01 📂 Какую игру надо скачивать и как её проверить — ■ Выбираем игру из списка 3:11 — ■ Ищем игру на сайте RetroAchievements 3:24 — ■ Смотрим для какой версии игры поддерживаются достижения 4:35 — ■ Смотрим подробную информацию об игре в базе ReDump 4:51 — ■ Откуда я скачиваю лицензионные копии игр 5:58 — ■ Проверяем образ игры в эмуляторе на соответствие Хеш сумм 6:54 🎮 Проверяем, как работают достижения в играх — ■ Запускаем игру 7:59 — ■ Как посмотреть список всех ачивок для игры в эмуляторе 8:13 — ■ Получаем первую ачивку в игре 8:46 — ■ Проверяем полученную ачивку в эмуляторе и на сайте 9:30 — ■ Два способа, как обнулить ачивки в DuckStation 10:23 — ■ Как сбросить достижения на сайте RetroAchievements 12:21 ▰▰▰▰▰ ✔ ДАННЫЕ ✔ ▰▰▰▰▰ ✪ Эмулятор: DuckStation 🌐 Официальный сайт: RetroAchievements 🌐 Официальный сайт: ReDUMP
▰▰▰ 🎬 СОДЕРЖАНИЕ ВИДЕО 🎬 ▰▰▰ 🎬 Вступление: 00:00 📂 ГАЙД —■ Как загрузить обложки автоматически 00:16 —■ По каким критериям можно искать и загружать обложки 01:17 ❖ ${title} – по названию игры ❖ ${filetitle} – по названию файла образа ❖ ${serial} – по серийному номеру игры — ↳ 📥 СКАЧАТЬ ОБЛОЖКИ: https://raw.githubusercontent.com/xlenore/psx-covers/main/covers/default/${serial}.jpg — ■ Как добавить или изменить обложку вручную 01:47 — ■ В какую папку загружаются обложки 02:15
▰▰▰ 🎬 СОДЕРЖАНИЕ ВИДЕО 🎬 ▰▰▰ 🎬 Вступление: 00:00 📂 ГАЙД —■ Как назначить турбо кнопку 00:20 —■ Назначаем другую кнопку 01:49
▰▰▰ 🎬 СОДЕРЖАНИЕ ВИДЕО 🎬 ▰▰▰ 🎬 Вступление 0:00 📂 ГАЙД 0:18 ■ Меняем диск – Способ 1 из файла 1:30 ■ Меняем диск – Способ 2 из устройства 2:00 ■ Меняем диск – Способ 3 из списка
▰▰▰ 🎬 СОДЕРЖАНИЕ ВИДЕО 🎬 ▰▰▰ 🎬 Вступление: 0:00 📂 ИНТРО В EPSXE ■ Добавляем ярлык 0:25 ■ Прописываем команду 0:58 — ↳ ❖ Пропишите команду: -slowboot ■ Проверяем интро при запуске игры 1:25 📂 ИНТРО В DUCKSTATION ■ Способ 1: 2:22 ■ Способ 2: 3:01
▰▰▰ 🎬 СОДЕРЖАНИЕ ВИДЕО 🎬 ▰▰▰ 🎬 Вступление: 00:00 📂 ГАЙД 00:22 ■ Откуда скачивать HD текстуры для DuckStation 01:31 ■ Запускаю игру Resident Evil Survivor Европейской версии до применения HD текстур 02:39 ■ Куда копировать папку с текстурами 03:29 ■ Какие настройки надо выставлять 03:51 ■ Демонстрация игры Resident Evil Survivor Европейской версии с HD текстурами 04:49 ■ Как применять HD текстуры для игры Resident Evil Survivor Американской версии 05:55 ■ БОНУС: Демонстрация HD текстур в игре Parasite Eve 2 ▰▰▰▰▰ ✔ СКАЧАТЬ ТЕКСТУРЫ ✔ ▰▰▰▰▰ ✪ Эмулятор: DuckStation 🌐 Официальный сайт: 📥 СКАЧАТЬ HD текстуры: GBATEMP 📥 СКАЧАТЬ HD текстуры: Crazy Ivan
МОИ НАСТРОЙКИ DuckStation v0.1-9226
Настройки я делал под Windows 10 на AMD Ryzen 9 5900X\RTX 2060 Super\DDR4 64GB. На скриншотах приведены мои настройки эмулятора DuckStation , с которыми я играю во все игры от PlayStation. Другие пункты меню, которые я не показал на скриншотах у меня настройки стоят по умолчанию без изменений.
СИСТЕМНЫЕ ТРЕБОВАНИЯ: ❖ Процессор: x86_64 ❖ Видеокарта: с поддержкой DirectX 11\12, Vulkan 1.0 или OpenGL 3.1 ❖ ОС: 64-битная система Windows 10\11 ❖ Microsoft Visual Studio: C++ 2015-2022 x64 п.с. начиная с февраля 2023 эмулятор более не поддерживает старые операционные системы Windows 7/8/8.1, последняя сборка с поддержкой этих систем была v0.1-5624, которую можете скачать на GitHub у разработчиков.
ВАЖНОЕ ПРИМЕЧАНИЕ — данный эмулятор не поддерживает 100% совместимость всех игр, которые выходили на приставке PlayStation, некоторые игры могут работать не стабильно или вовсе не запускаться на эмуляторе.
ПЕРВЫЙ ЗАПУСК
В директории эмулятора запустите файл "duckstation-qt-x64-ReleaseLTCG". При первом запуске в папке Документы будет создана папка DuckStation, в котором сохраняются все настройки эмулятора. Если хотите сделать полностью портабельную версию эмулятора
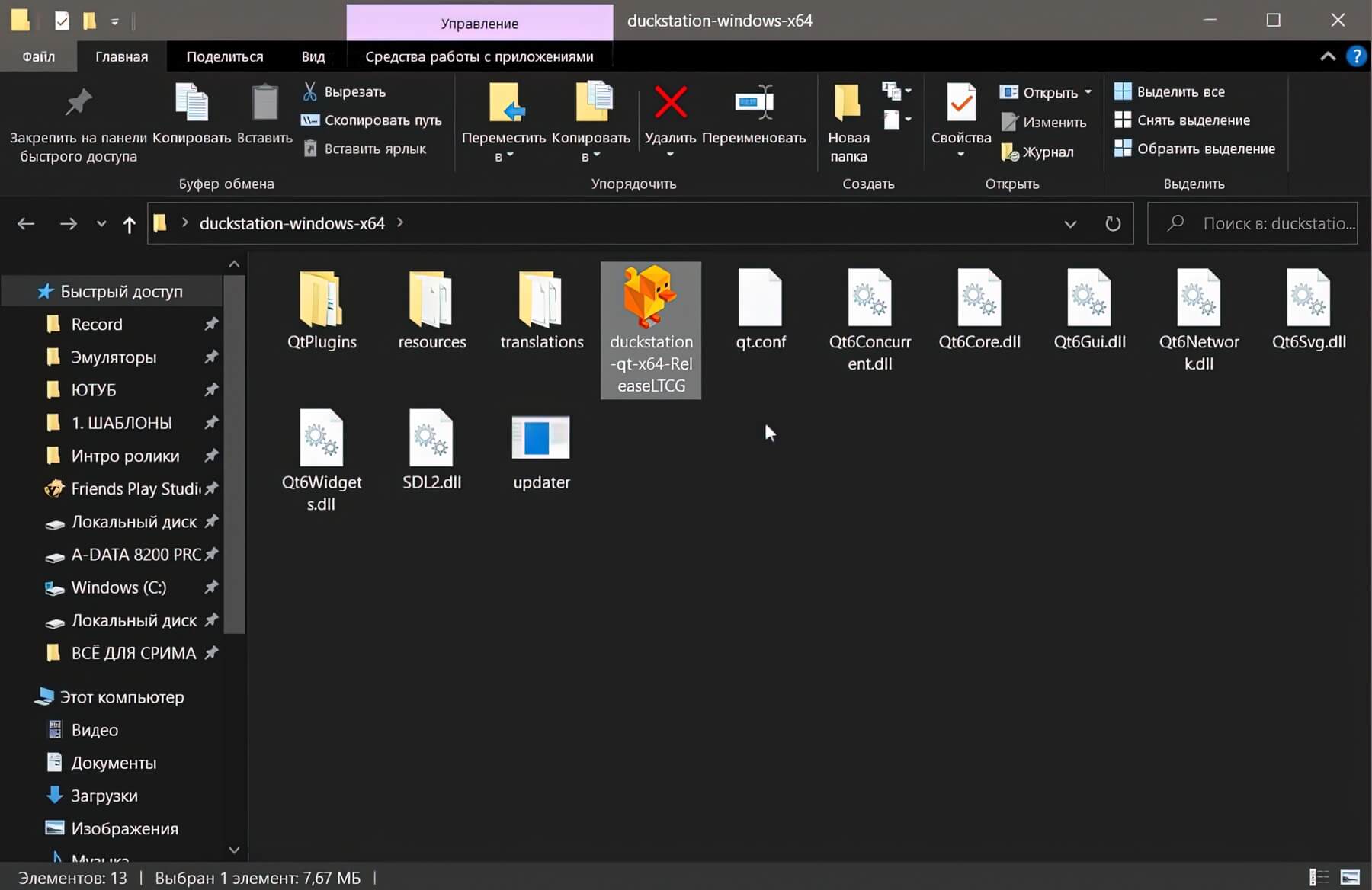
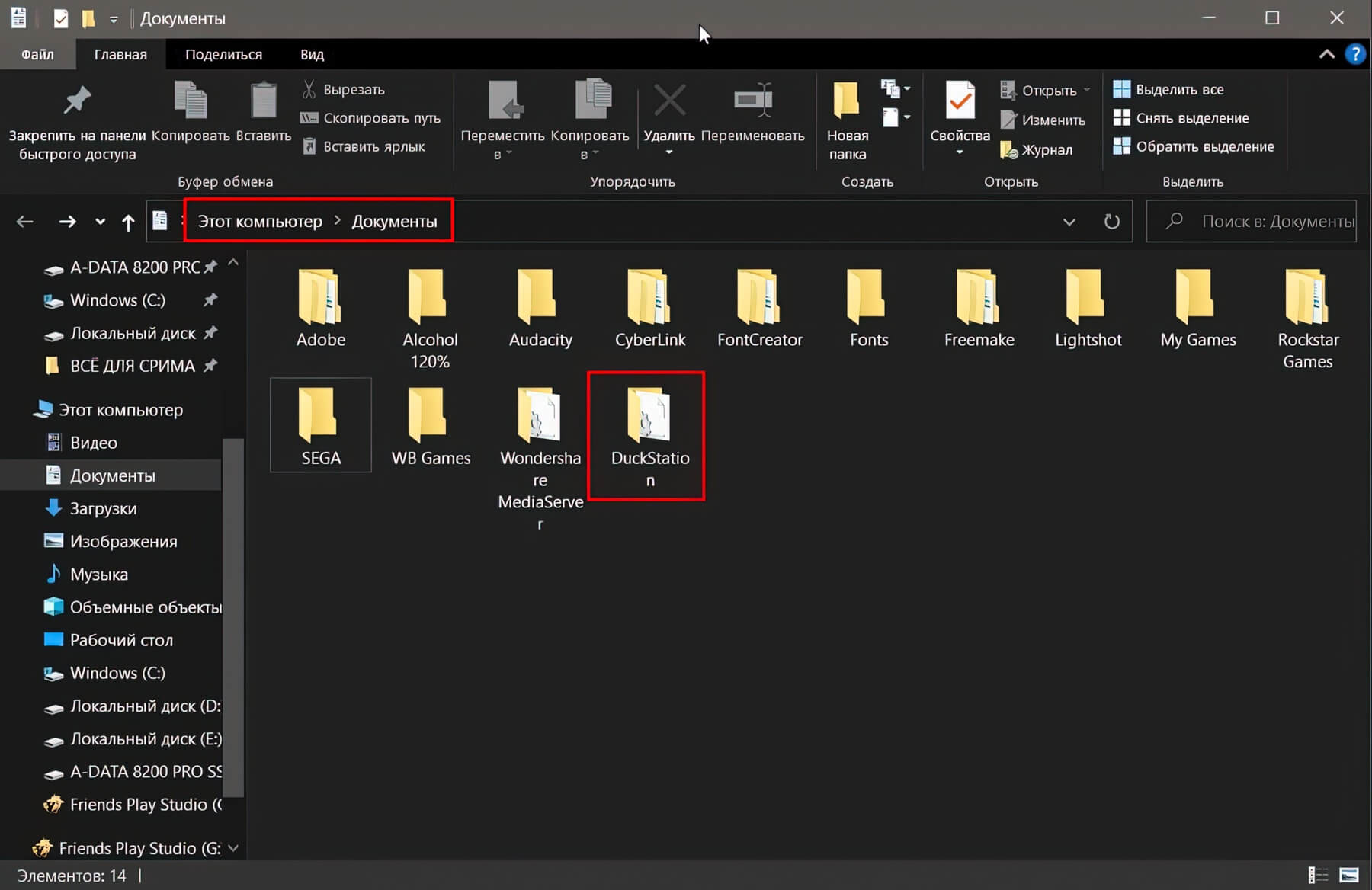
PORTABLE MODE
Если хотите сделать полностью портабельную версию эмулятора, чтобы при первом его запуске все настройки создались внутри папки с эмулятором. То в папке с эмулятором создайте пустой текстовый документ и дайте ему имя portable.
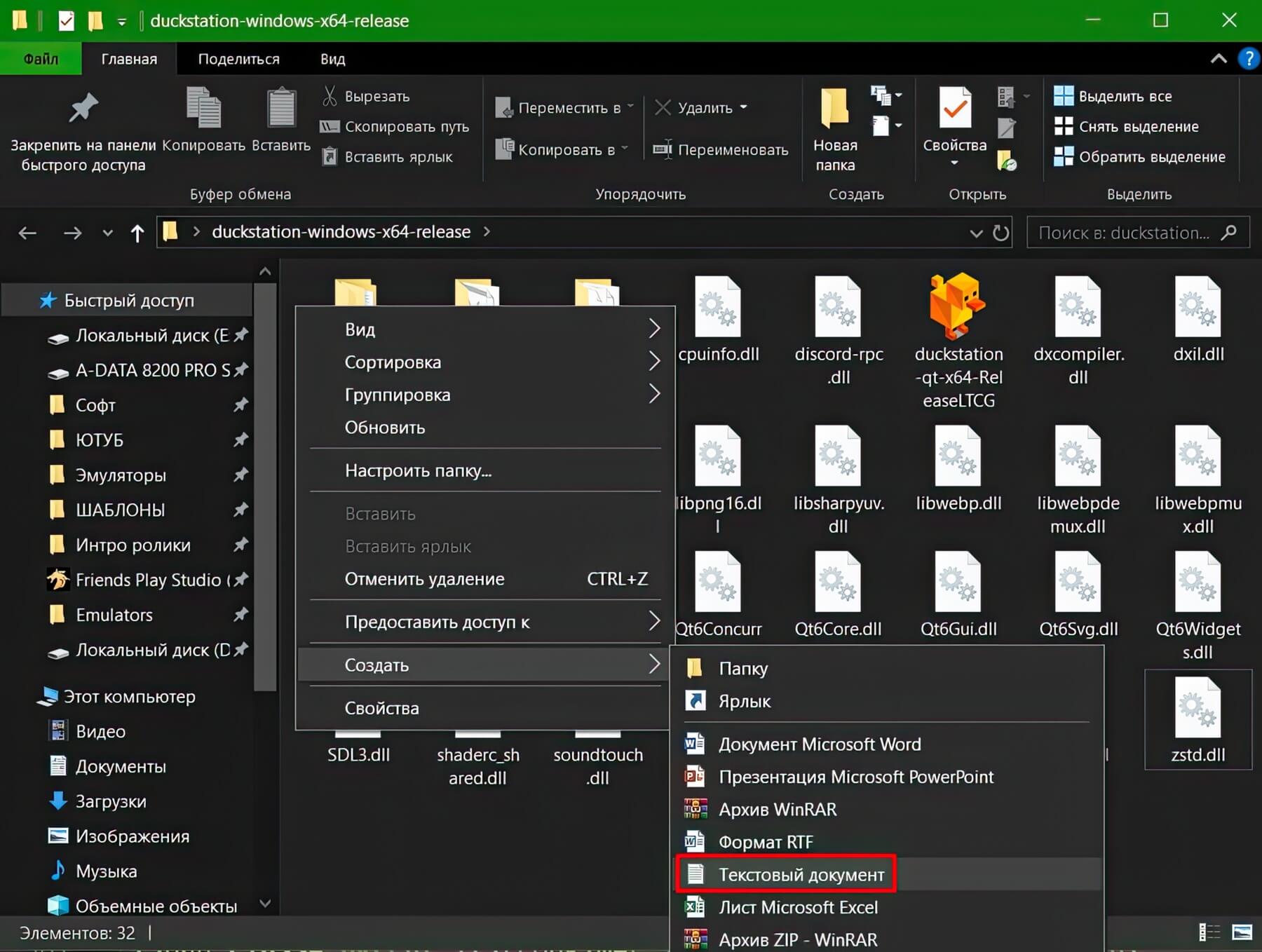
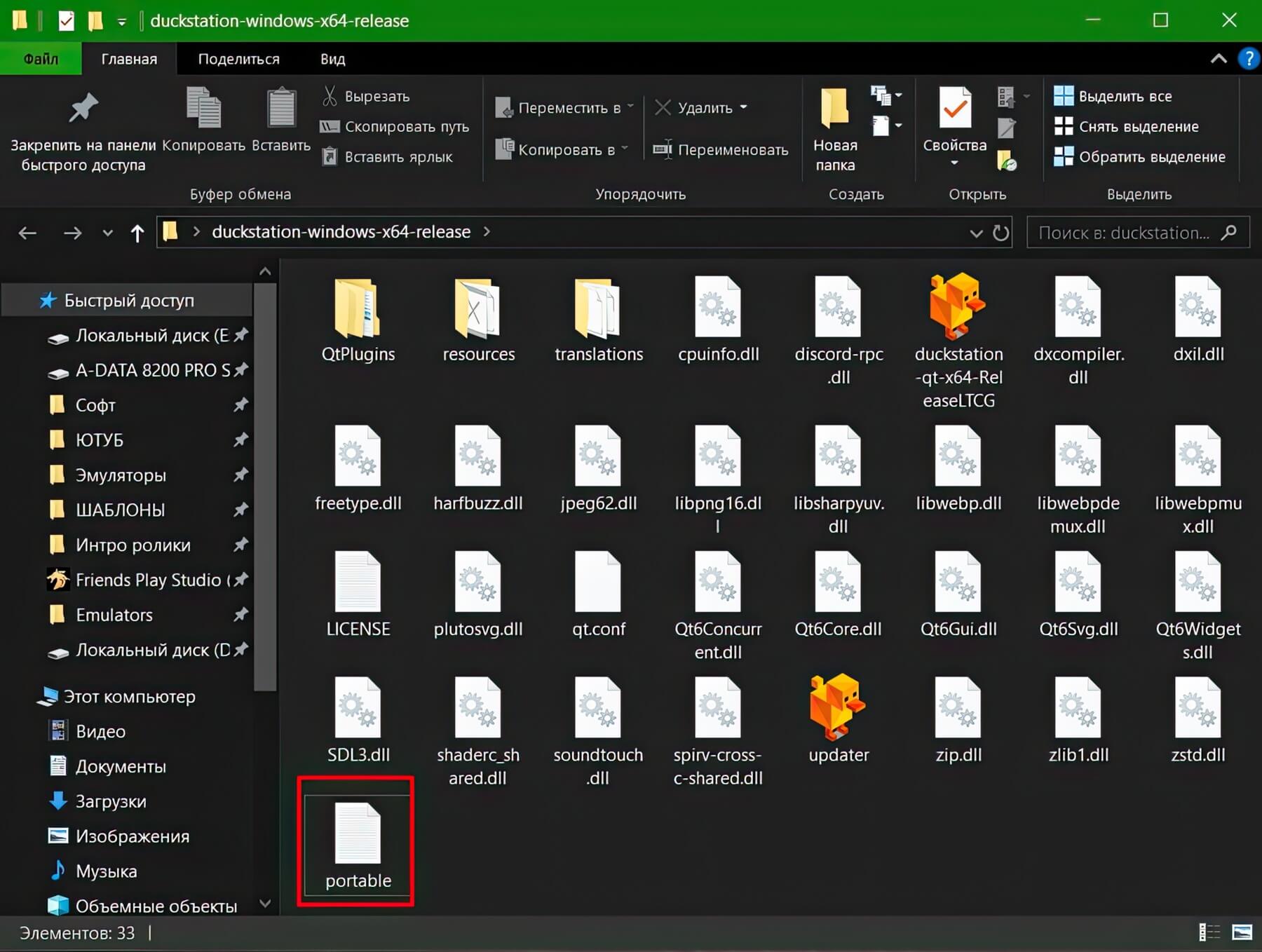
ВЫБОР ЯЗЫКА:
По умолчанию интерфейс программы будет на английском языке, для установки русского интерфейса вберите в мастер настроек "Language" и выбирайте "Русский".
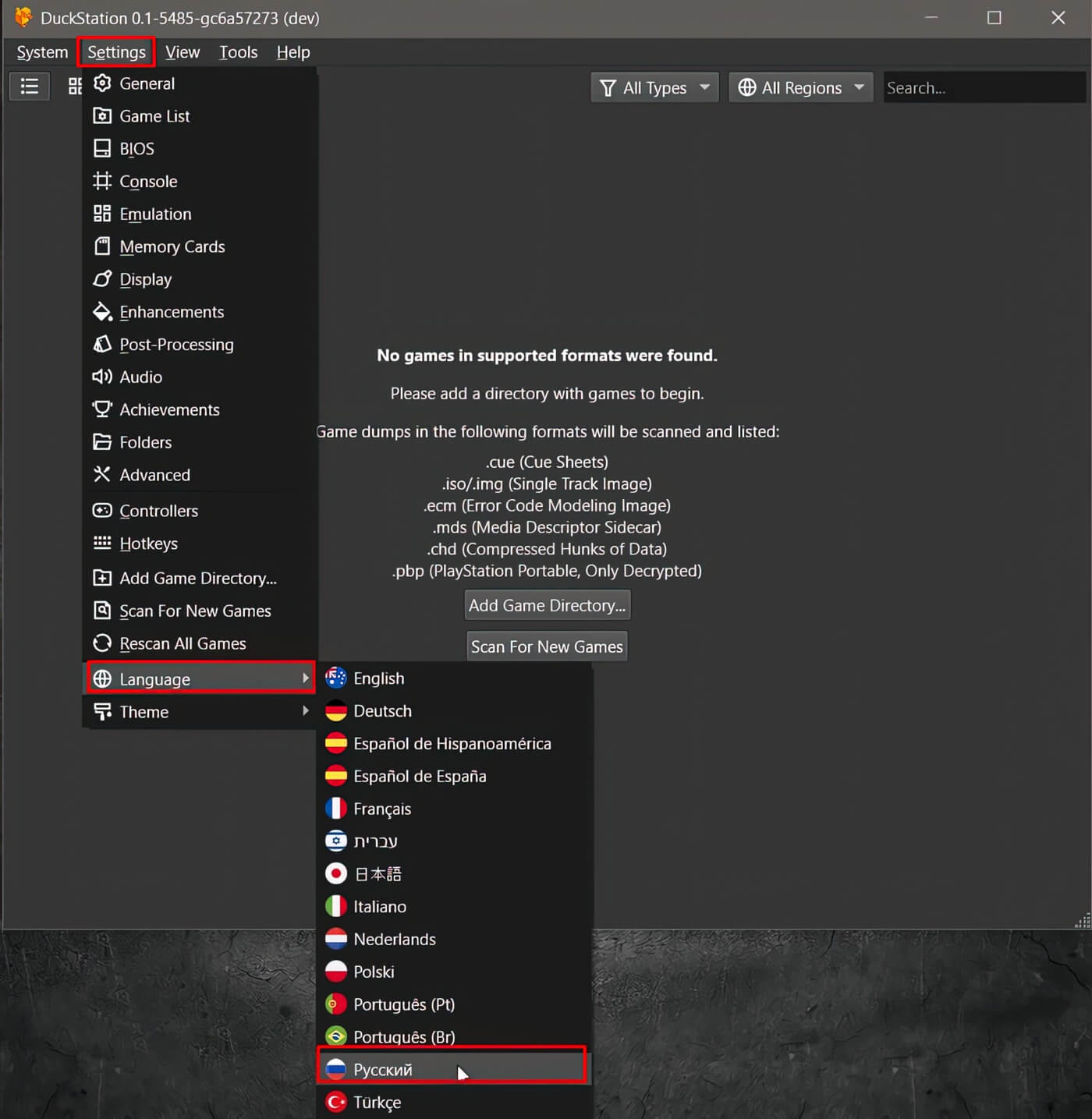
УСТАНОВКА BIOS:
Зайдите в папку "DuckStation", где находятся все настройки эмулятора и скопируйте файлы BIOS в каталог "bios". На сайте Emu-Land представленны разные версии BIOS. Какой скачивать БИОС — это на ваше усмотрение. Рекомендую скачать 3 биоса для трёх регионов: Мои рекомендации БИОСА для разных регионов: —■ Sony PSone BIOS (U)(v4.5)(2000-05-25)[SCPH-101] | Американский регион —■ Sony PlayStation BIOS (E)(v4.1)(1997-12-16)[SCPH-7502 + SCPH-9002] | Европейский регион —■ Sony PlayStation BIOS (J)(v4.0)(1997-08-18)[SCPH-7000] | Японский регион
Когда скачиваете файлы BIOS с сайта Emu-land.net незабудьте их разархивировать из архива
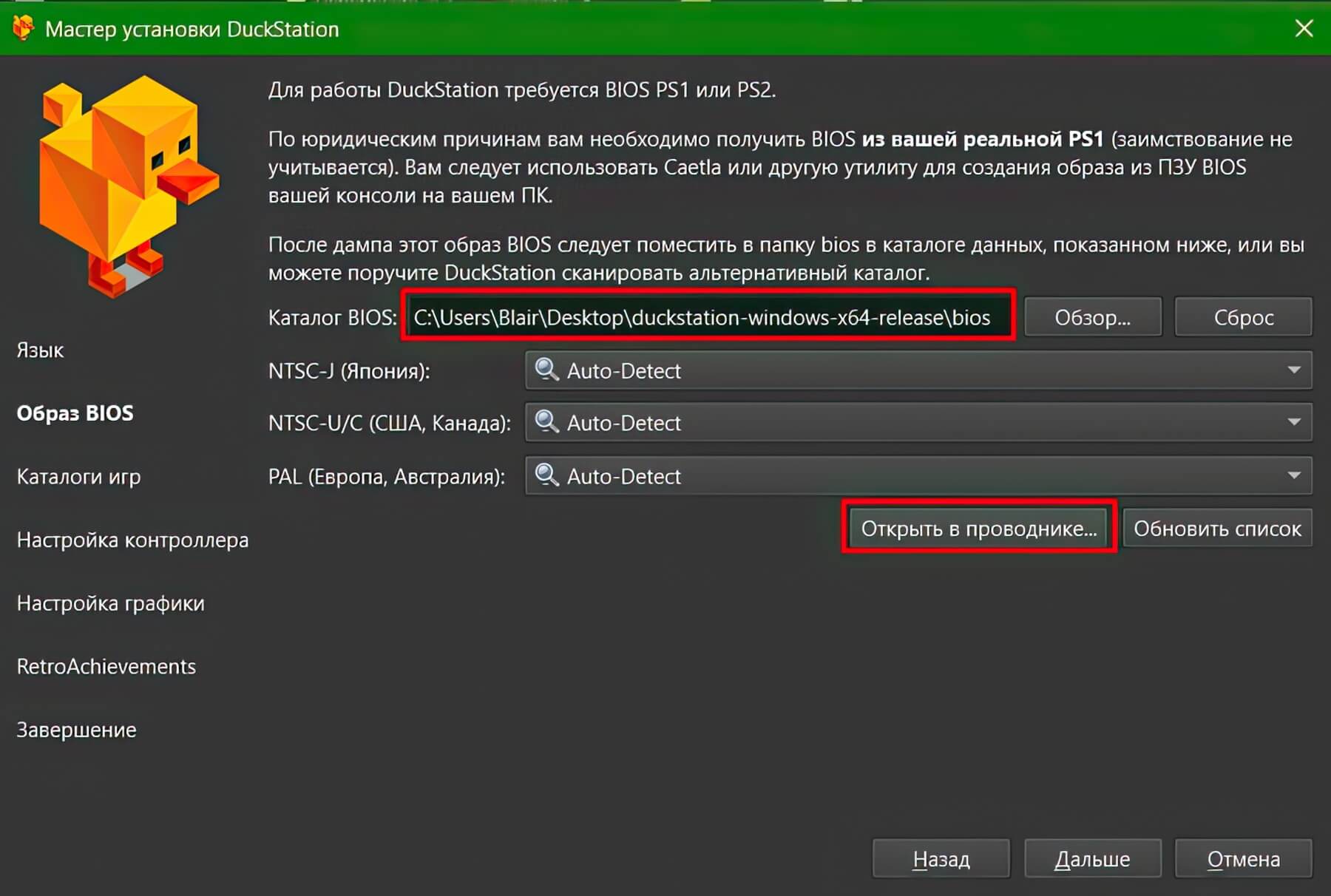
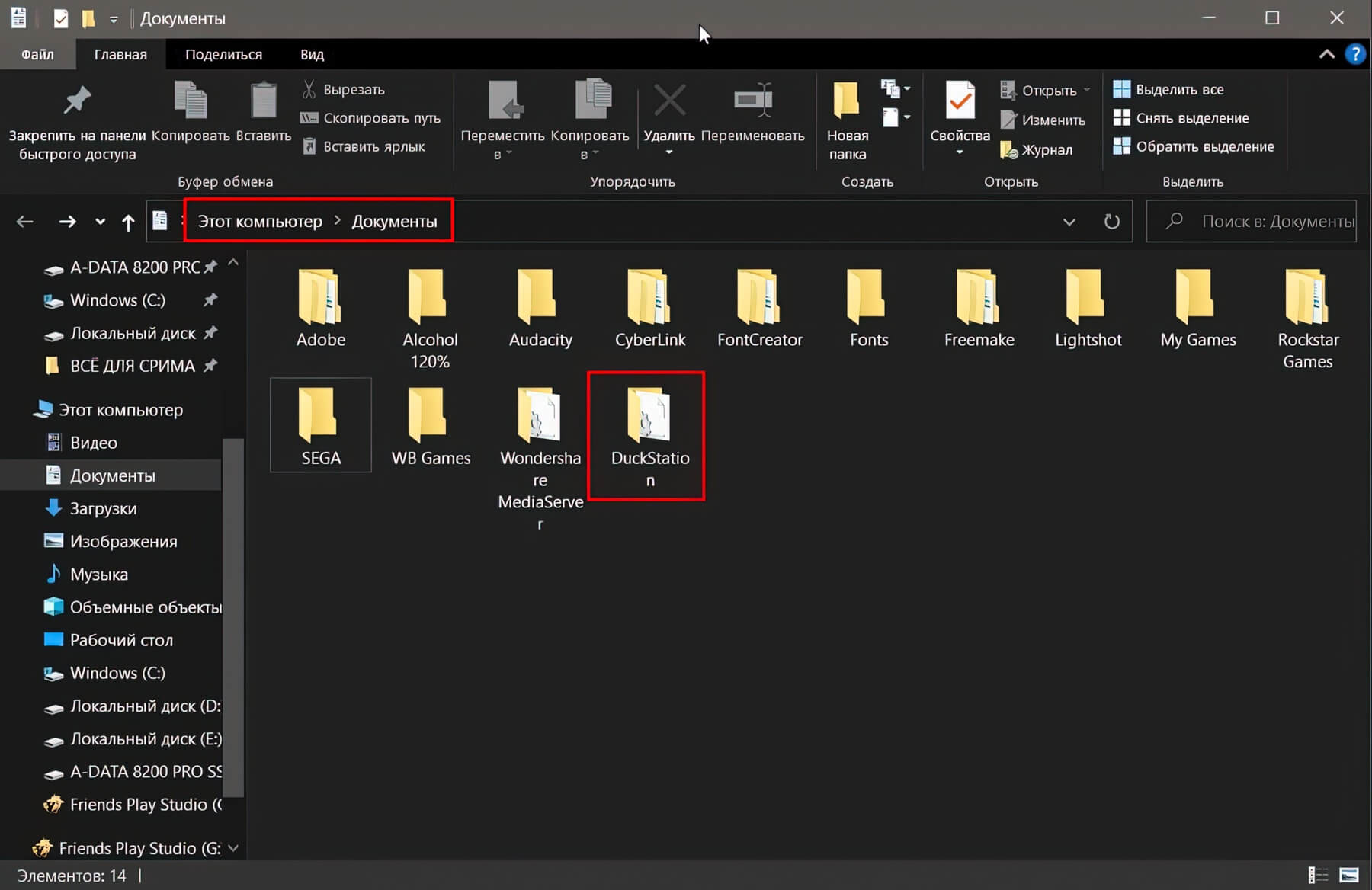
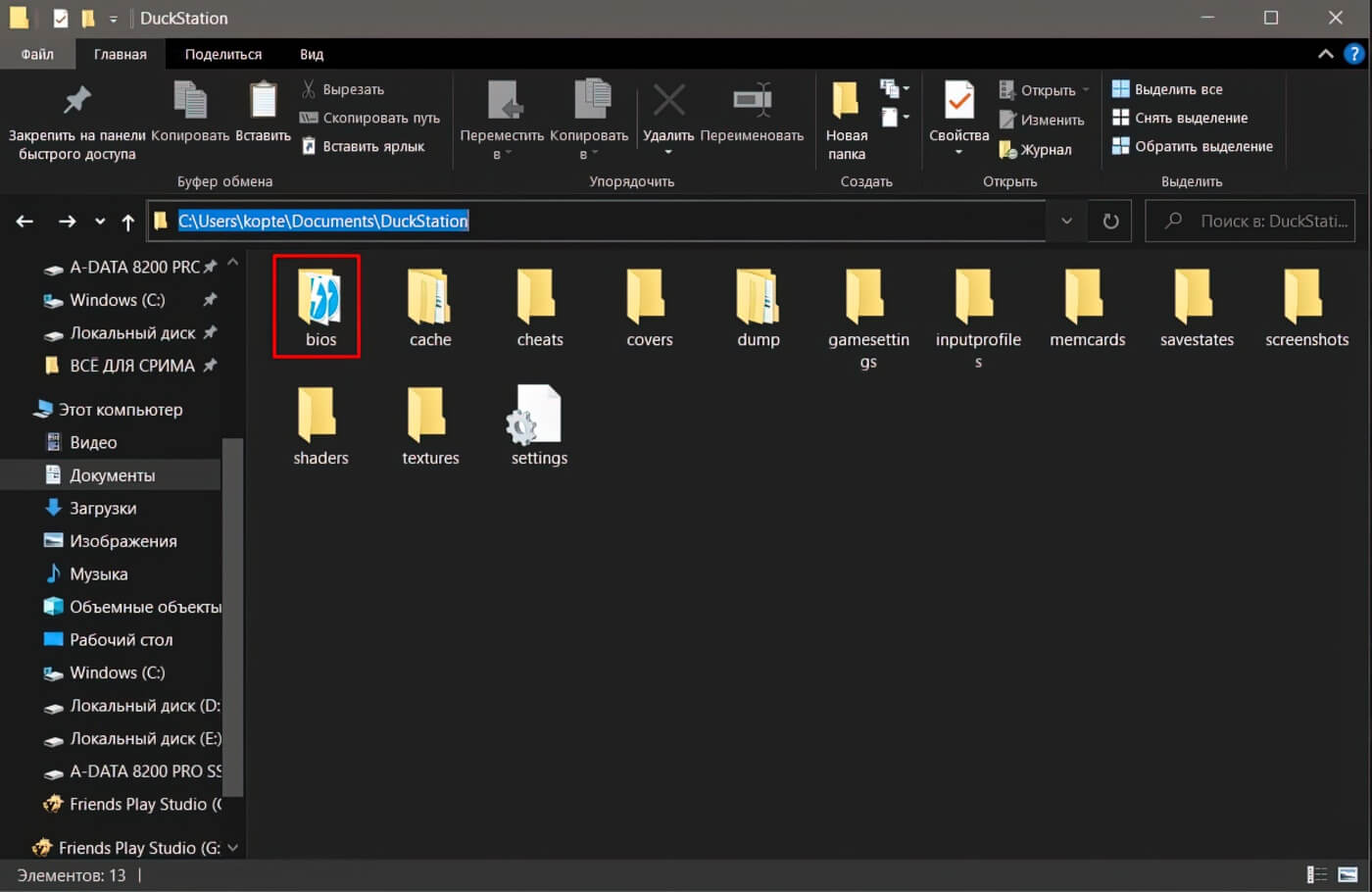
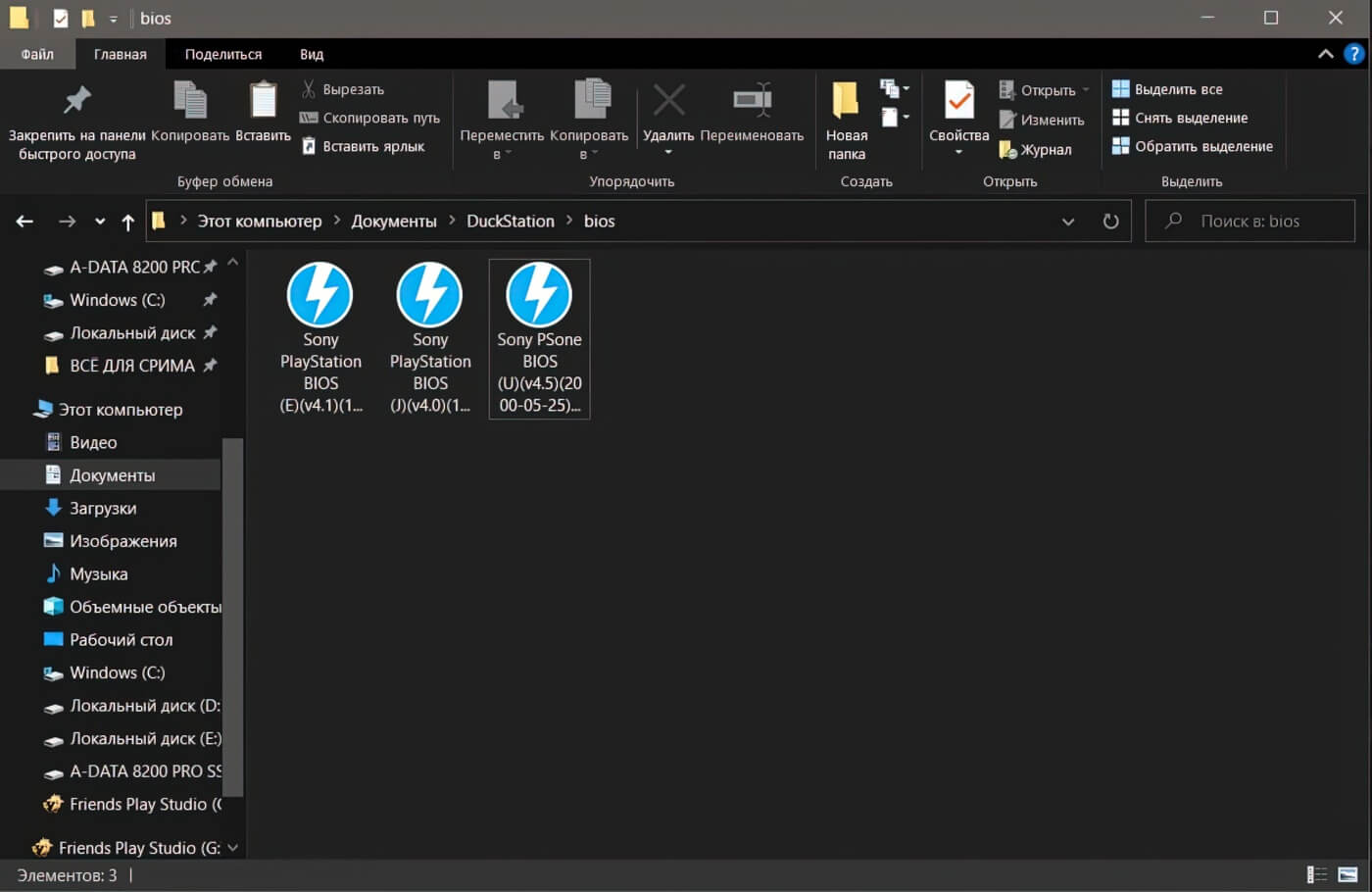
ПАНЕЛЬ ИНСТРУМЕНТОВ:
Рекомендую сразу включить "Панель инструментов" для более удобной навигации в эмуляторе. В верхнем меню выберите "Вид" и установите галочку "Панель инструментов".
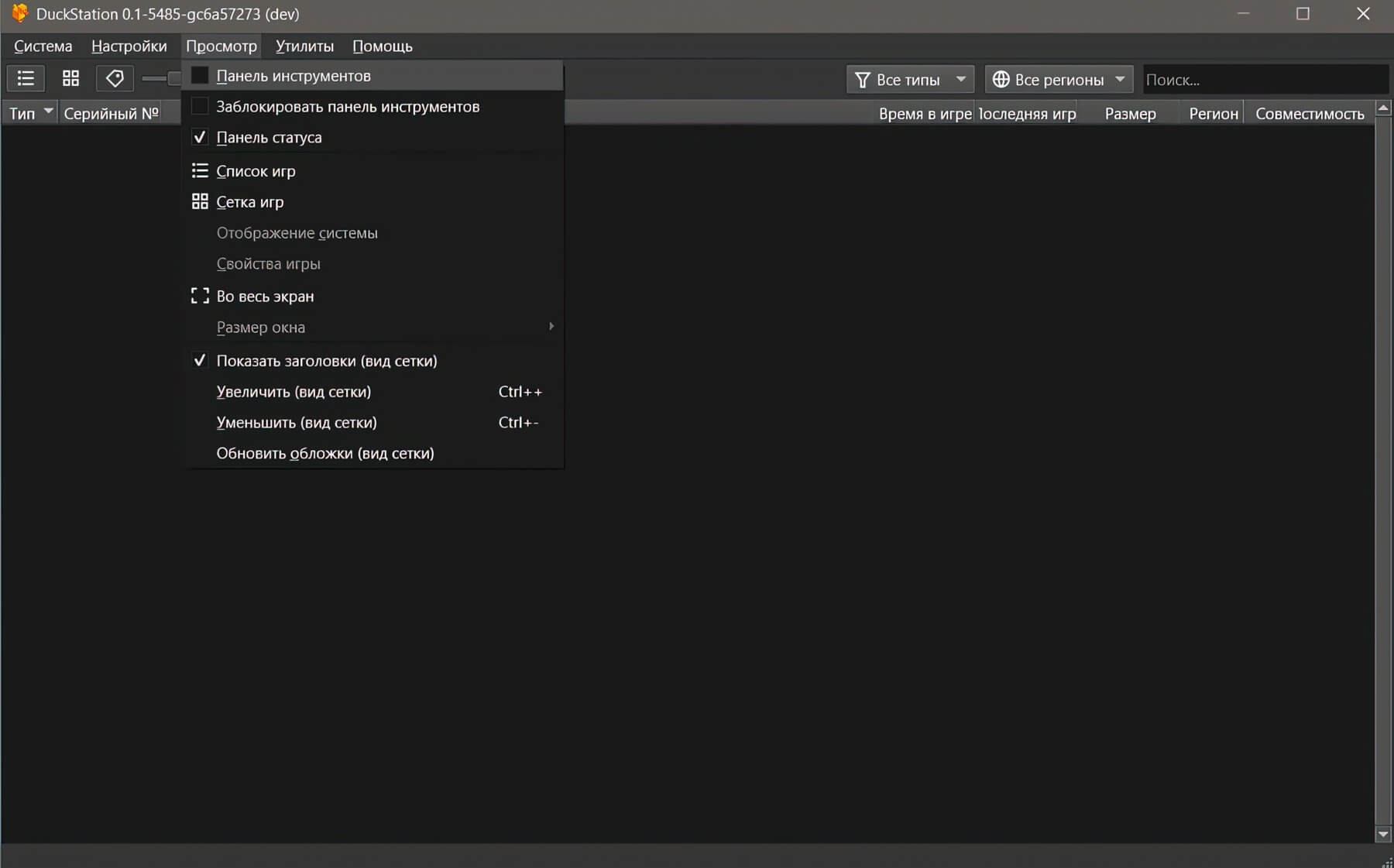
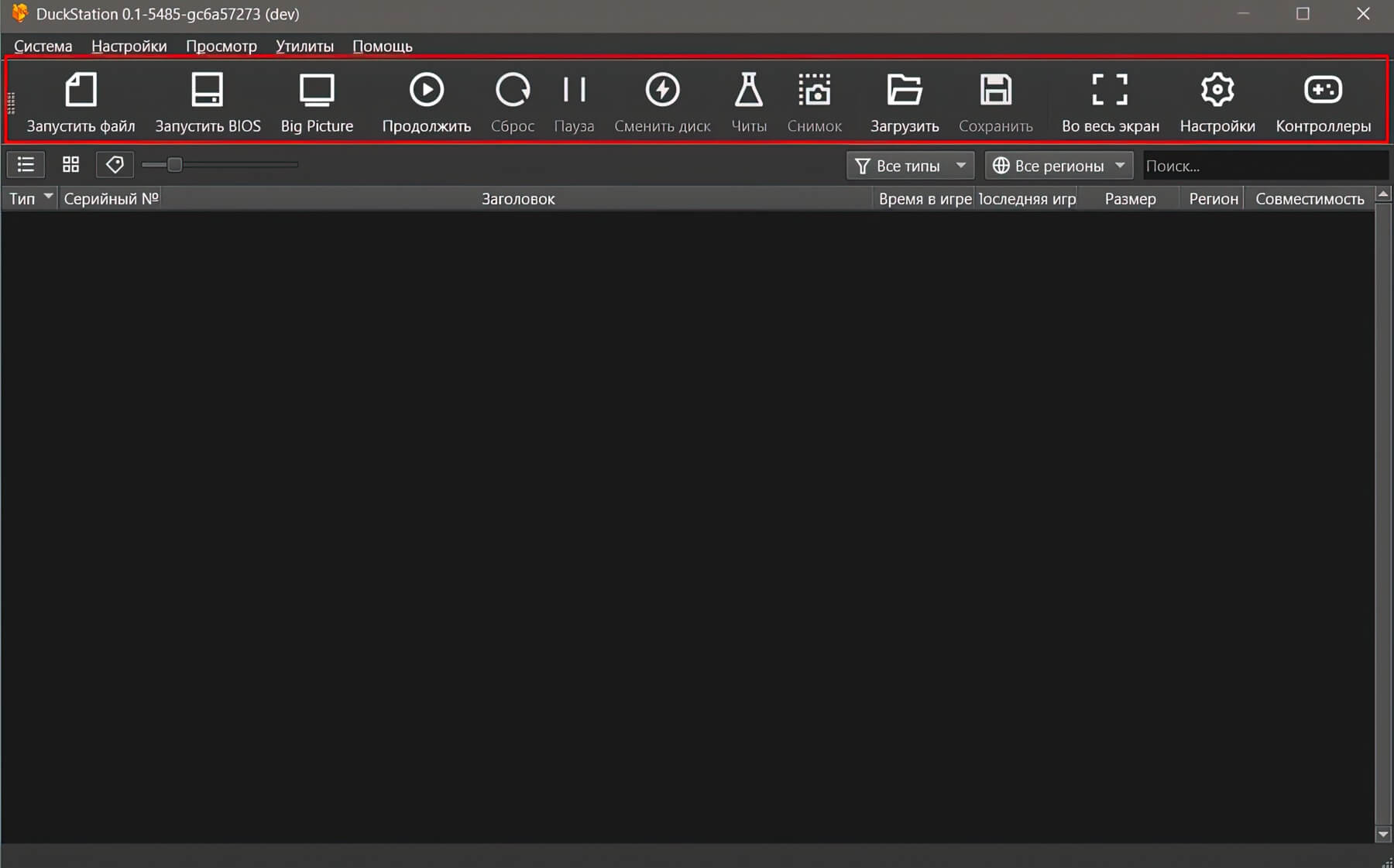
В панели инструментов представлены следующие пункты меню: ❖ Запустить файл — Выбрать образ игры ❖ Запустить BIOS — Запускает биос, для просмотра сохранений игр на карте памяти ❖ Big Picture — Открыть упрощённое меню ❖ Продолжить\Выключить — Запустить игру с последней точки быстрого сохранения. Когда игра запущена, значок меняется на "Выключить" (выключить запущенную игру) ❖ Сброс — Сбросить игру ❖ Пауза — Поставить эмуляцию на паузу ❖ Сменить диск — Сменить диск на другой ❖ Читы — Перейти в менеджер читов ❖ Снимок — Сделать скриншот игры ❖ Загрузить — Загрузить игру с выбранного слота ❖ Сохранить — Сохранить игру в выбранный слот ❖ Во весь экран — Развернуть игру во весь экран ❖ Настройки — Перейти в глобальные настройки эмулятора ❖ Контроллеры — Выбрать тип контроллера, настроить управления, горячие кнопки
ГЛОБАЛЬНЫЕ НАСТРОЙКИ
Переходим в глобальные настройки эмулятора, нажмите "Настройки" в панеле инструментов.
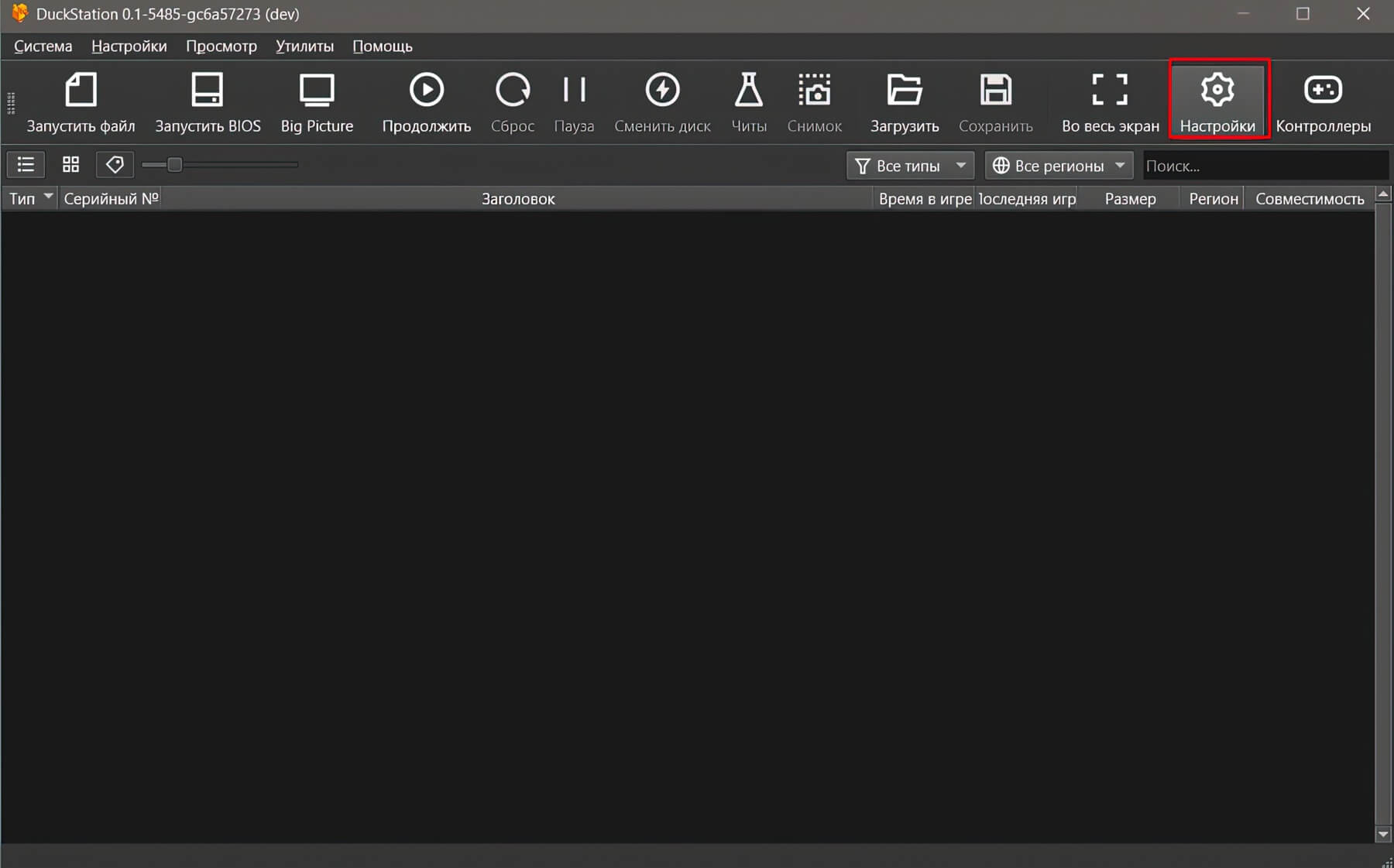
ИНТЕРФЕЙС:
Здесь можно ничего не трогать, оставлять всё как есть по умолчанию. Для себя я выставляю вот такие настройки:
Если хотите понять, что означает тот или иной пункт в настройке эмулятора, то наведите указатель мышки на нужный пункт меню и внизу увидите его краткое описание.
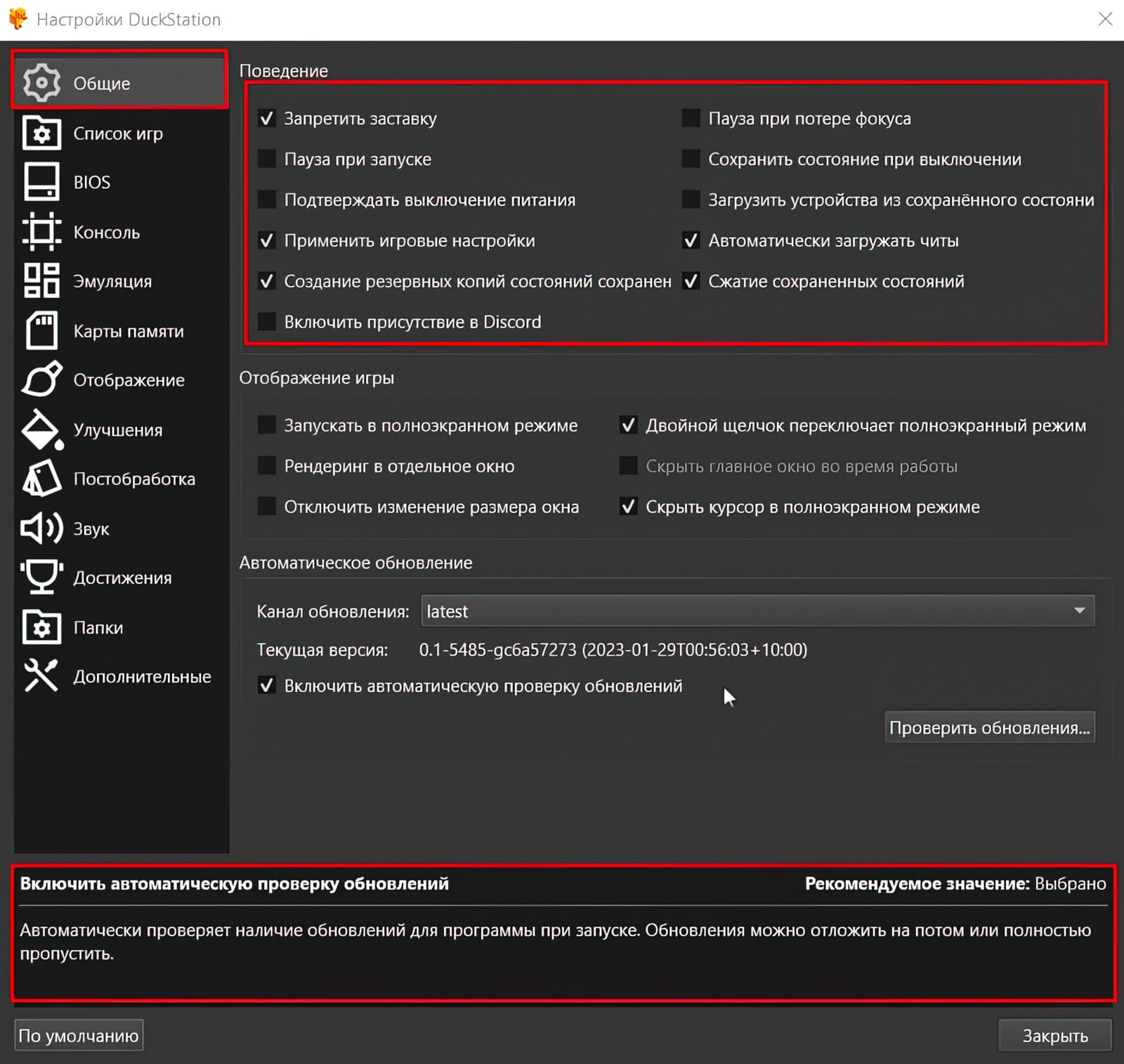
СПИСОК ИГР:
Здесь укажите путь до папки с образами игр, которые вы скачали. Можно указать несколько папок сразу, если например вы распределили скаченные игры по жанрам в разных папках.
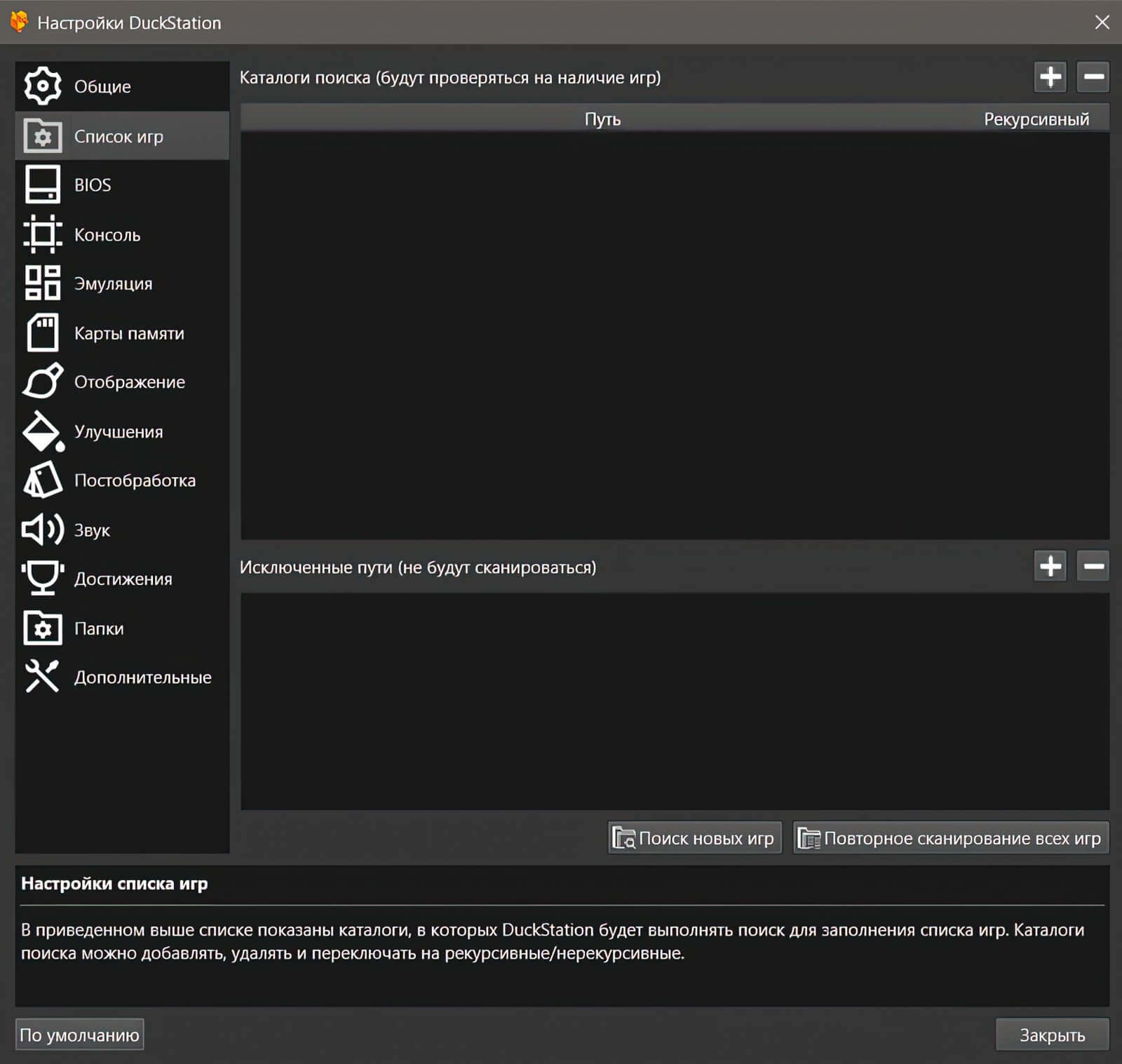
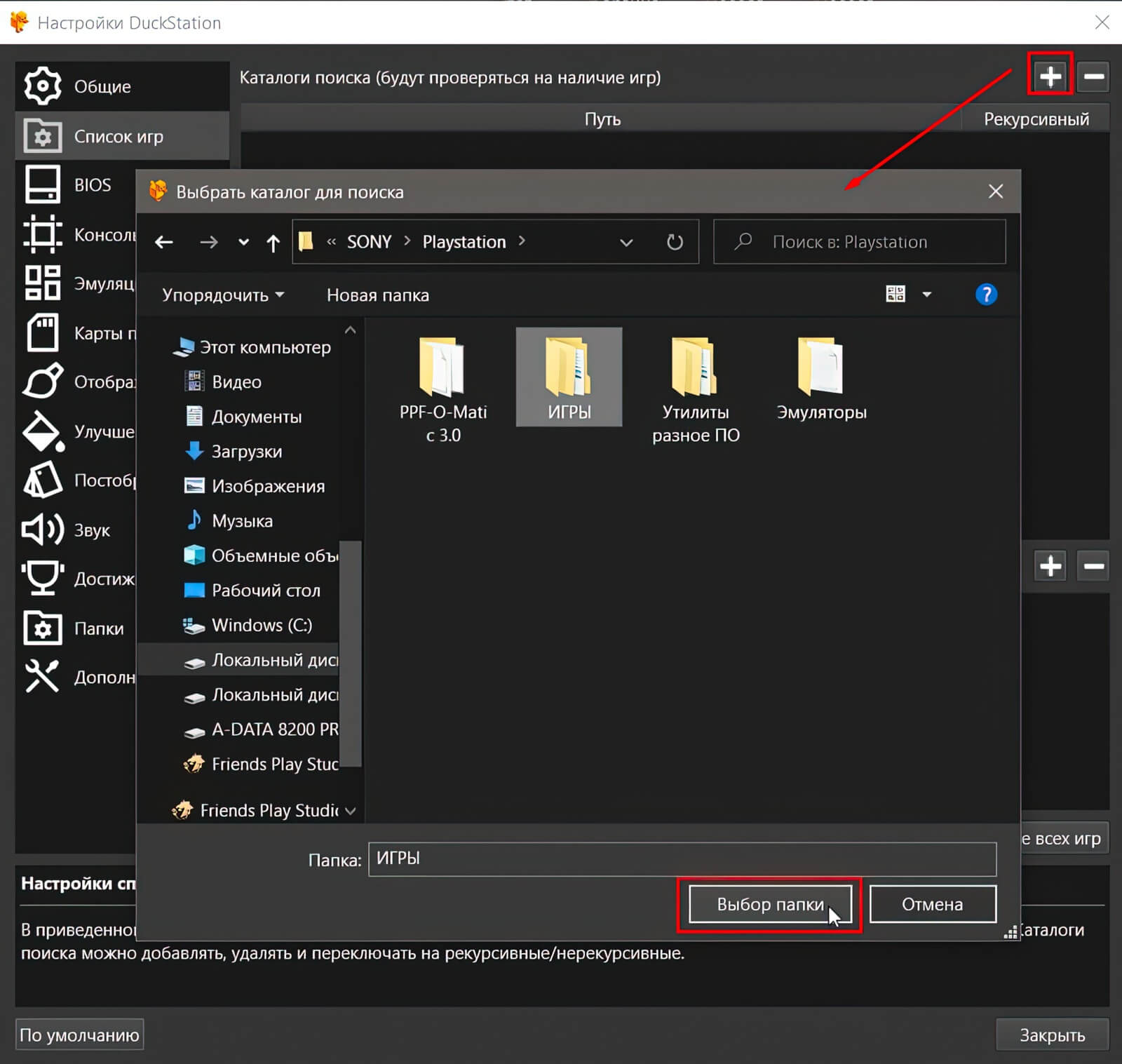
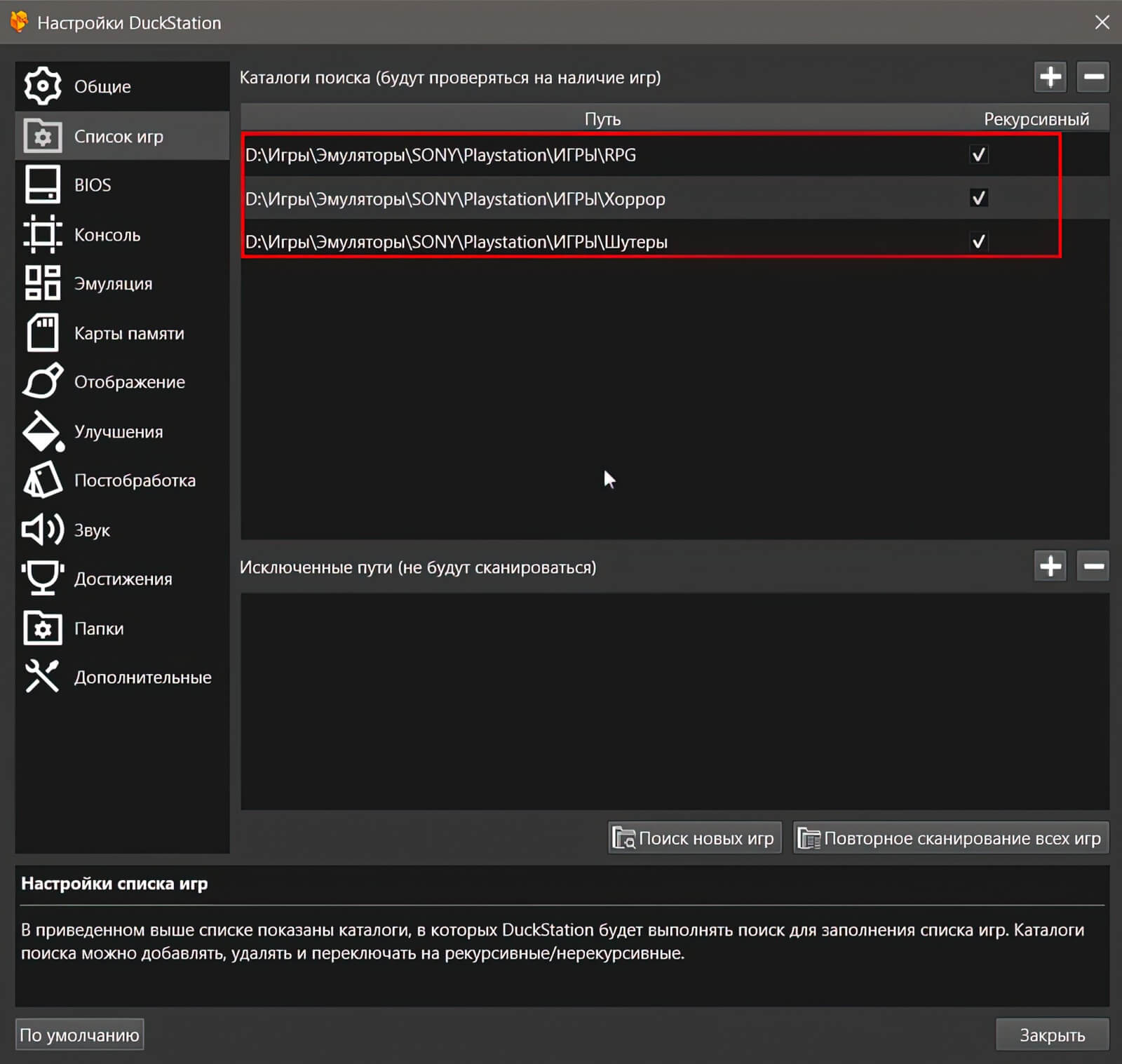
BIOS:
Если вы скачали по одному биосу для каждого региона, то оставляйте все настройки по умолчанию. Если скачали несколько вариантов биоса, то можете в ручную выбрать какой биос эмулятор должен использовать для того или иного региона или оставляйте авто-определение.
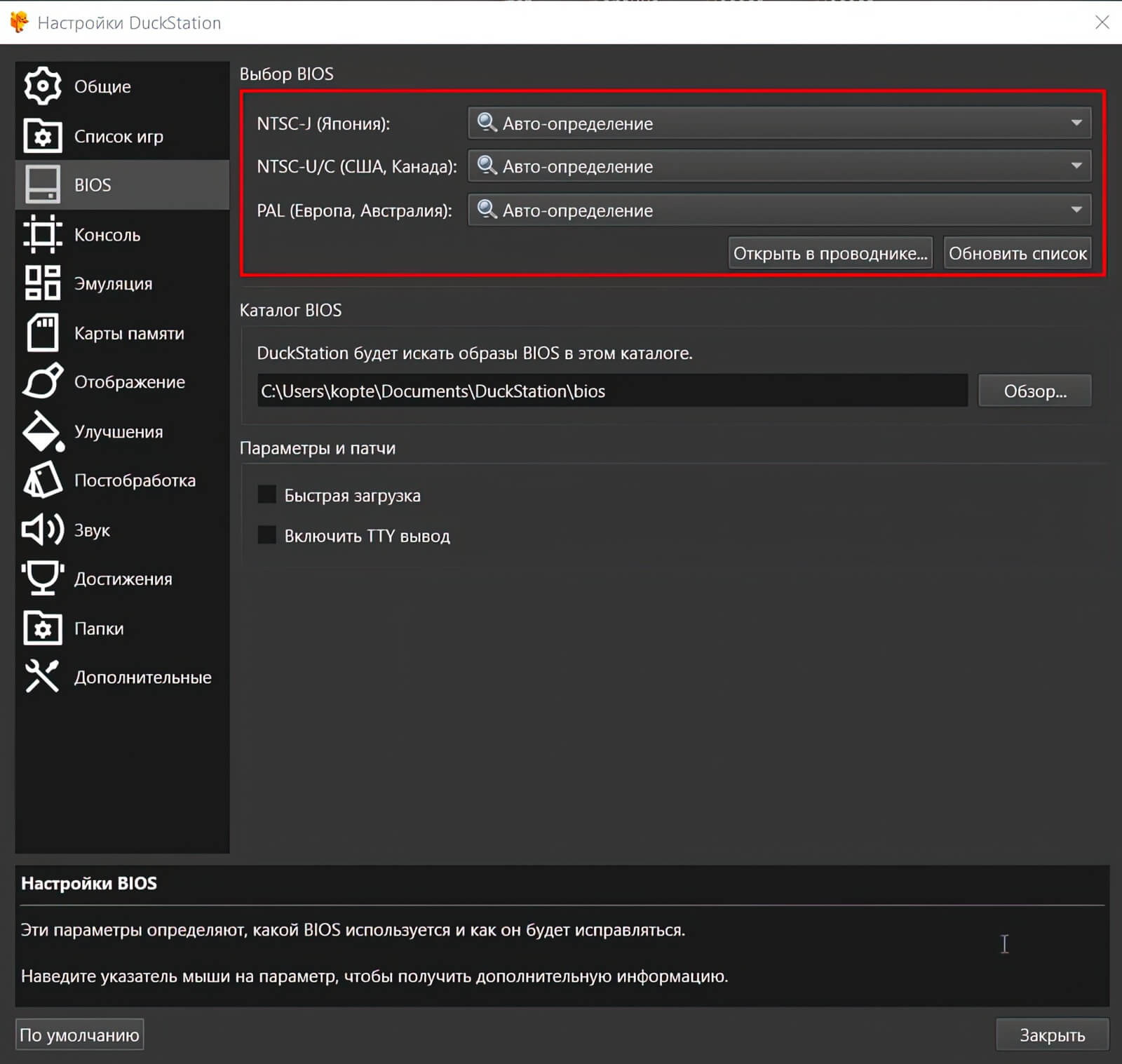
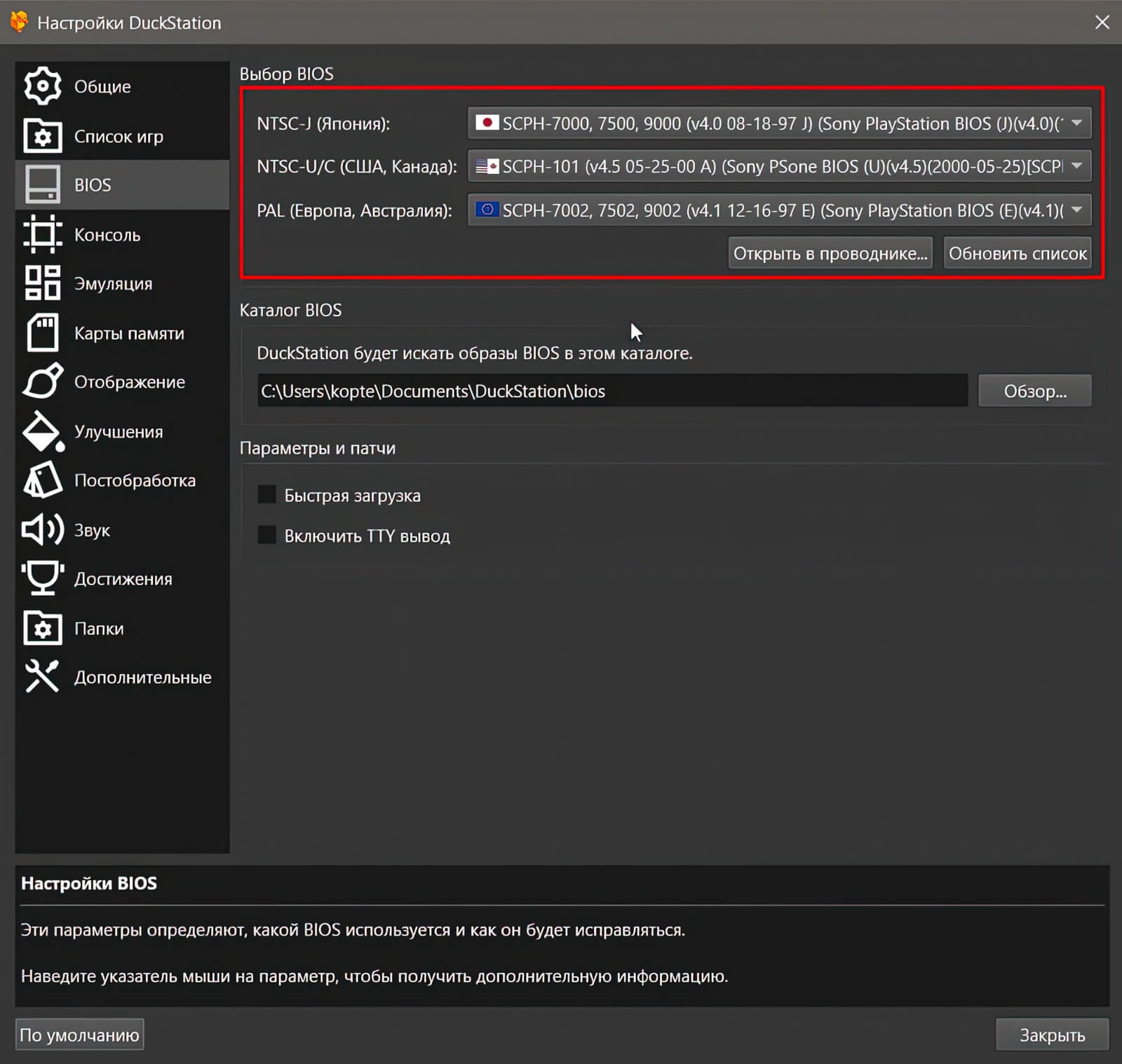
КОНСОЛЬ:
Здесь можно ускорить запуск игр, разогнать консоль и увеличить скорость чтения. Примечание по некоторым пунктам: ❖ Регион — Здесь вы можете выбрать регион консоли для запуска игр, соответственно БИОС по умолчанию будет использоваться только для указанного региона. ❖ Частота кадров — Вы можете выбрать с какой частотой будут запускаться игры NTSC (60 Гц) или (PAL 50 Гц), лучше оставить "Авто-определение". ❖ Быстрая загрузка — Вы можете ускорить запуск игр включив данный пункт, по умолчанию данный пункт отключён и при запуске любой игры она будет загружать интро анимацию, которую мы наблюдали на приставке PlayStation. Я предпочитаю быстро запускать игры, а чтобы процесс загрузки игры был ещё быстрее, можно активировать пункт "Быстрая загрузка с перемоткой".
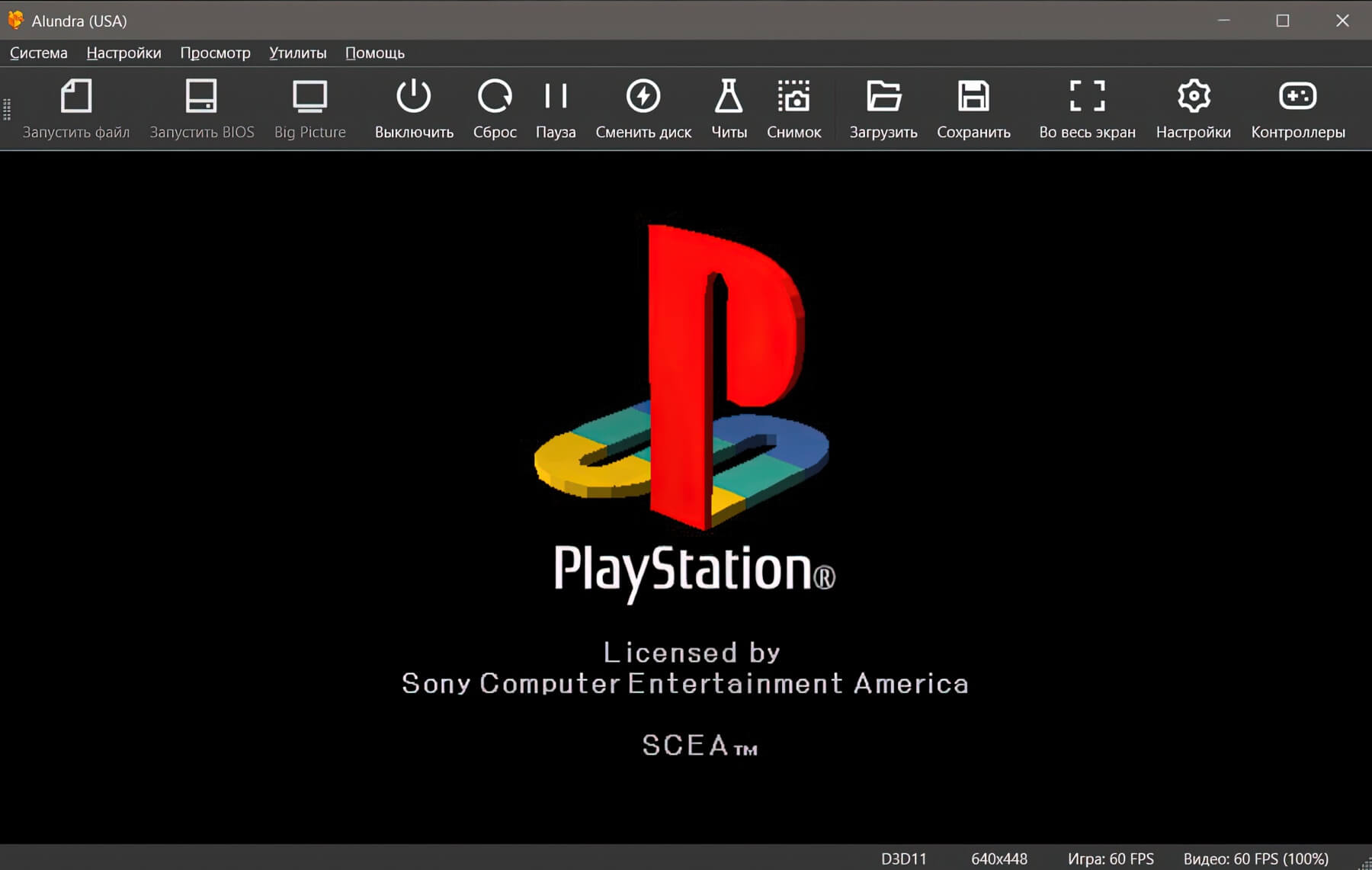
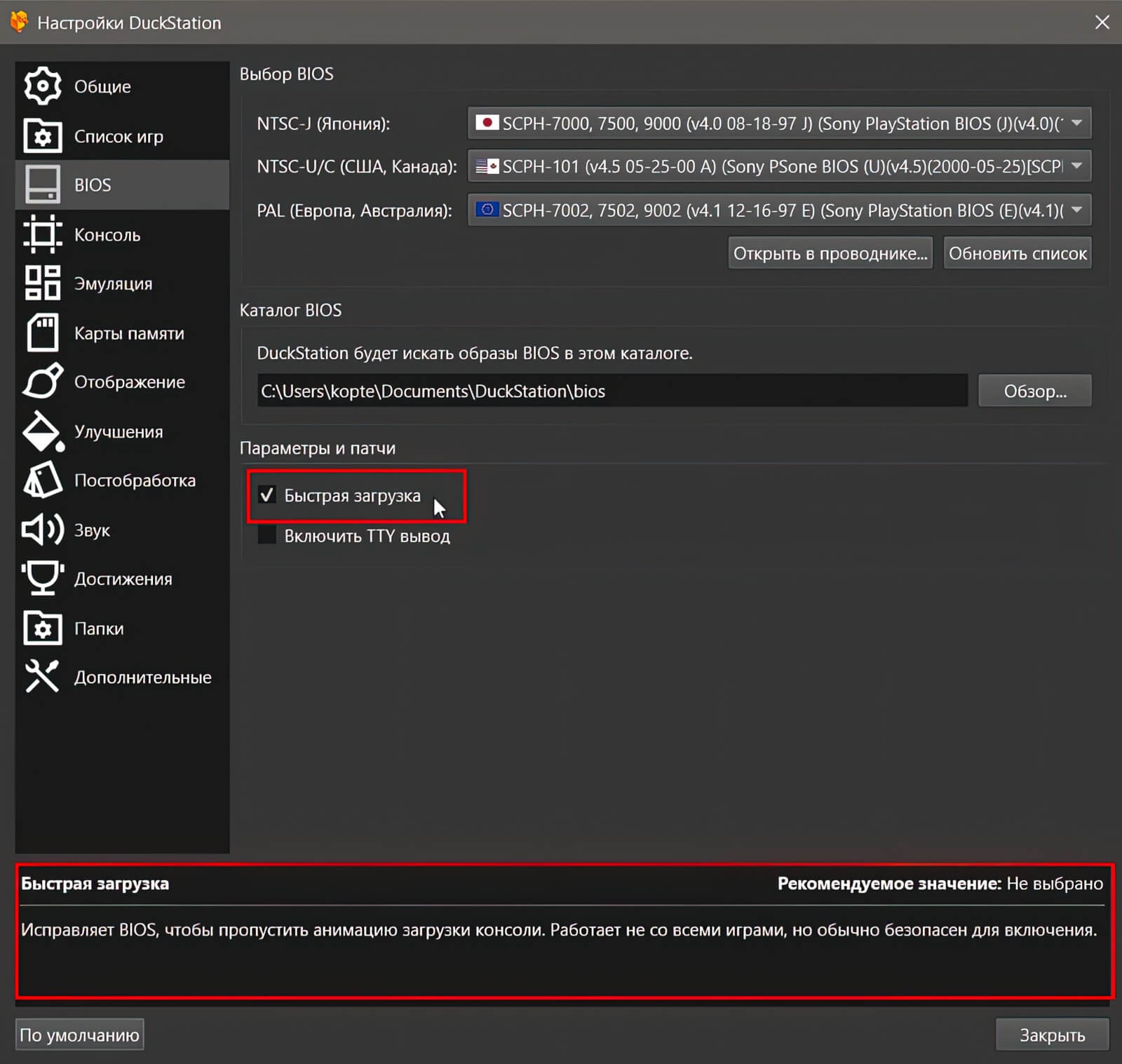
Эмуляция процессора: ❖ Включить управление тактовой частотой (разгон/понижение) — Центральный процессор в приставке PlayStation имел тактовую частоту 33,87 МГц. При включении данного пункта вы можете вручную увеличить или уменшьшить частоту процессора при помощи ползунка. Это может увеличить плавность и стабильный fps во многих игр, где он сильно проседает, не во всех игр это будет работать хорошо, если перемудрить, то можно поломать игру, подбирайте параметр в ручную. ❖ Предварительно загрузить образ в ОЗУ — Если оперативной памяти у вас 8 ГБ и более, то можете активировать данный пункт, тогда перед запуском любой игры, образ игры будет полностью загружаться в оперативную память и оттуда считываться, это может немого увеличить чтение. ❖ Применение патчей для образов — Если с интернета вы скачали патчи для разных игр в формате PPF, то активировав данный пункт, они будут применяться автоматически. Сам патч PPF должен находится в папке рядом с образом игры.
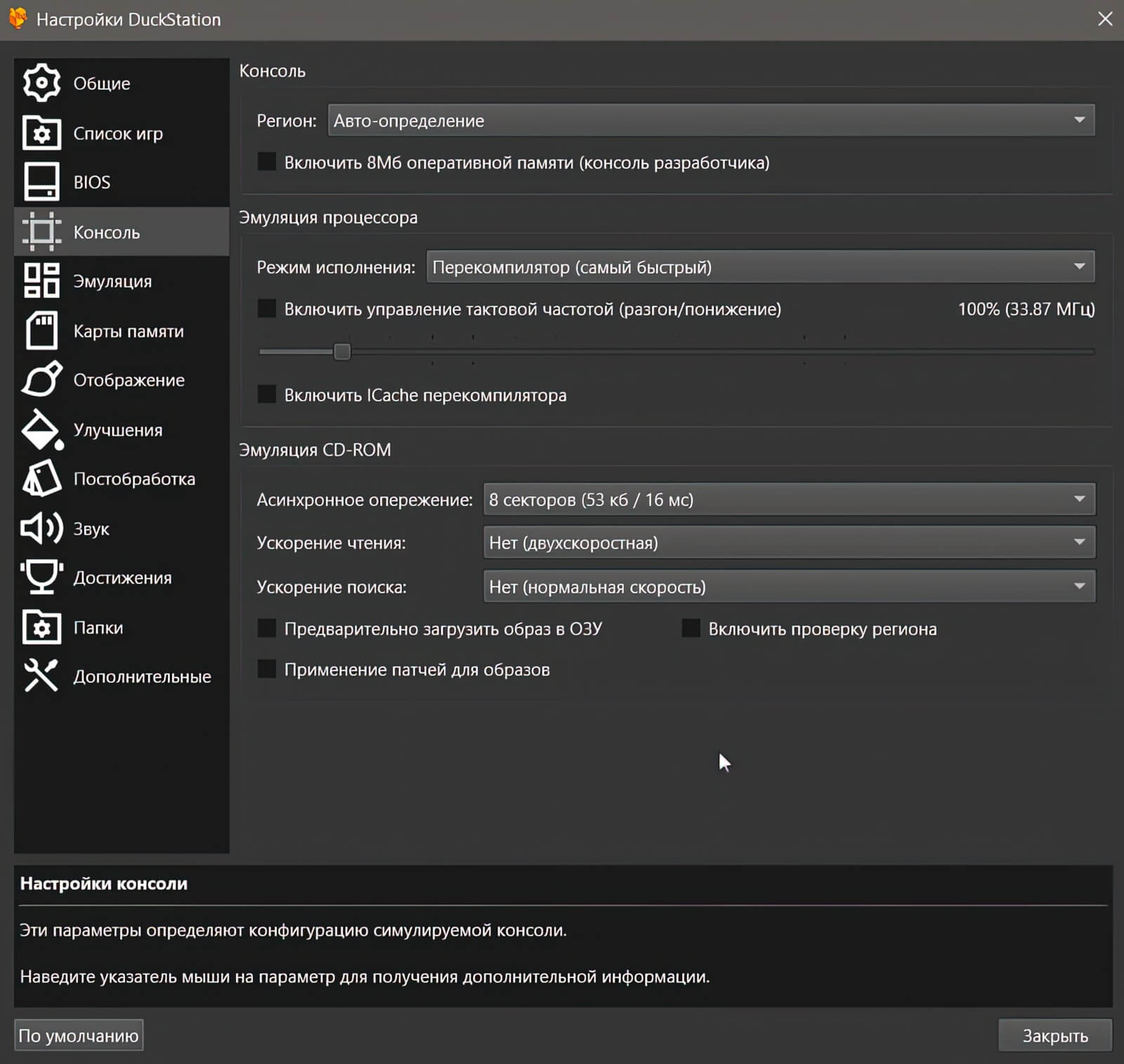
ЭМУЛЯЦИЯ:
Из данного меню могу выделить два пункта: ❖ "Скорость перемотки вперёд", я выставляю значение на 500%, если во время запуска игры я зажму клавишу Tab, то я включу ускоренную эмуляцию игры в 5 раз. Это помогает быстро перематывать долгие вступительные ролики во время игры, которые нельзя пропустить или просто увеличить скорость эмуляции где это нужно. ❖ "Вертикальная сихронизация (VSync)", Является методом согласования частоты кадров видеоигры с частотой обновления монитора, на котором она отображается, может улучшить плавность анимации. Если у вас монитор поддерживает GSync/FreeSync, эту опцию можно не включать.
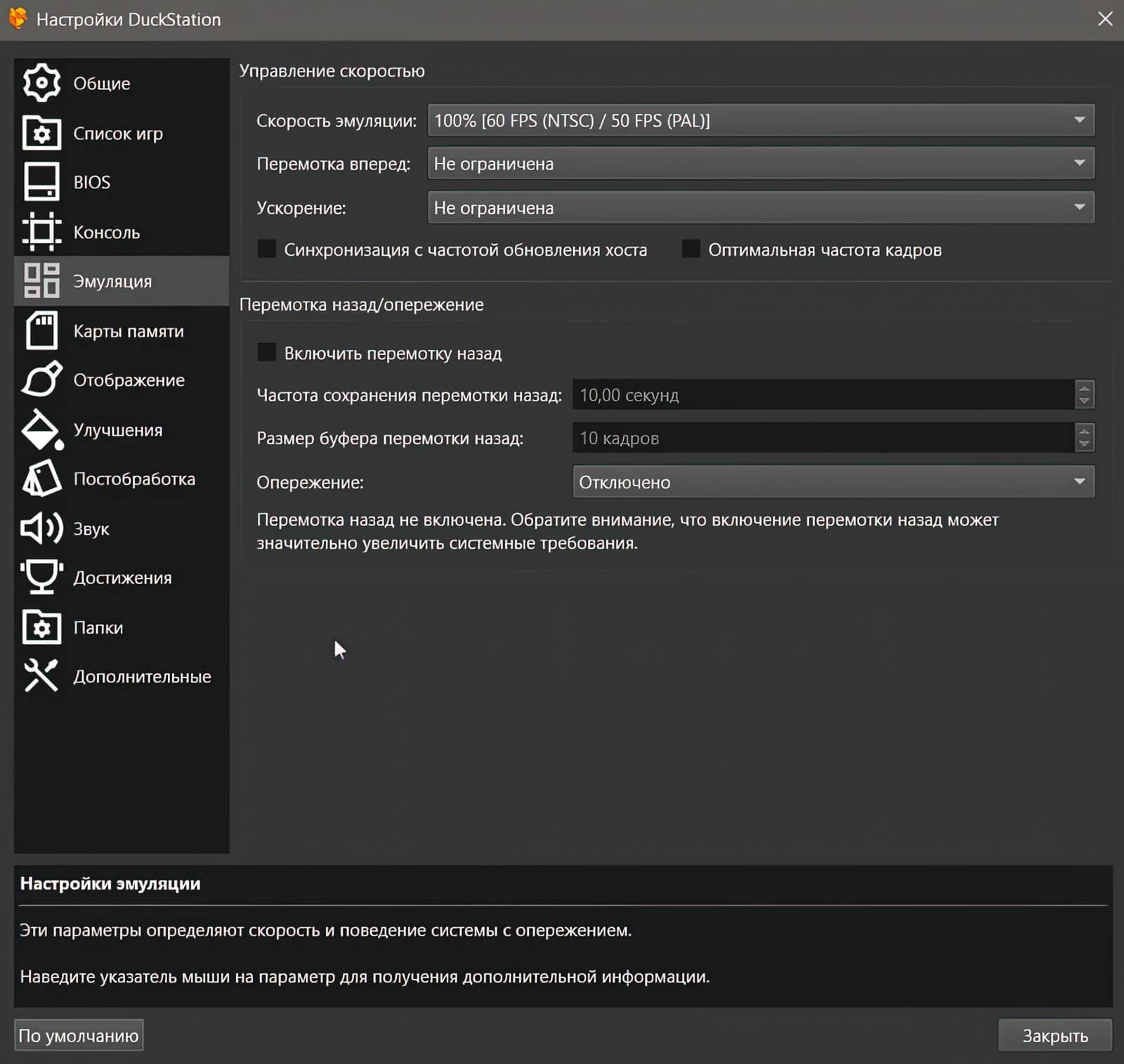
КАРТЫ ПАМЯТИ:
По умолчанию в эмуляторе подключена только одна карта памяти для сохранений игр, где для каждой игры будет создаваться отдельная карта памяти с названием игры. Я предпочитаю использовать "Общая для всех игр". п.с. если вам нужна вторая карта памяти, то вы можете её подключить, выбрав её тип в "Карта памяти 2".
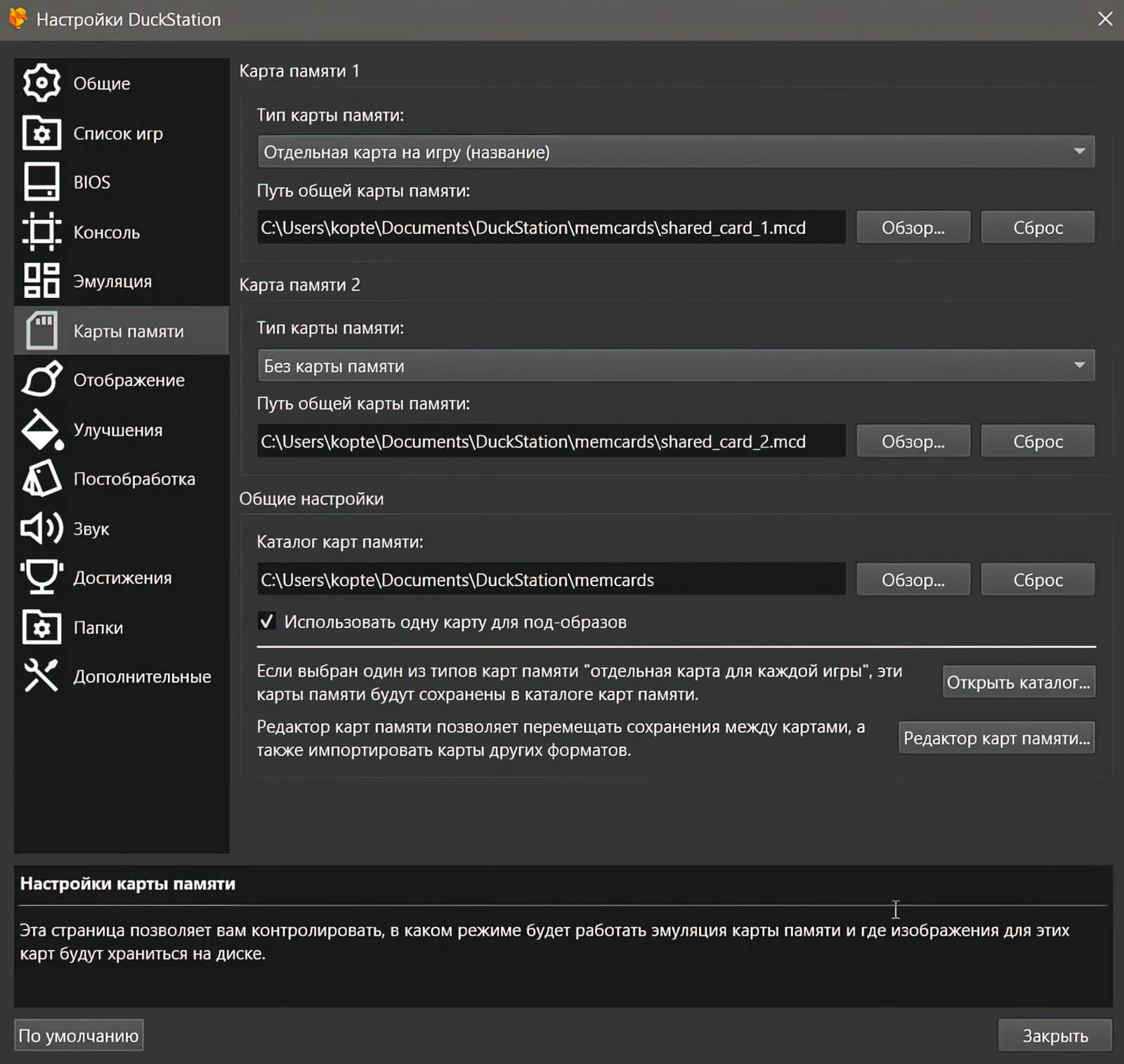
ГРАФИКА:
Здесь выбираем качество графики и с какими параметрами у нас будет отображаться и рендерится изображение в играх. Укажу описание только по некоторым пунктам. Настройки выставляйте в соотвествии с мощностью вашей видеокарты. ❖ Рендер — это API, который отвечает за отрисовку картинки в зависимости от поддержки вашей видеокарты, всего 5-ть вариантов: — ↳ ■ Аппаратный (D3D11) — Рендер с поддержкой DirectX 11 — ↳ ■ Аппаратный (D3D12) — Рендер с поддержкой DirectX 12 — ↳ ■ Аппаратный (Vulkan) — Рендер с поддержкой Vulkan — ↳ ■ Аппаратный (OpenGL) — Рендер с поддержкой OpenGL (самый старый API, который поддерживается практически всеми видеокартами) — ↳ ■ Программный — Рендер идёт при помощи центрального процессора, если у вас нет видеокарты или она очень слабая ❖ Адаптер — Здесь указывайте вашу видеокарту
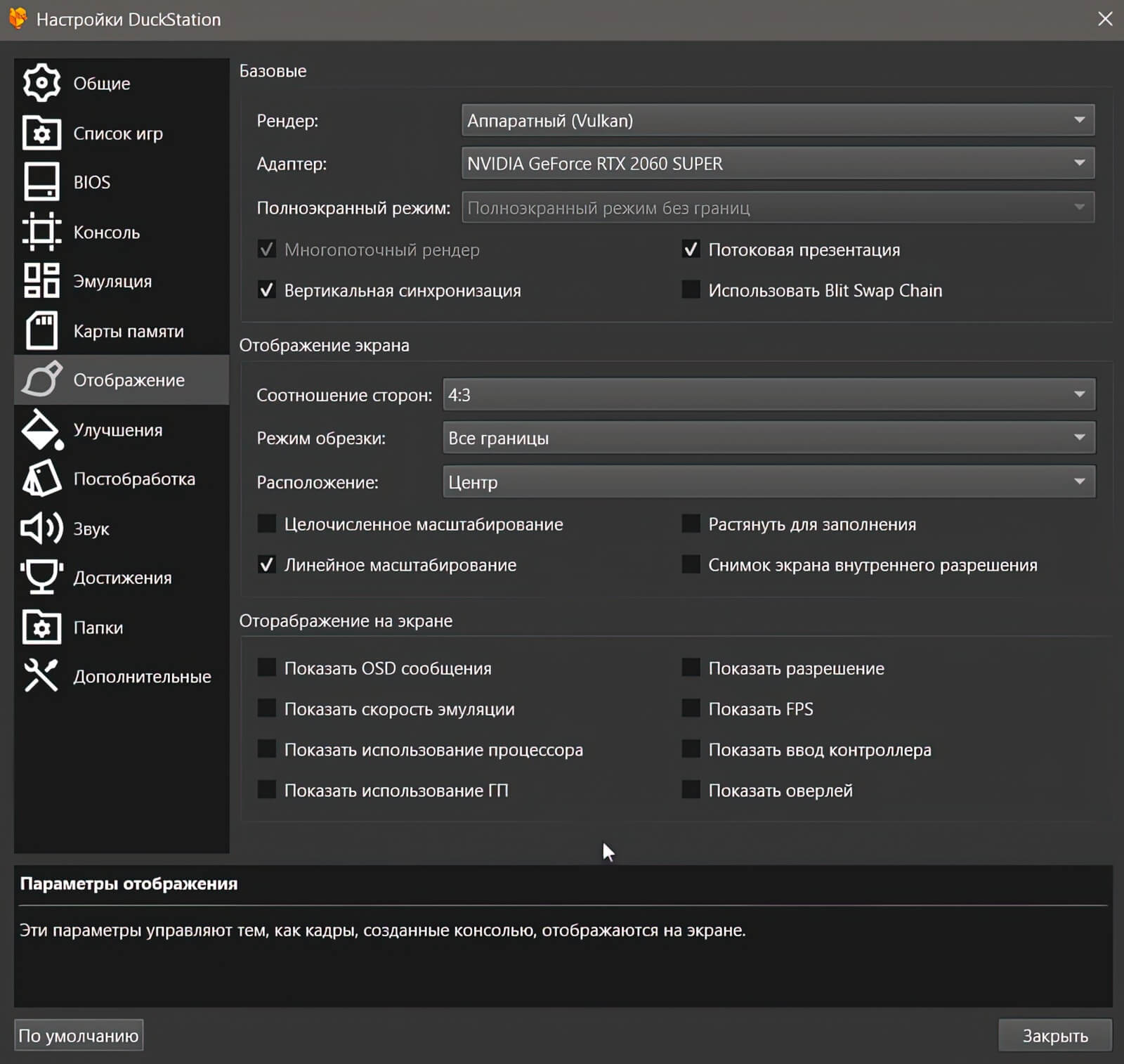
ВКЛАДКА ОТРИСОВКА ❖ Внутреннее разрешения — влияет на качество картинки. Чем больше внутреннее разрешение, тем лучше выглядят 2D\3D объекты, параметр 1х это родное разрешение приставки PlaySation (оно может быть от 256×224 до 640×240) ❖ Фильтрация текстур — улучшает качество отображения текстур на 3D-объектах. Фильтрация при помощи JINC2 и особенно xBR очень требовательны ❖ Фильтрация текстур спрайтов — улучшает качество отображения текстур на 2D-объектах. Этот фильтр применяется только к спрайтам и к другим 2D-элементам. Фильтрация при помощи JINC2 и особенно xBR очень требовательны ❖ Соотношение сторон — Родное соотношение сторон у игр PlayStation 4:3. Я предпочитаю пункт "Автоматически (нативно игре)". п.с. если хотите растянуть изображение игр на весь экран, то выбирайте соотношение сторон, который соответсвует ваш монитор, например 16х9, при этом картинка игры будет растянута по ширине. Для 3D игр рекомендую включить опцию Широкоэкранная отрисовка, тогда 3D-объекты в игре не будут растянуты, а будут иметь правильные пропорции с соотношением сторон ❖ Широкоэкранная отрисовка — Данный хак позволяет сохранять пропорции экрана не растягивая картинку игры, особенно в 3D-играх. Поскольку игры не разрабатывались под широкоформатные экраны, могут встречаться различные артефакты изображения. п.с. данную опцию не нужно включать, если вы играете в соотношении сторон 4х3 или "Автоматически (нативно игре)" ❖ Принудительно 4х3 для FMV — Если играете с соотношении сторон например 16х9, то установив здесь галочку, во всех играх при показе FMV\CGI роликов они будут воспроизводиться с соотношением сторон 4х3 и не будут растянуты ❖ Корректировка геометрии PGXP — обеспечивает более точную геометрию 3D-объектов и текстур, чем было на оригинальной консоли, исправляет кривизну в играх, дёрганье текстуры и другие исправления. Не все игры хорошо работают с этим параметром. п.с. если вы скачали HD текстуры для игры, то рекомендуется данную опцию отключать, иначе вы разницу в HD текстурах не увидите
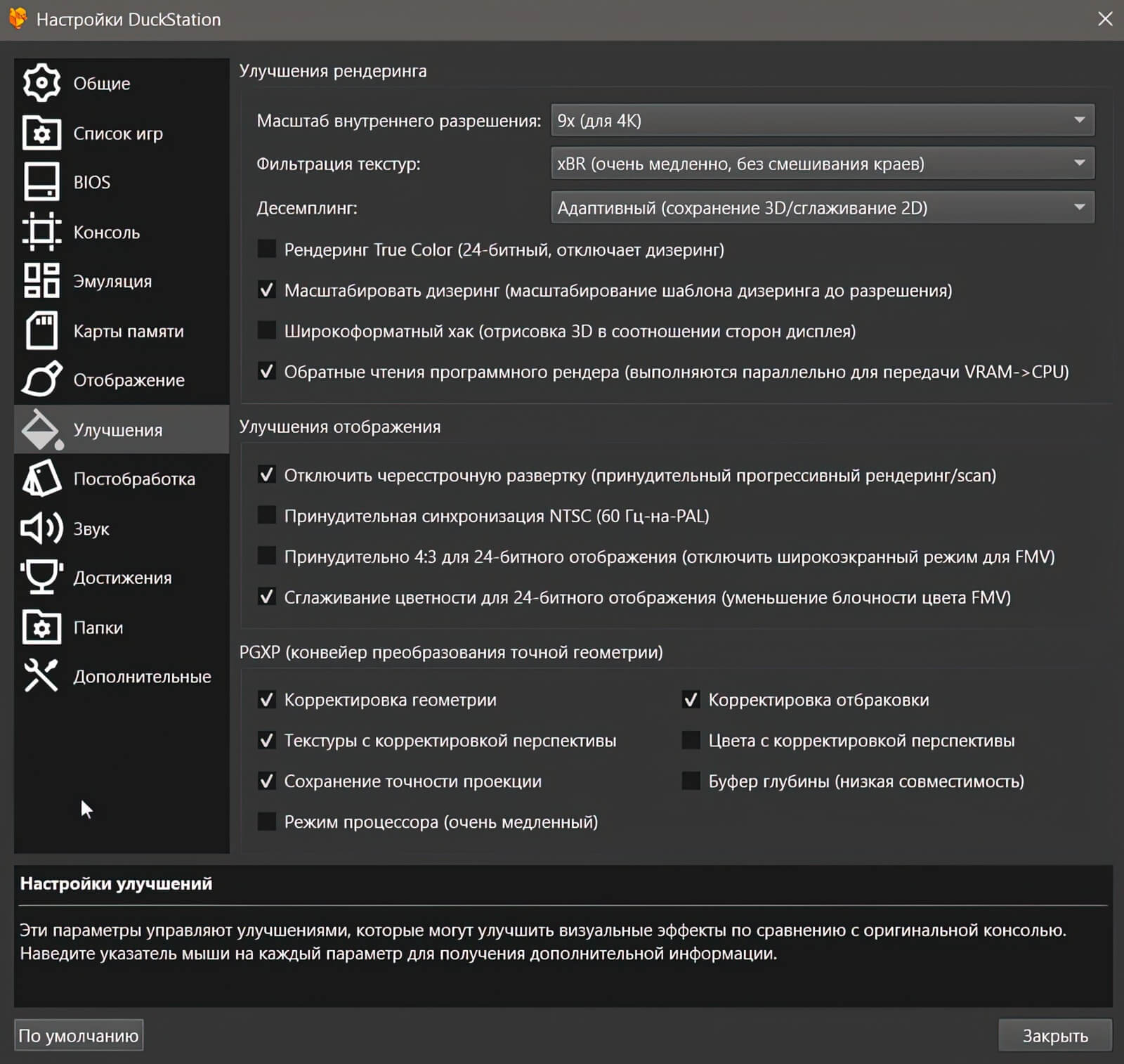
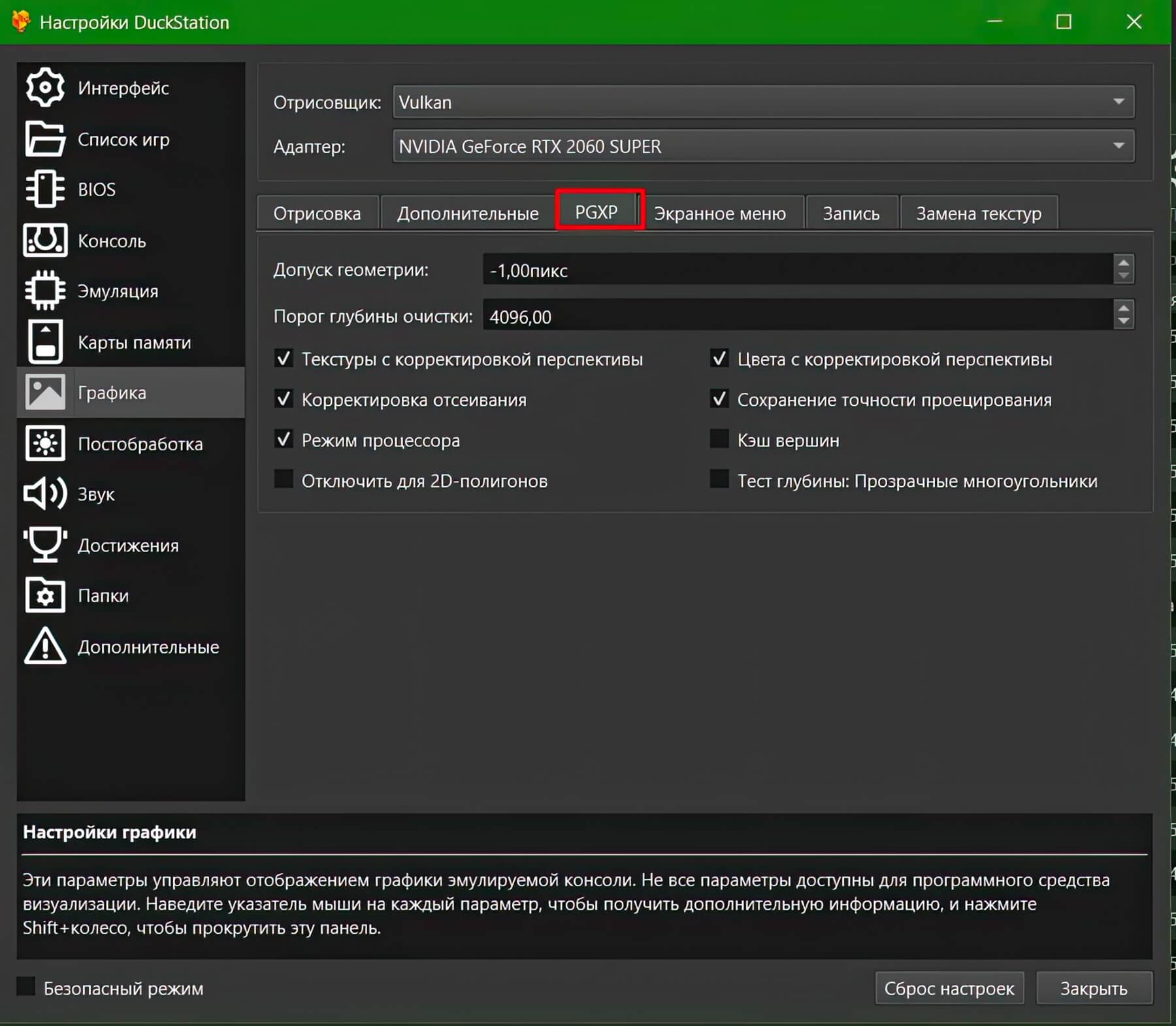
Будьте осторожны выставляя параметры в этом разделе, если перемудрить с настройками, то в некоторых играх могут проявляться различные баги, ошибки или зависания.
ЗВУК:
Здесь я ничего не трогаю, оставляю всё как есть по умолчанию. За всё время использования эмулятора я не встречал проблемы со звуком в какой-либо запущенной игре.
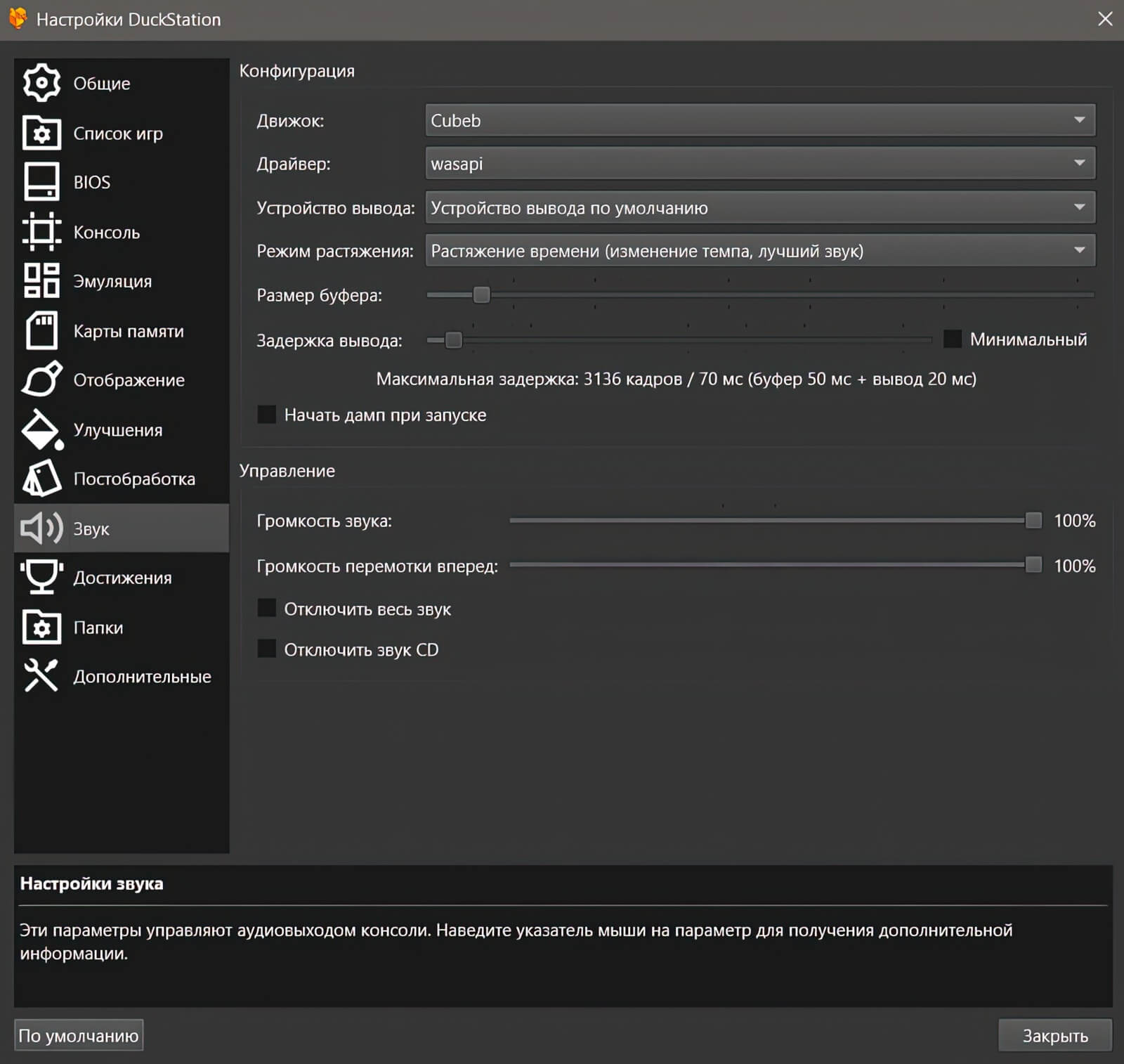
УПРАВЛЕНИЕ
Ниже указаны два геймпада от приставки PlayStation, чтобы наглядно показать какие кнопки управления имеются на геймпадах этой приставке. На первой фото — это стандартный геймпад, который изначально был на PlayStaion, а на второй это DualShock с аналоговым управлением и вибрацией, которая компания Sony выпустила в 1998 году.


Эмулятор имеет полную поддержку современных контроллеров совместимый с SDL, XInput или DInput (например, XB360/XBOne/XBSeries и PlayStation 3/4/5). Пользователям DualShock 3 в Windows необходимо установить официальные драйверы DualShock 3, входящие в состав PlayStation Now.
Управление в эмуляторе вы можете настроить под КЛАВИАТУРУ или ГЕЙМПАД. Я предпочитаю играть на геймпаде. По умолчанию кнопки управления настроены под клавиатуру. Для настройки управления нажмите на "Контроллеры" в панели инструментов, или в меню выберите Настройки—>Контроллеры
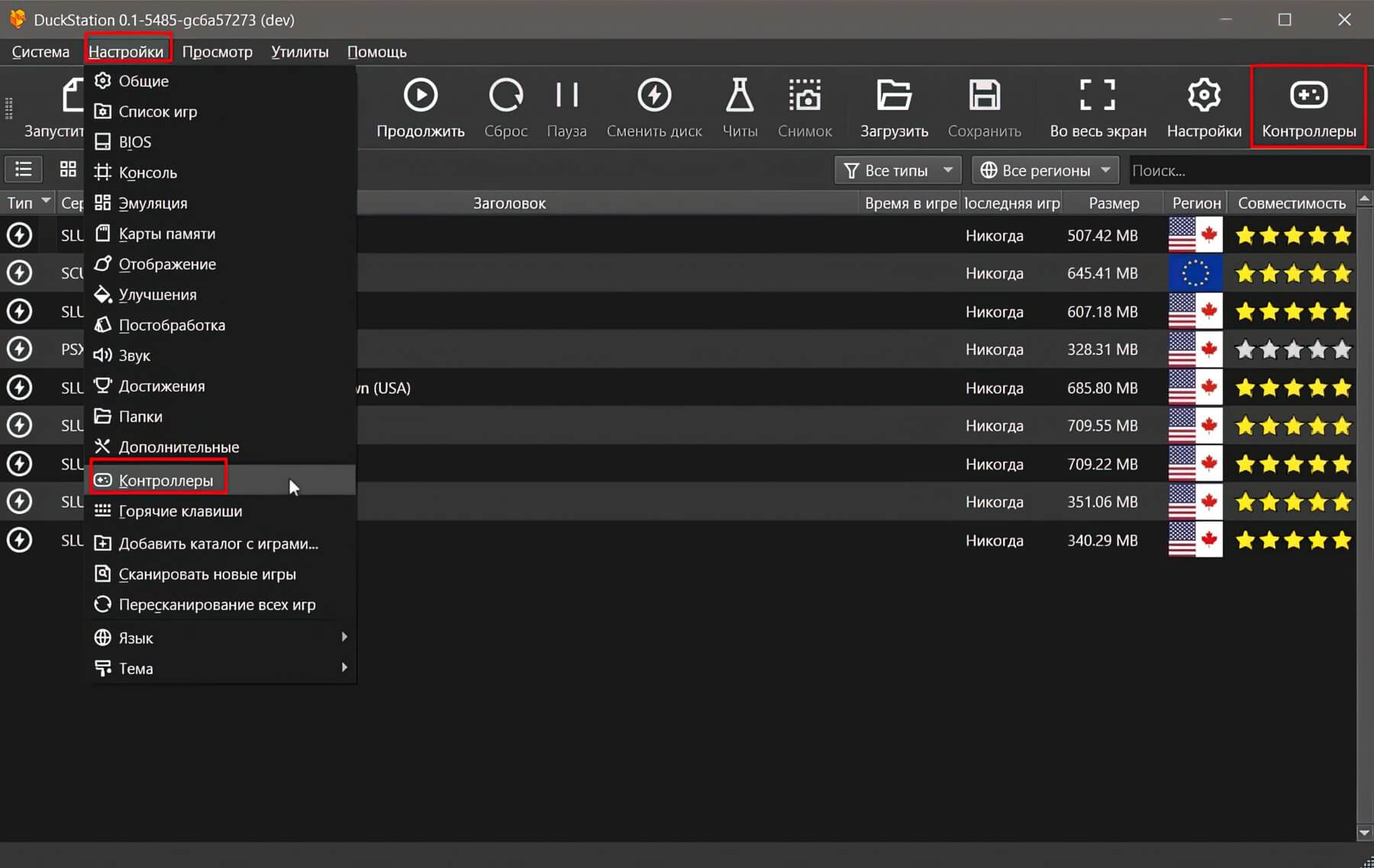
Вы попадаете в Глобальные настройки управления: Если планируете играть на клавиатуре, то оставляйте все настройки по умолчанию. ❖ Включить источник ввода SDL — Если будете настраивать управление под DualShock 4 или DualSense, можете поставить галочки возле "Расширенный режим DualSense / DualShock 4" ❖ Обнаруженные устройства — В этом окне отображаются все активные контроллеры, которые у вас подключены ❖ Источник ввода XInput — Контроллеры, которые поддерживают этот режим ввода, например XBox 360, XBox One, Xbox Series X|S и от других производителей ❖ Источник ввода DInput — Для очень старых контроллеров
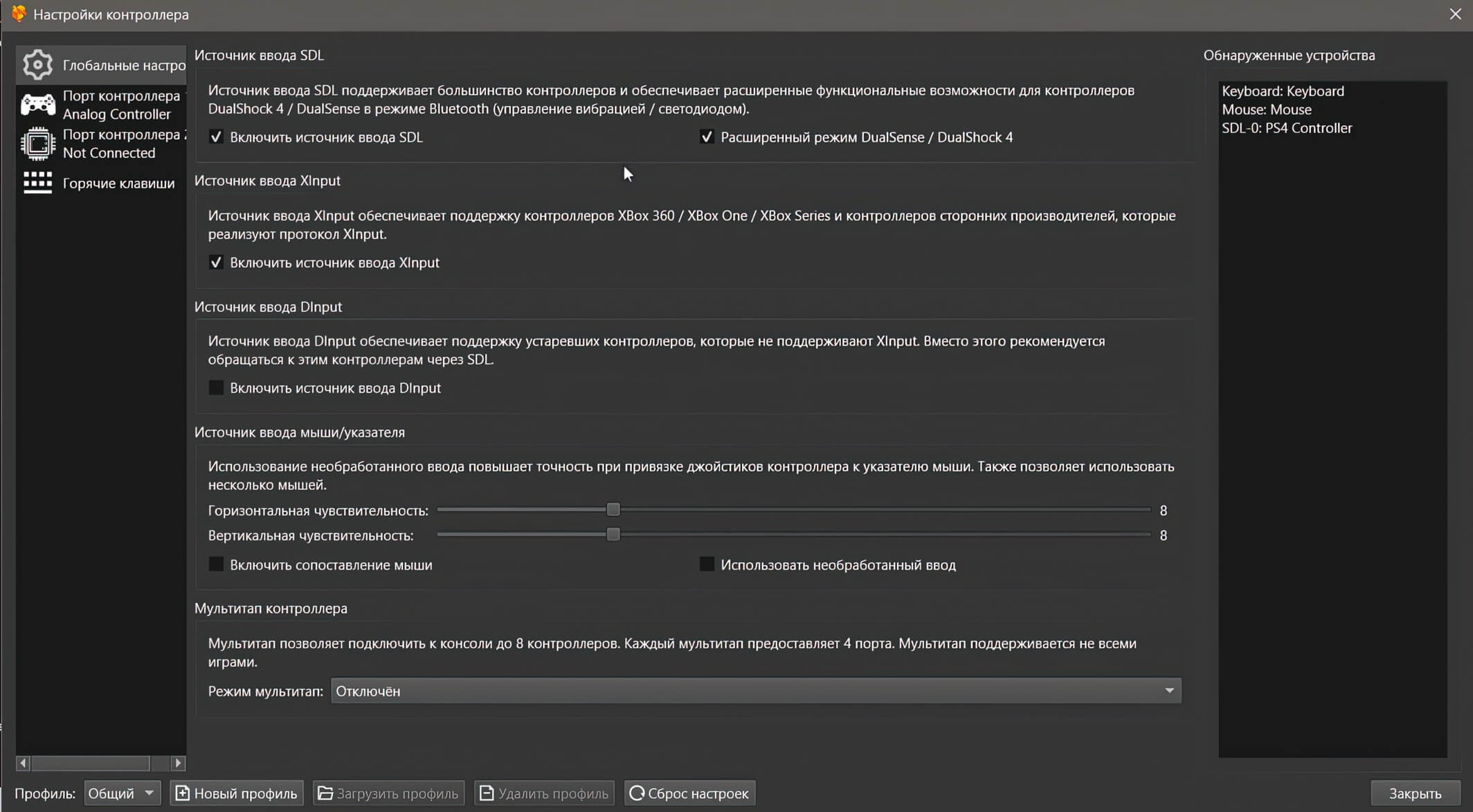
НАСТРОЙКА УПРАВЛЕНИЯ ДЛЯ 1-го КОНТРОЛЛЕРА: Здесь всё просто, настраиваете управление под себя. По умолчанию в списке "Тип контроллера" выбран "Аналоговый контроллер". ❖ ТИПЫ КОНТРОЛЛЕРОВ: — здесь вы можете выбрать другие типы контроллеров, которые выходили на PlayStation опишу некоторые из них: — ↳ ■ Цифровой контроллер — Это стандартный геймпад PlayStation — ↳ ■ Аналоговый контроллер — Это геймпад с поддержкой аналогового управление при помощи стиков и с функцией вибрации — ↳ ■ Аналоговый джойстик — Sony выпускала джойстик, напоминающий управление как на аркадных автоматах — ↳ ■ GunCon — это световой пистолет от компании Namco. В играх для светового пистолета, вы можете настроить кнопки управления и сам курсор прицела, управление по умолчанию настроено под курсор мышки, но работать будет только в тех играх, которые имели поддержку светового пистолета GunCon. п.с. на PlayStation выходил ещё один световой пистолет от компании Konami "Justfier". Оба эти устройства между собой не совместимы, как и игры, которые имели поддержку либо пистолета GunCon, либо Justfier — ↳ ■ Мышь PlayStation — список игр, которые имели поддержку управление при помощи мышки очень мало — ↳ ■ NeGcon — игровой контроллер на основе движения, изготовленный в 1995 году компанией Namco для PlayStation, позволяющим игроку поворачивать половинки относительно друг друга. Как и устройство GunCon имеет поддержку только в играх, которые поддерживали данный контроллер — ↳ ■ Justfier — это световой пистолет от компании Konami. В играх для светового пистолета, вы можете настроить кнопки управления и сам курсор прицела, управление по умолчанию настроено курсор мышки, но работать будет только в тех играх, которые имели поддержку светового пистолета Justfier. п.с. на PlayStation выходил ещё один световой пистолет от компании Namco "GunCon". Оба эти устройства между собой не совместимы, как и игры, которые имели поддержку либо пистолета GunCon, либо Justfier НАСТРОЙКА УПРАВЛЕНИЯ ПОД ГЕЙМПАД: Для настройки кнопок управления под геймпад я использую "Автоматическое сопоставление", нажимайте на неё и далее выбирайте свой геймпад из списка, все кнопки управления пропишутся как надо
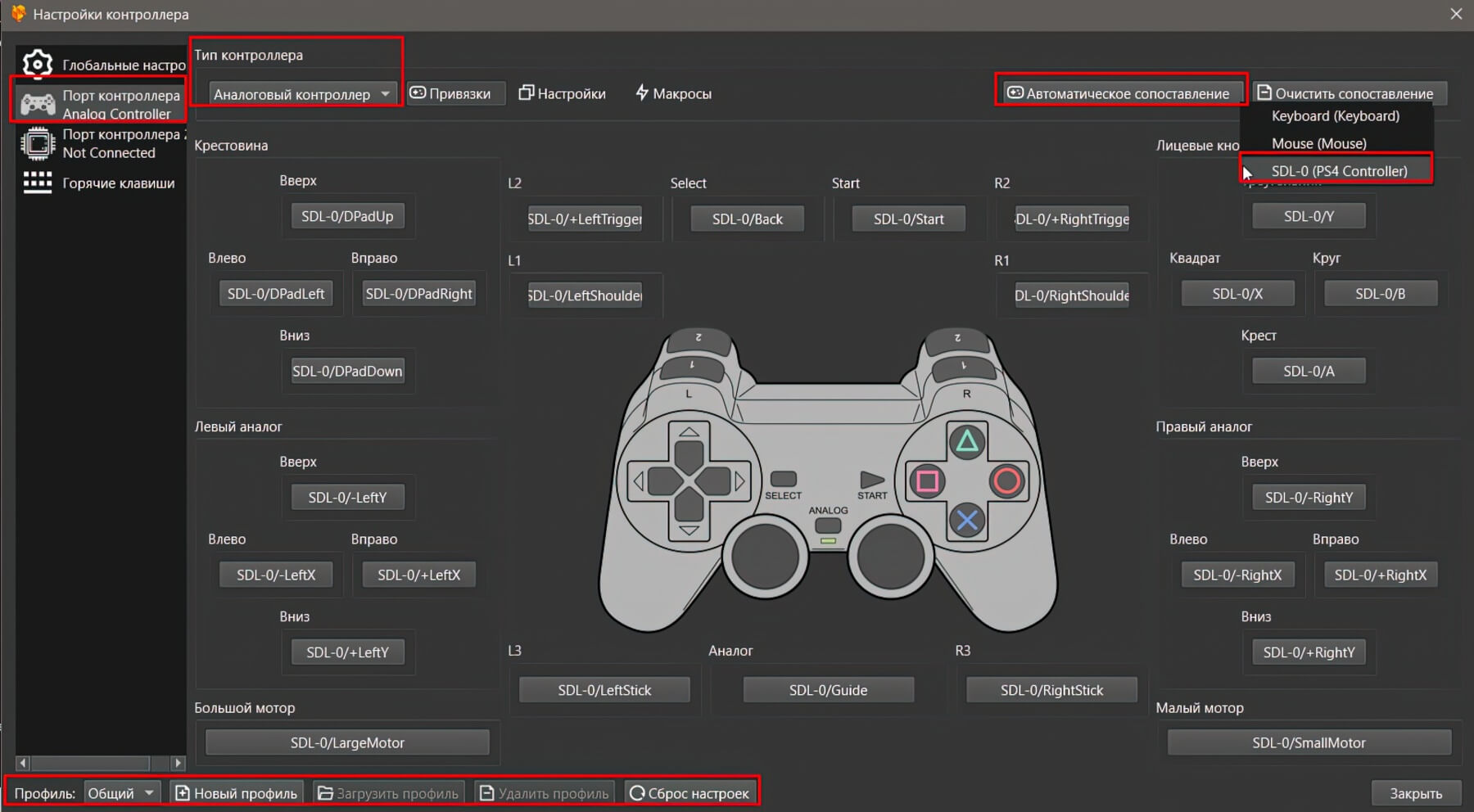
НАСТРОЙКА УПРАВЛЕНИЯ ДЛЯ 2-го КОНТРОЛЛЕРА: Если планируете играть вдвоём, то для настройки второго контроллера перейдите в "Порт контроллера 2", выбирайте "Тип контроллера" и настраиваете управление для второго игрока.
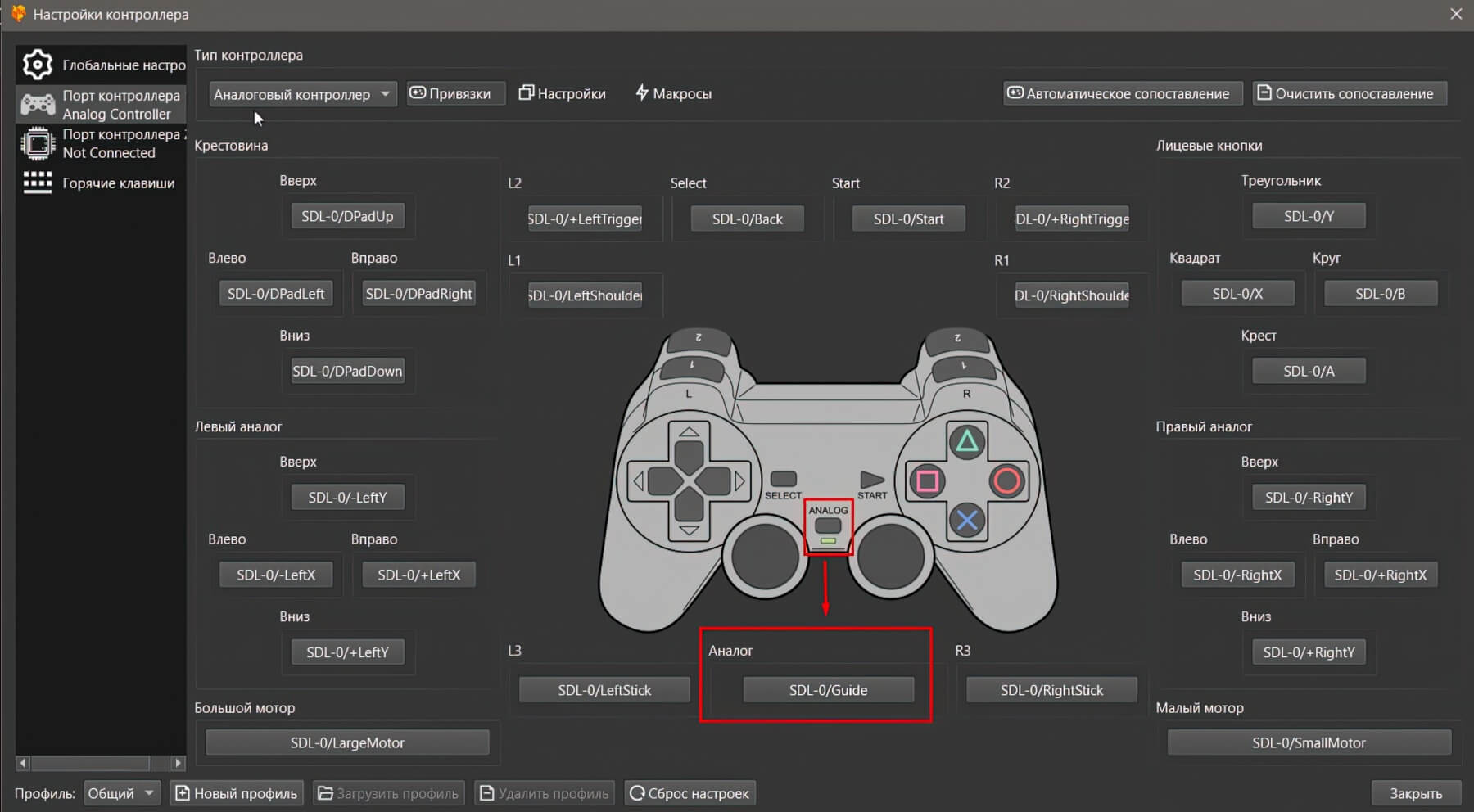
ГОРЯЧИЕ КЛАВИШИ:
Чтобы посмотреть какие горячие кнопки назначены в эмуляторе по умолчанию, перейдите в меню "Контроллеры" и выбирайте вкладку "Горячие клавиши". Можете изменить комбинации горячих клавиш под себя, а также назначить горячие клавиши на другие пункты меню, которые там указаны.
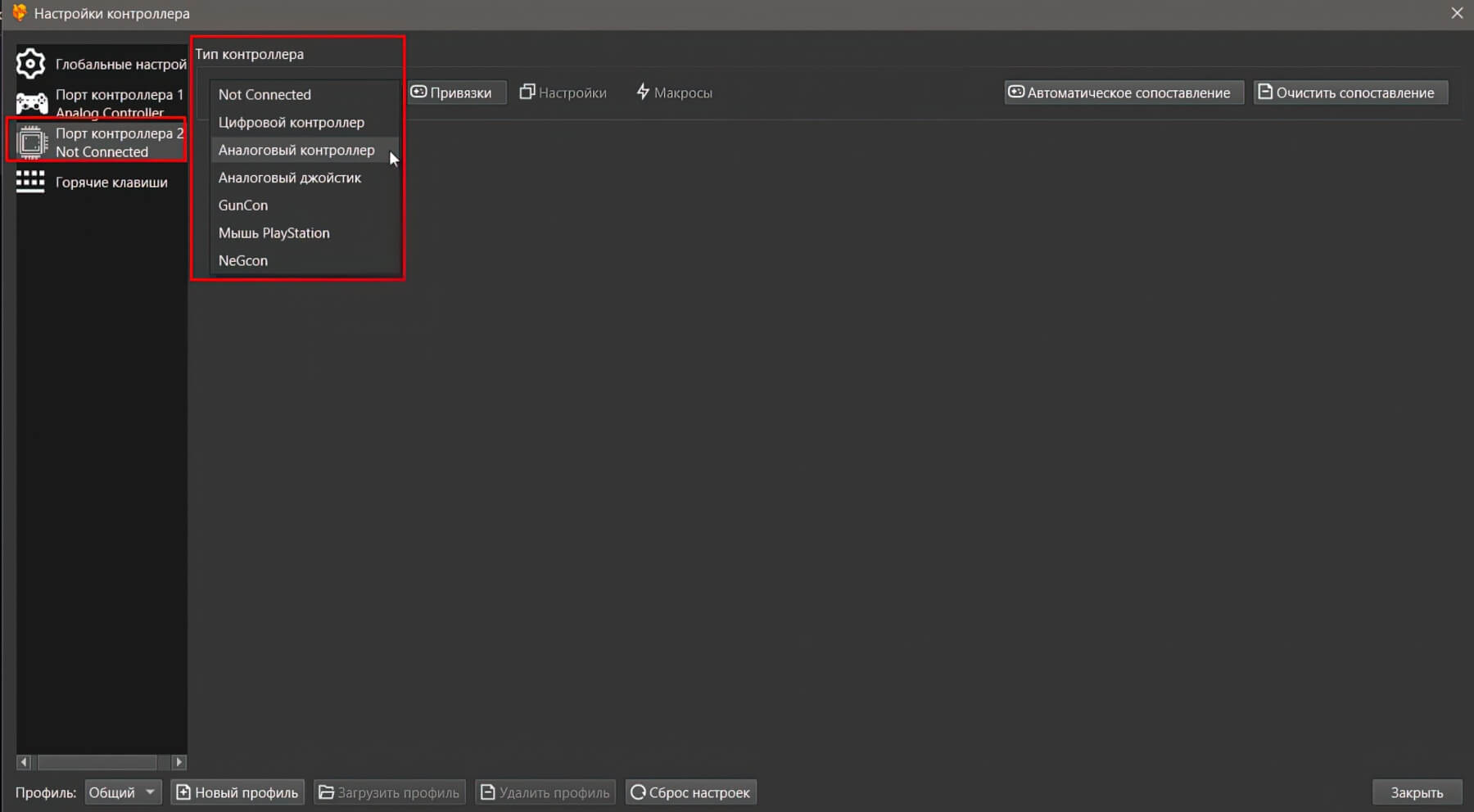
ГОРЯЧИЕ КЛАВИШИ ПО УМОЛЧАНИЮ: Esc — Открыть дополнительное меню Tab — Если нажать и удерживать эту клавишу, то будет перемотка ускоренной эмуляции вперёд, скорость перемотки можете выбрать в меню "Эмуляция" F10 — Сделать скриншот, все скриншоты сохраняются в папке screenshots, расположенная в директории настроек эмулятора DuckStation F11 — Во время игры переключится в полноэкранный режим и обратно Space — Это клавиша ПРОБЕЛ, при нажатии поставит эмуляцию игры на Паузу
БЫСТРОЕ СОХРАНЕНИЕ И ЗАГРУЗКАF1 — Быстрая загрузка F2 — Быстрое сохранение F3 — Выбрать предыдущий слот для сохранения\загрузки F4 — Выбрать следующий слот для сохранения\загрузки
Все файлы с быстрыми сохранениями сохраняются в папке "savestates" по серийному номеру игры, папка расположенная в директории настроек эмулятора DuckStation Обычные сейвы игр, где вы делали сохранения на карту памяти во время игры, хранятся в папке memcards, которая находится также в папке настроек эмулятораDuckStation. Посмотреть сейвы от игр сохранённые на карте памяти вы можете, если нажать "Запустить BIOS" на панели инструментов или выбрав в меню Система\Запустить BIOS.
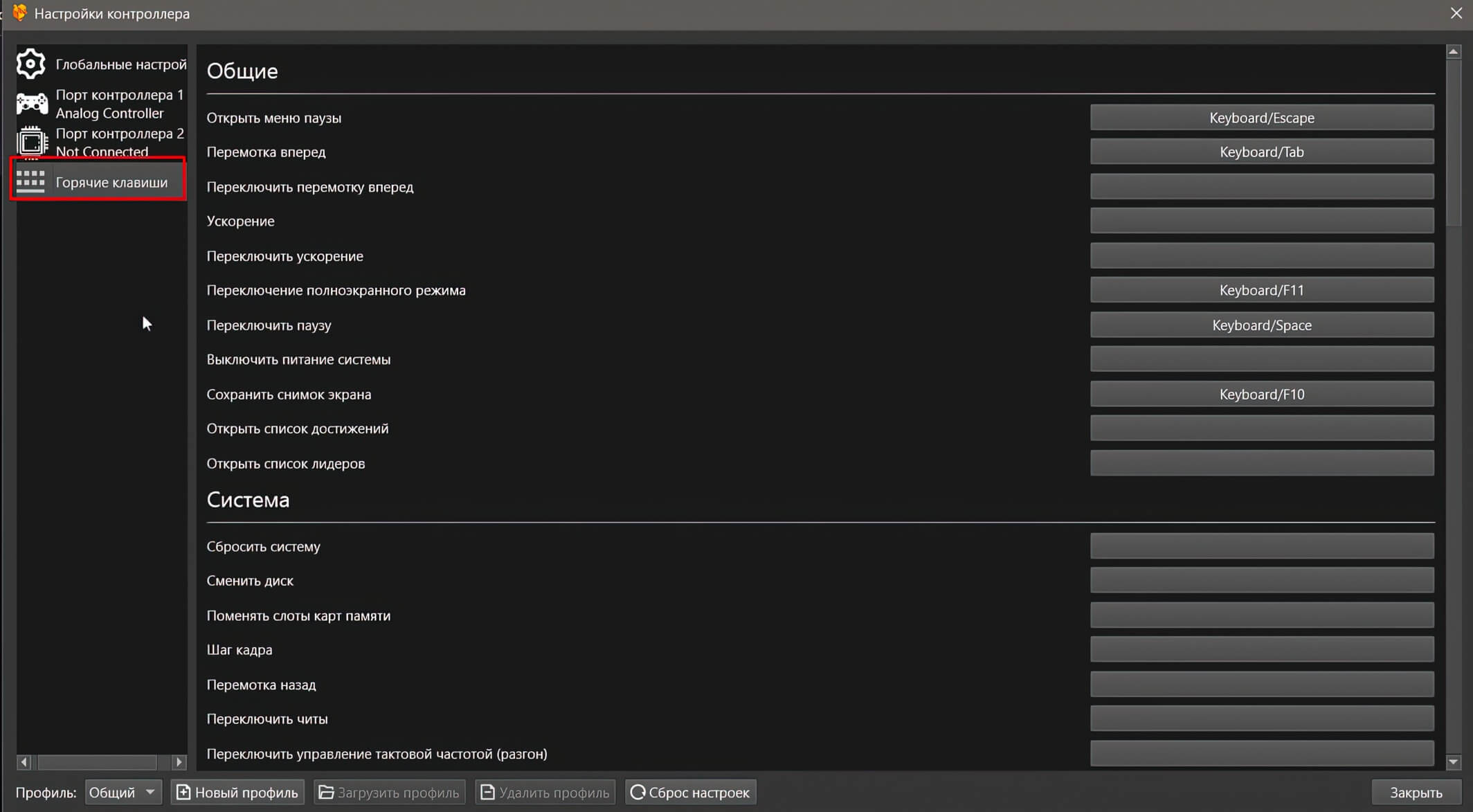
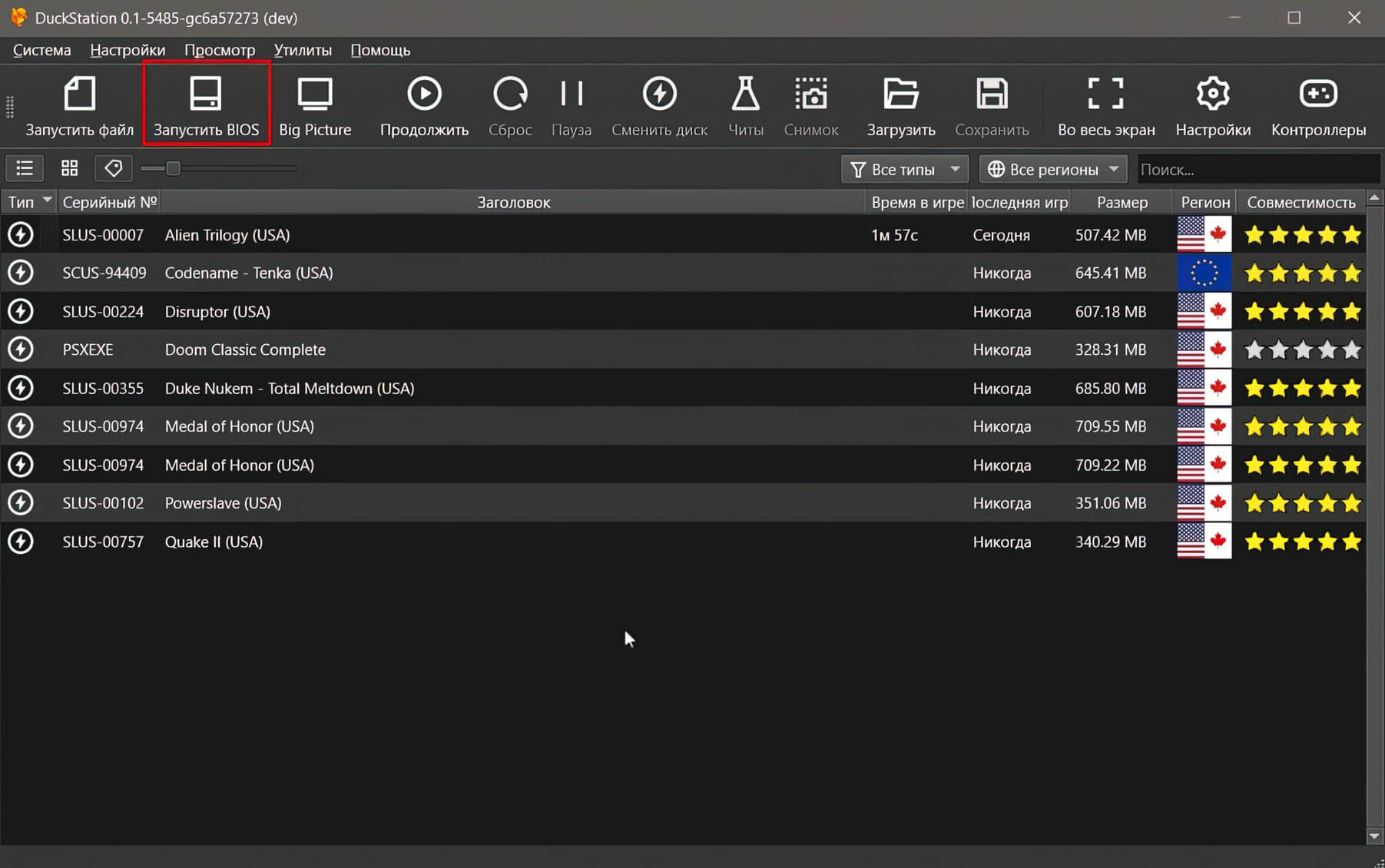
ЗАПУСК ИГР
Эмулятор поддерживает образы в формате: *.CUE/BIN, *.IMG, *.MDS/MDF, *.PBP (без шифрования/homebrew), *.CHD, *.ECM, *.ISO, и запуск дисков PSX EXE, . с CD-привода.
ЗАПУСТИТЬ ИГРУ С ОБРАЗА:ВАРИАНТ 1: Выберите "Запустить файл" на панели инструментов или через меню: "Система\Запустить файл" и укажите путь до образа с игрой. Либо можете перетащить образ игры в окно эмулятора.
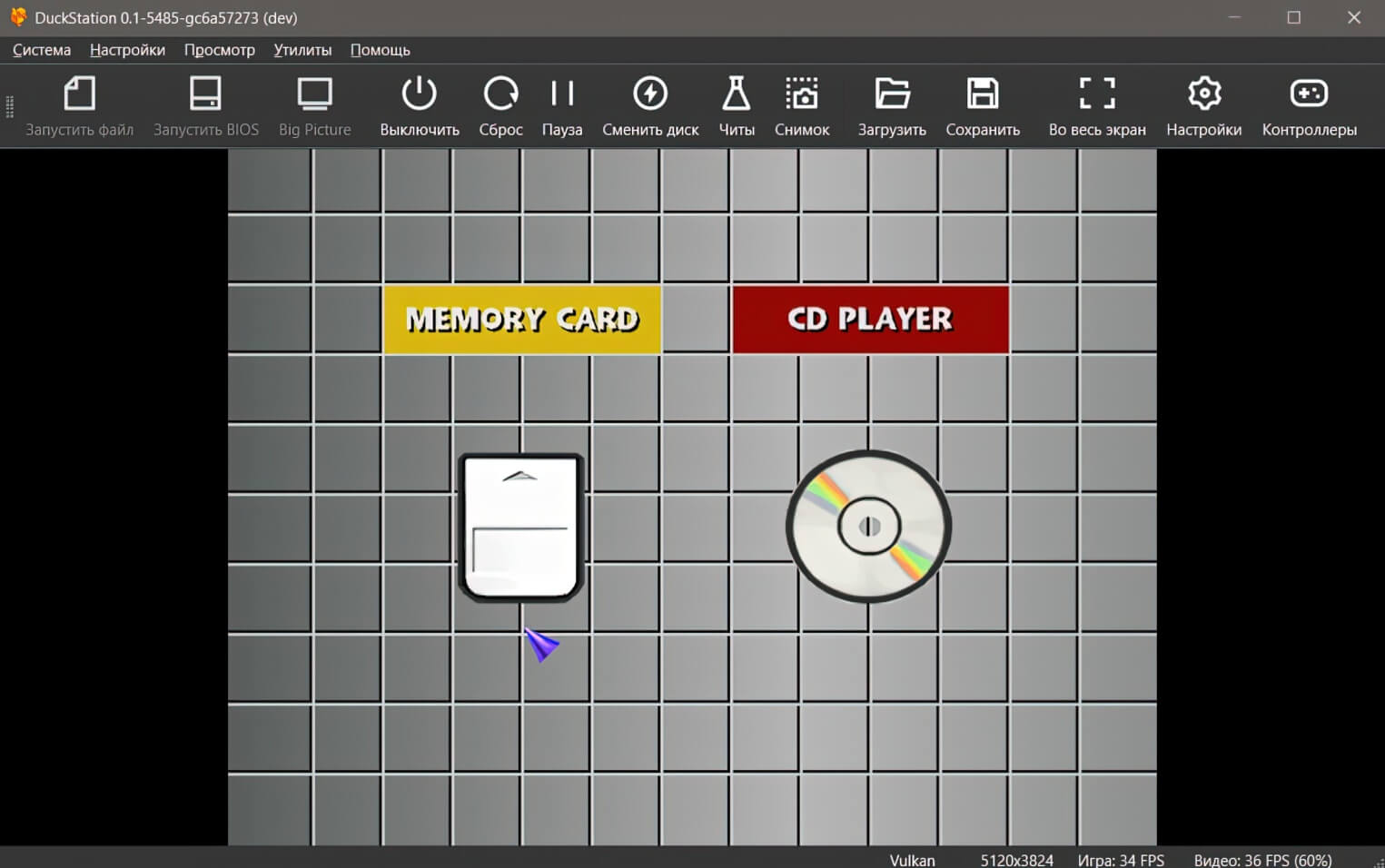
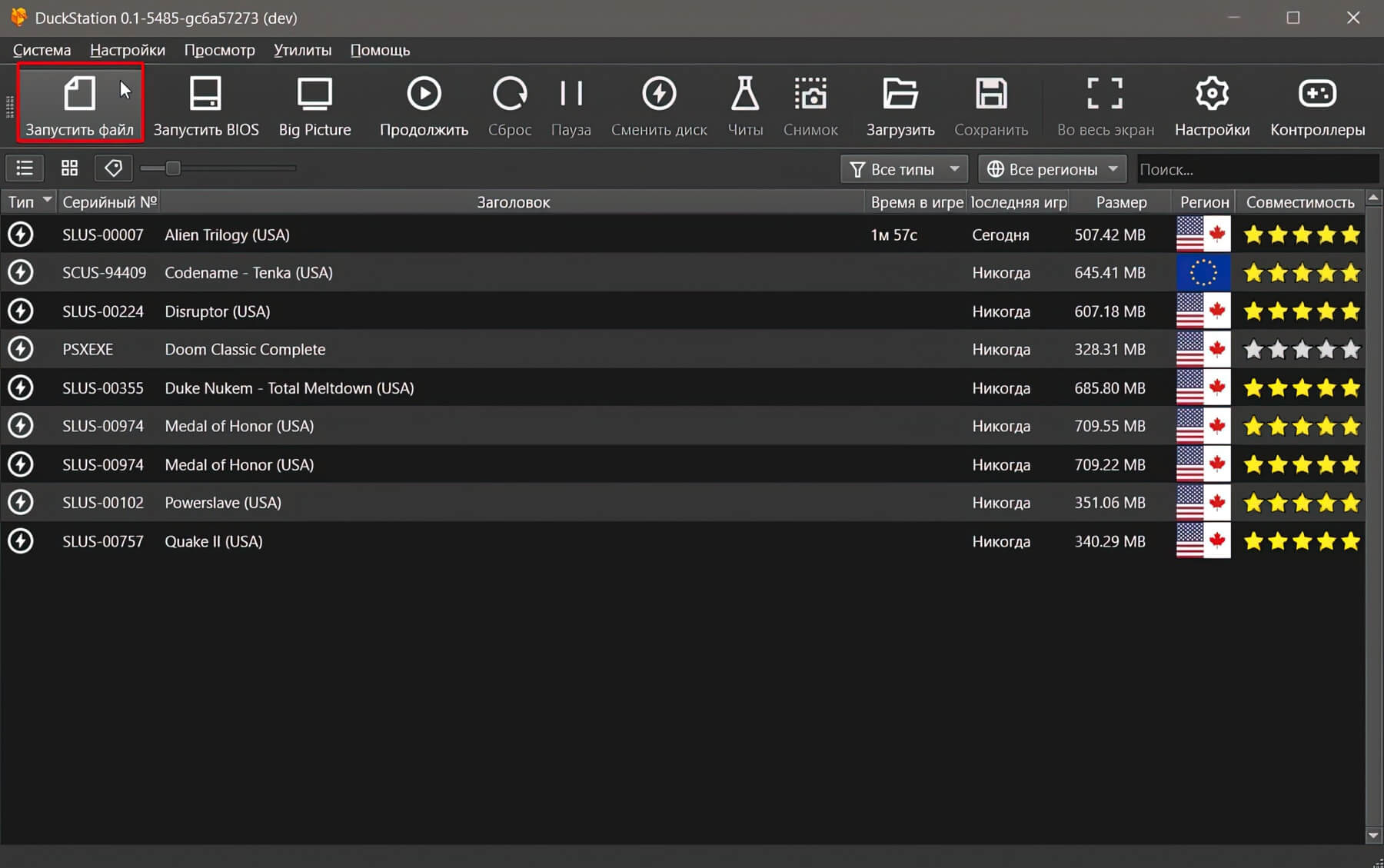
ВАРИАНТ 2: Укажите путь до папки с играми в настройке эмулятора, в разделе "Список игр". В окне эмулятора вы увидите список своих игр, и для запуска, кликайте два раза стрелкой мышки по нужной вам игре.
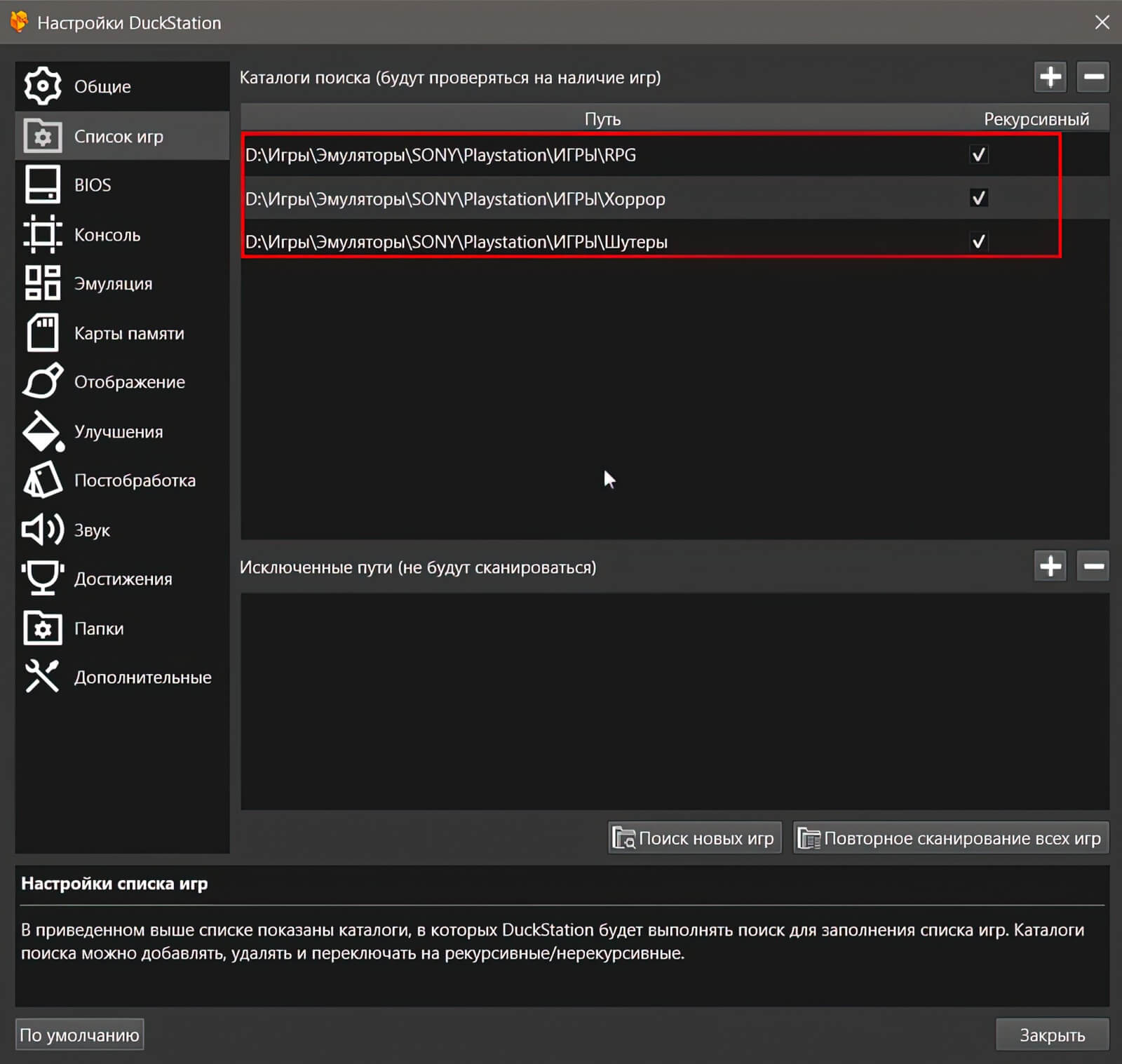
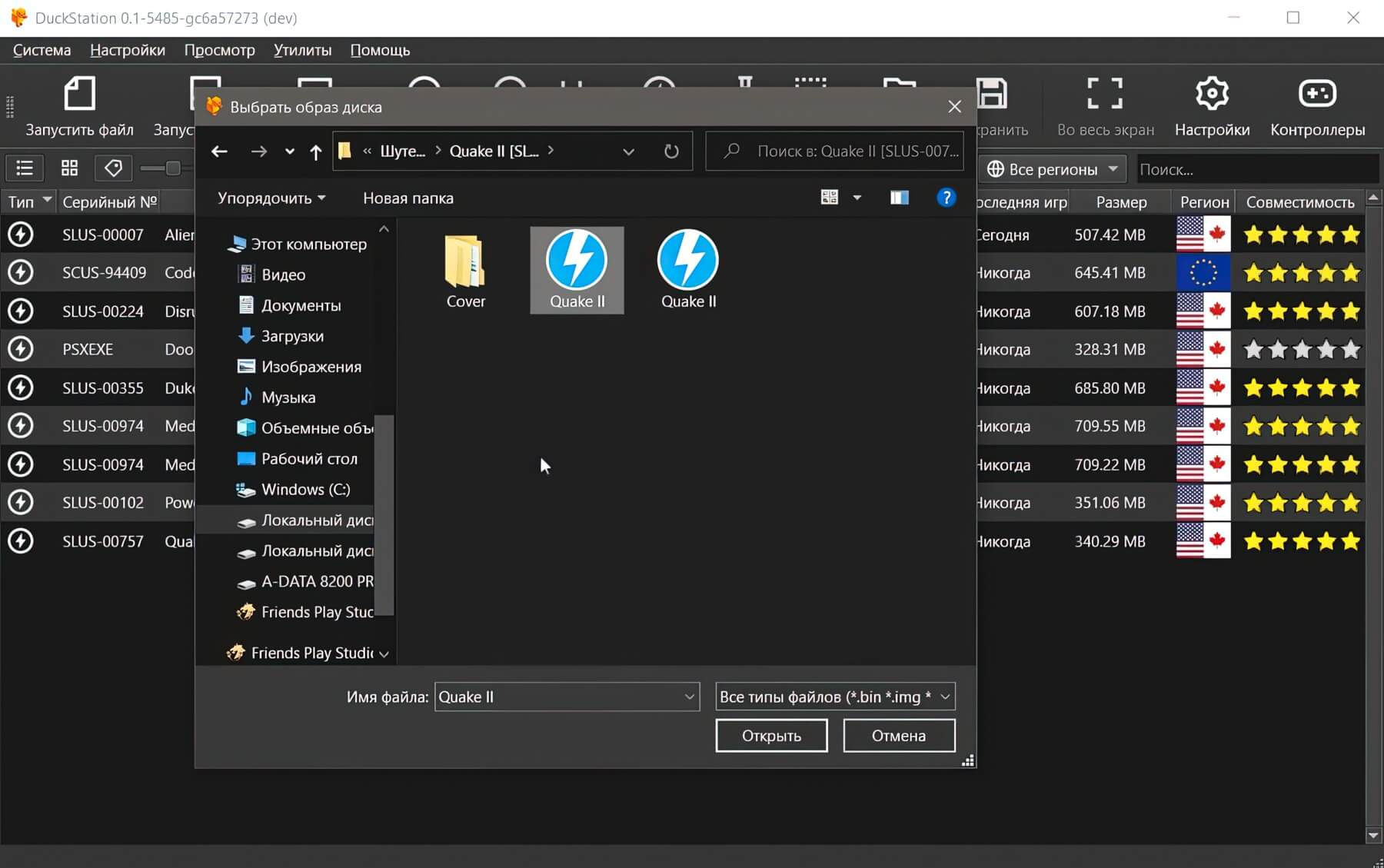
ЗАПУСТИТЬ ИГРУ С ДИСКА:
Вставьте лицензионный\пиратский диск от PlayStation в ваш CD-привод и в меню выберите: "Система\Запустить диск".