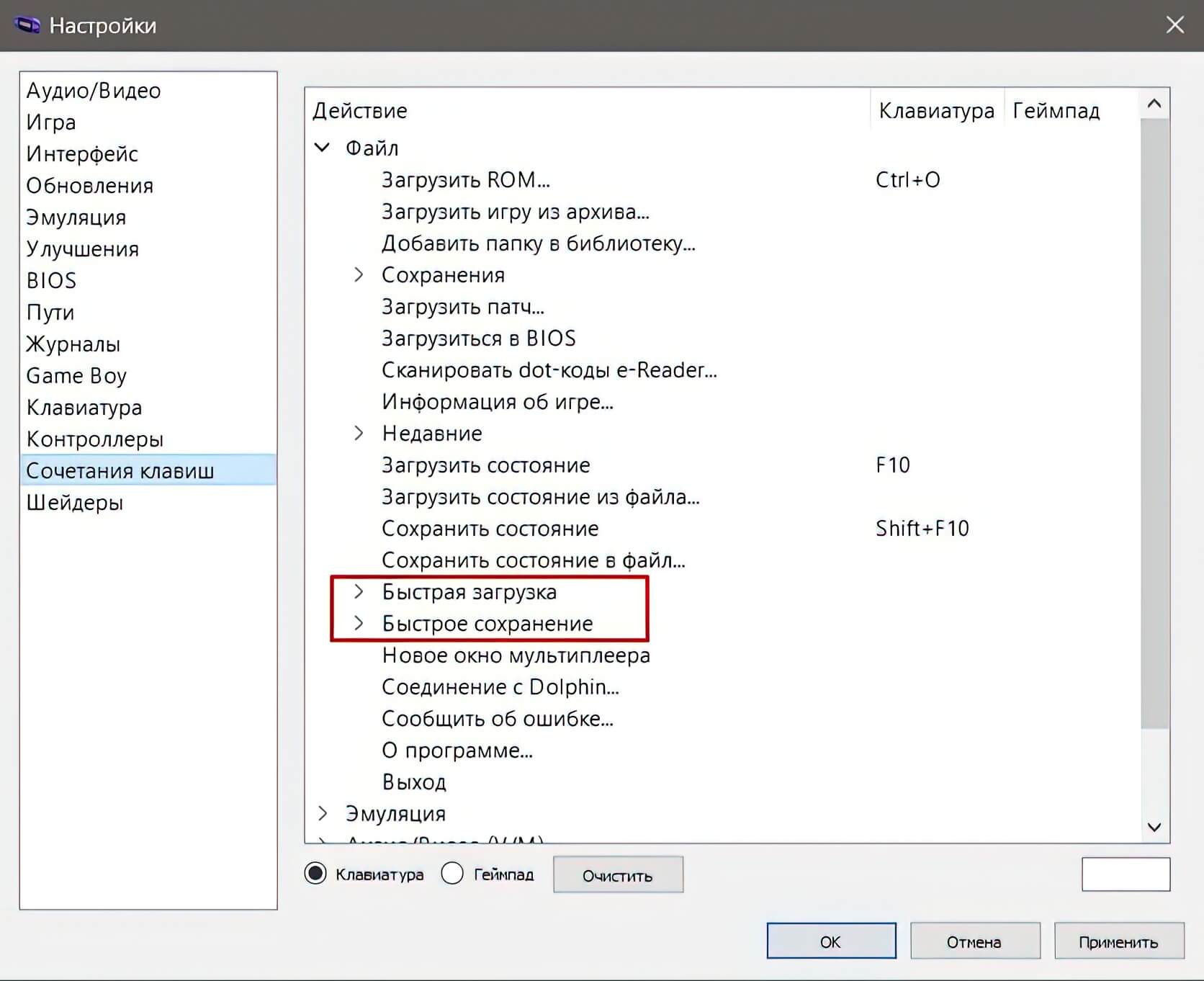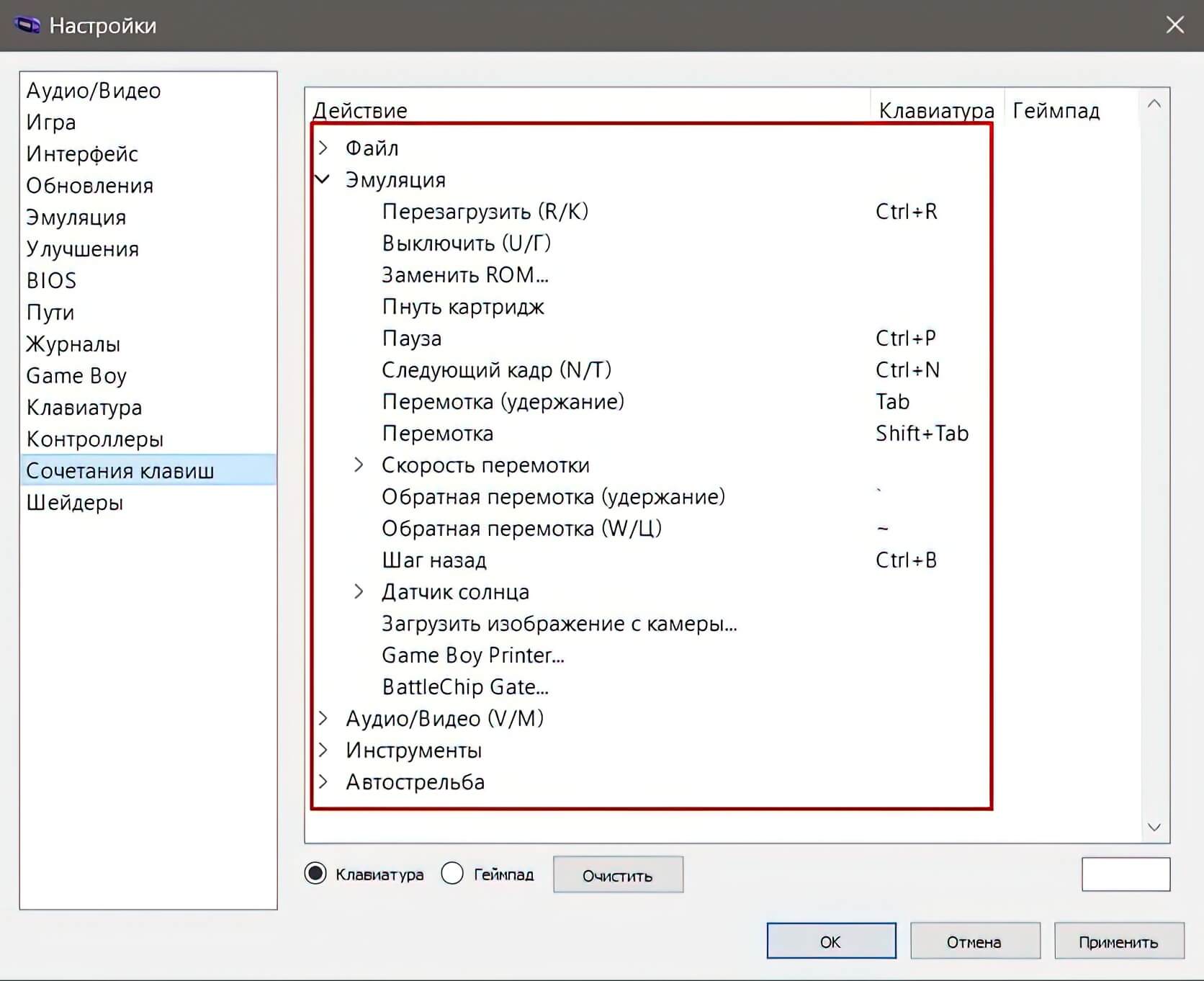🎬 Вступление 0:00 🎬 Интро 0:23 ПОДГОТОВКА: 0:32 ■ Где скачать эмулятор 2:02 ■ Где качать игры 2:28 ■ Как отличить игры Game Boy от Game Boy Color 3:19 ■ Альтернативный сайт с играми БАЗОВЫЕ НАСТРОЙКИ: 4:05 Как выглядит Game Boy 4:36 ✪ Настраиваем Эмулятор 4:41 — ↳★ Как настроить управление 6:08 — ↳★ Как делать быстрые сохранения при помощи эмулятора 8:53 — ↳★ Как запускать игры 9:43 — ↳★ Проверяем быстрое сохранения и быструю загрузку во время игры 11:27 — ↳★ Как чёрно-белую игру от Game Boy сделать цветной 13:42 ■ Заключение
Эмулятор: mGBA v0.10.1

✪ Эмулятор: mGBA v0.10.1 📺 Поддержка платформ: Game Boy, Game Boy Color, Game Boy Advance 🌐 Официальный сайт эмулятора: https://mgba.io/ 📥 Скачать эмулятор с: оф. сайта 📥 Скачать эмулятор с: emu-land.net 💾 Скачать ROMs образы игр: emu-land.net 💾 Скачать ROMs образы игр: GBA Roms
mGBA — это эмулятор портативной платформы Game Boy Advance. Проект начался в апреле 2013 года с целью разработать хорошую производительность на более слабом ПК, без ущерба точности эмуляции. С тех пор эмулятор mGBA с каждым новым выпуском становился только лучше, и теперь он может похвастаться, что является самым точным эмулятором Game Boy Advance. Также данный эмулятор позволяет запускать все игры от Game Boy и Game Boy Color, которые являются портативными системами прошлого поколения в серии Game Boy. В дальнейшем авторы эмулятора mGBA планируют добавить поддержку Nintendo DS.
МОИ НАСТРОЙКИ
На скриншотах приведены мои настройки эмулятора, с которыми я играю во все игры от Game Boy. Другие пункты меню настроек, которые я не показал у меня стоят по умолчанию без изменений. Настройки я делал под Windows 10. Эмулятор mGBA доступен на Linux, macOS и Windows. В последних версиях эмулятора появилась русская локализация.
ИНФОРМАЦИЯ: ❖ mGBA работает в Windows (7 или новее) 32-битных и 64-битных операционных системах
ВАЖНОЕ ПРИМЕЧАНИЕ — данный эмулятор поддерживает 99% совместимость всех игр, которые выходили на портативной приставке Game Boy, некоторые игры могут работать не стабильно или вовсе не запускаться на эмуляторе.
НАСТРОЙКИ ЭМУЛЯТОРА:
Мои настройки в меню Аудио/Видео и другие:
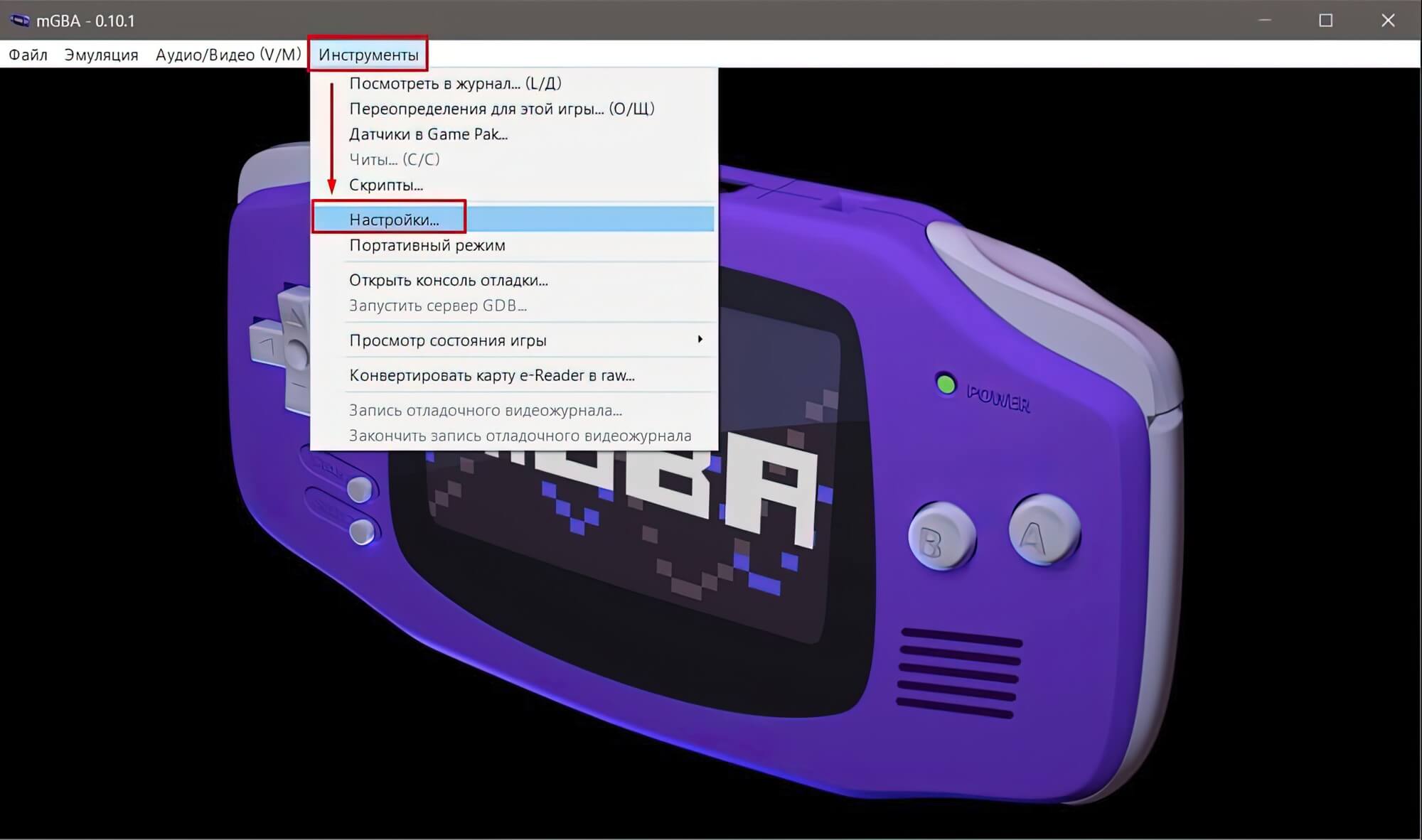
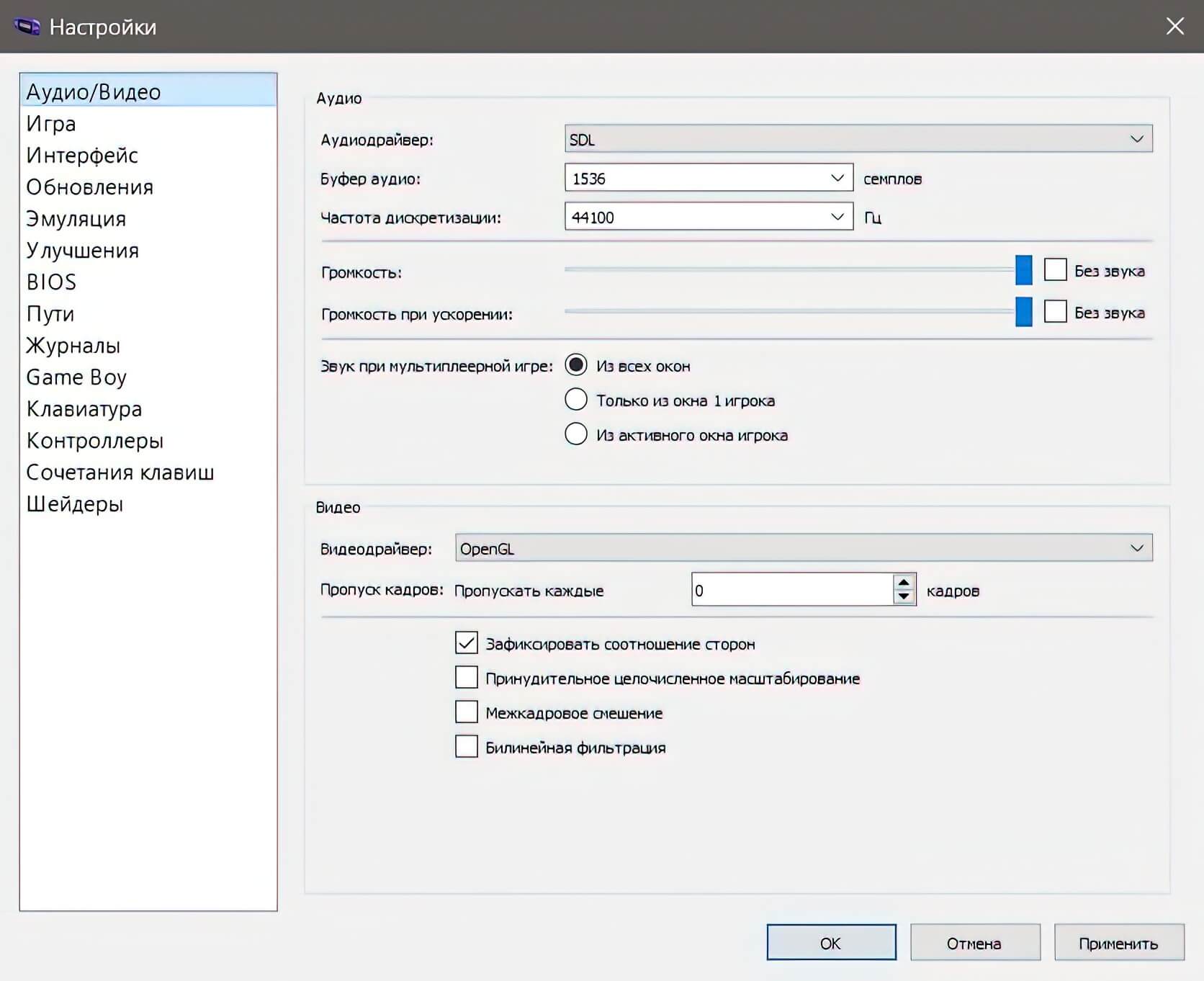
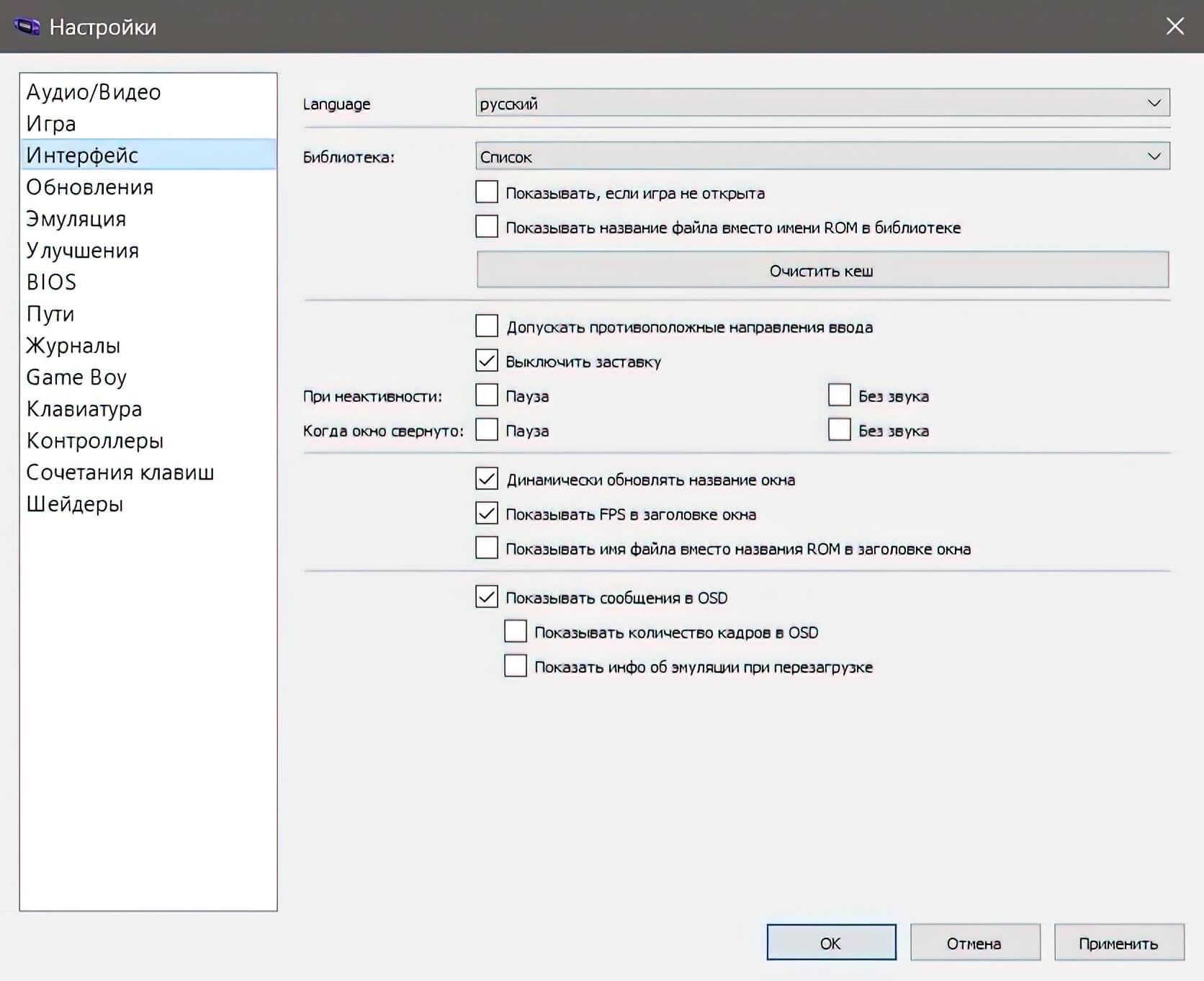
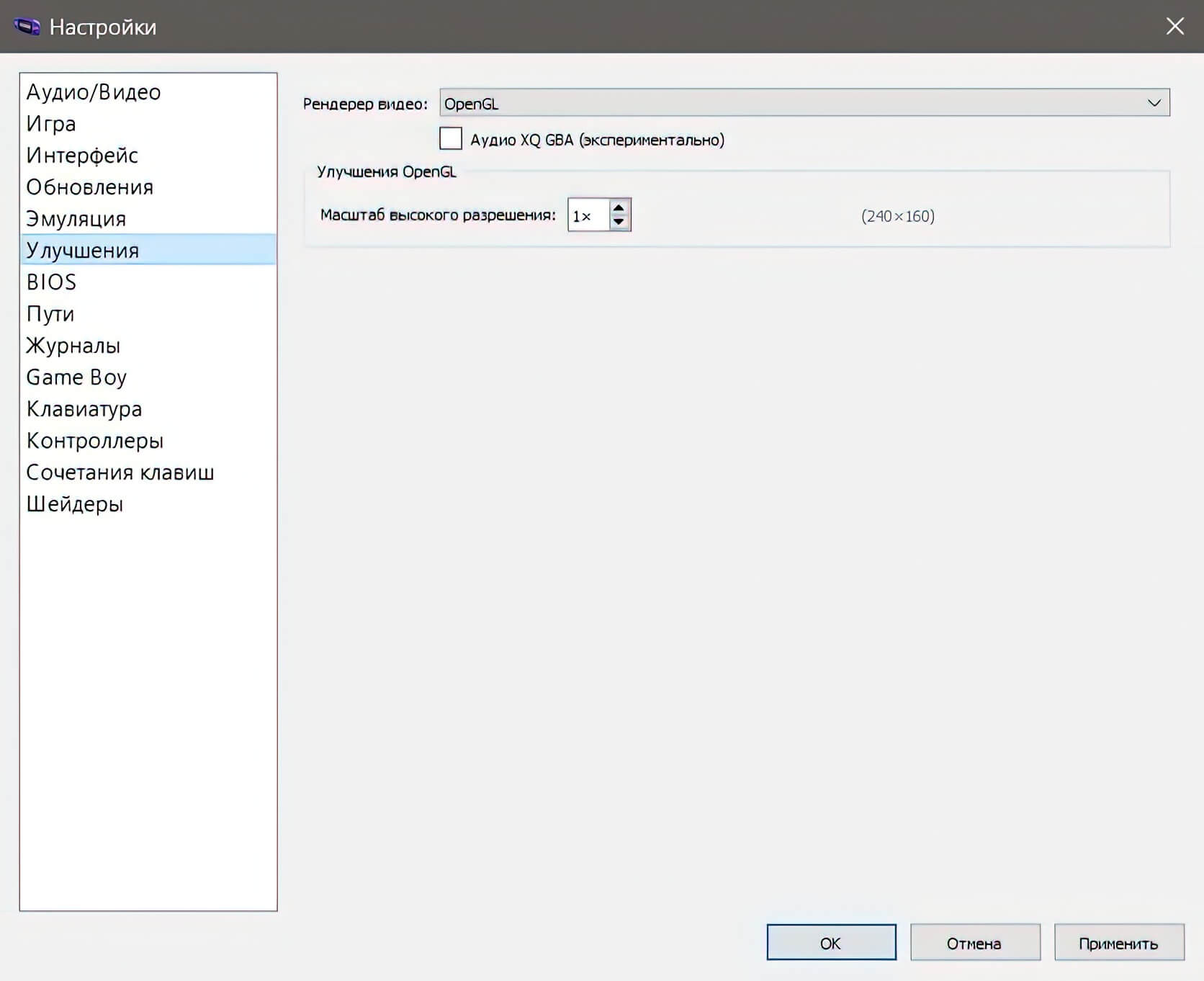
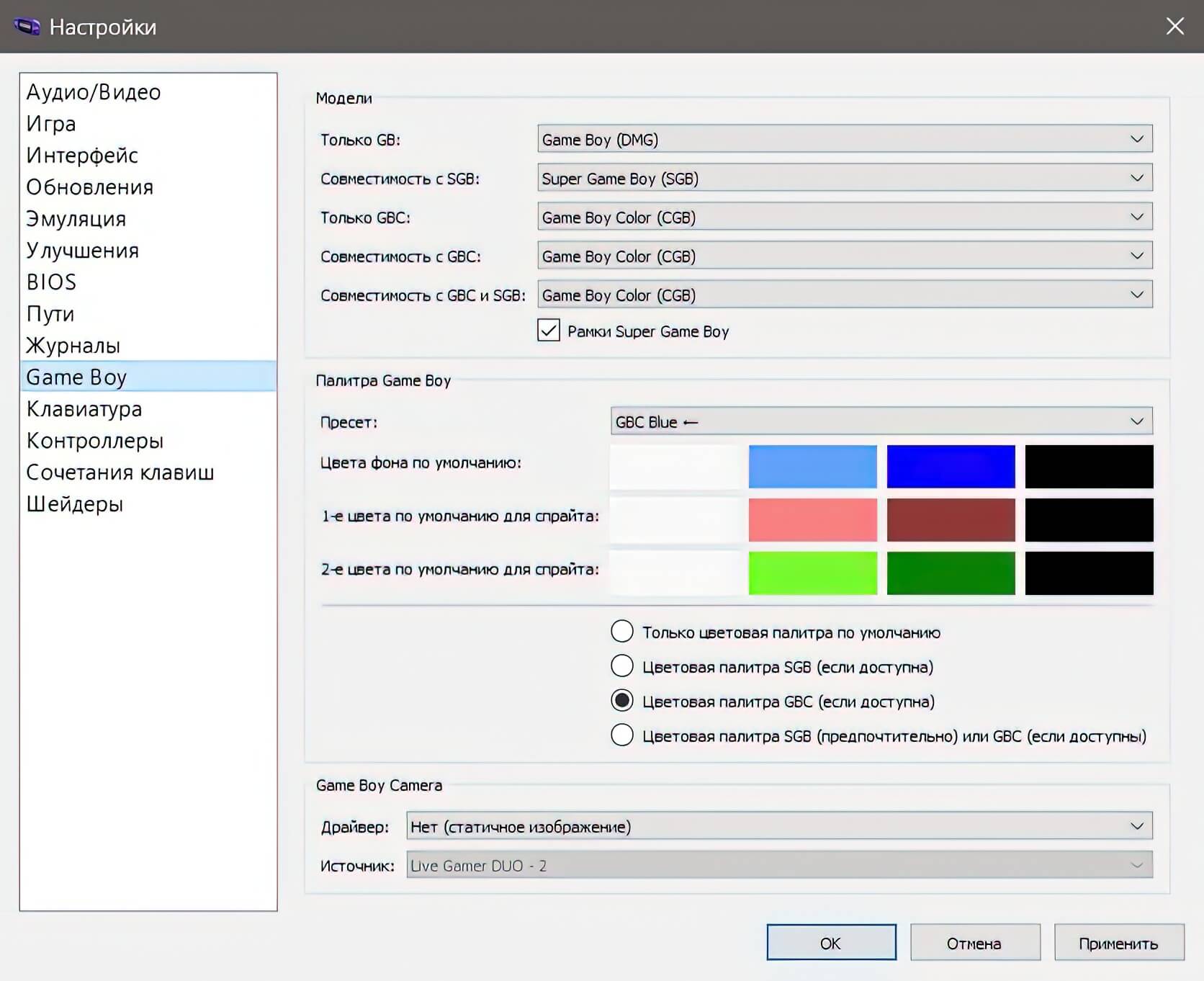
УПРАВЛЕНИЕ
На фото изображено портативное устройство Game Boy, чтобы наглядно показать какие кнопки управления имеются на этой портативной игровой системе.
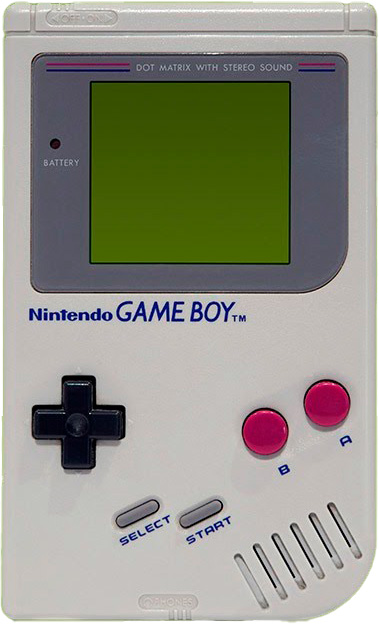
Управление в эмуляторе вы можете настроить под КЛАВИАТУРУ или ГЕЙМПАД. Я больше предпочитаю играть на геймпаде. По умолчанию кнопки управления настроены под клавиатуру.
НАСТРОЙКА УПРАВЛЕНИИ:Для настройки управления выберите Инструменты—>Настройки, для настройки под клавиатуру выбирайте в левом меню "Клавиатура", а для настройки под геймпад выбирайте "Контроллеры".
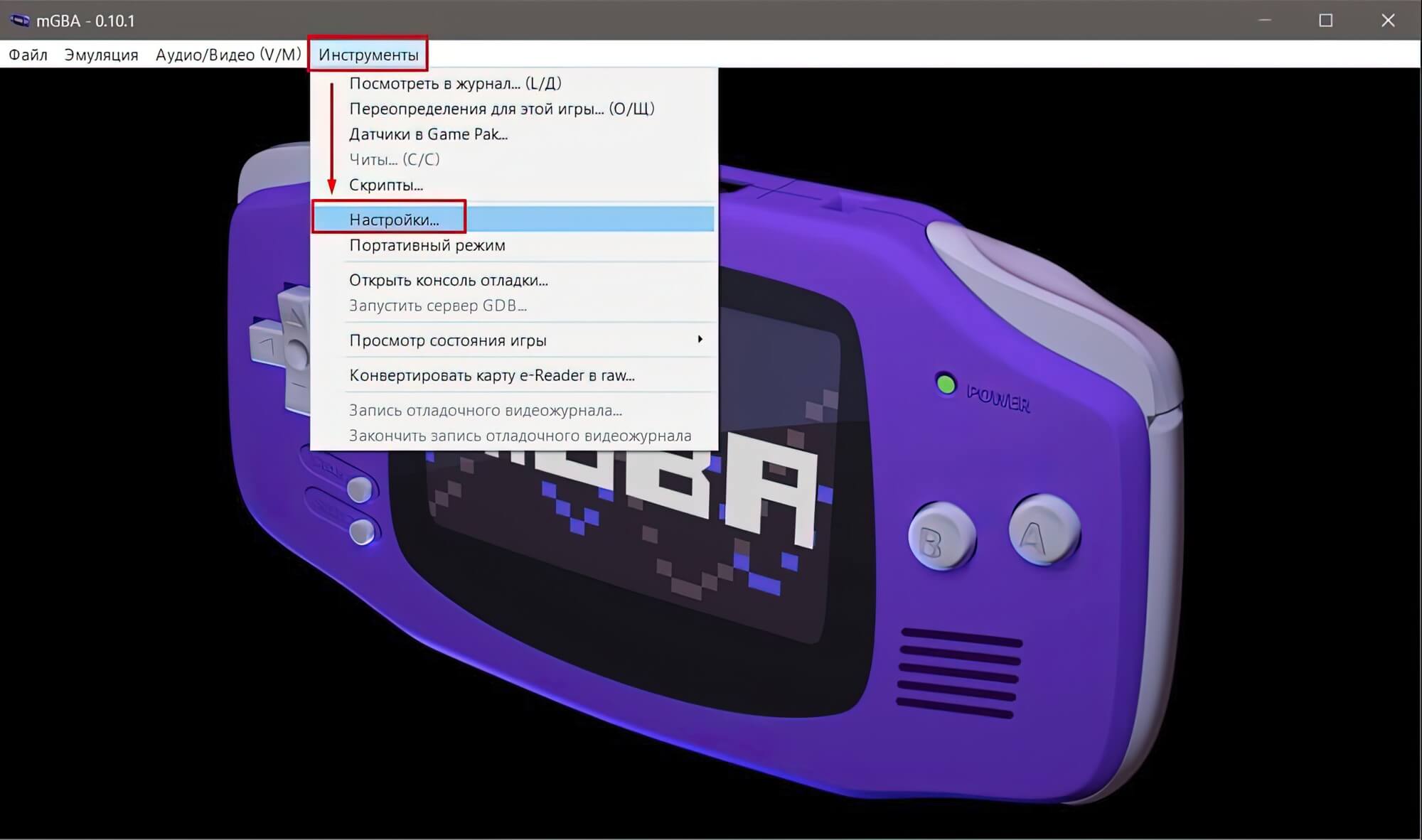
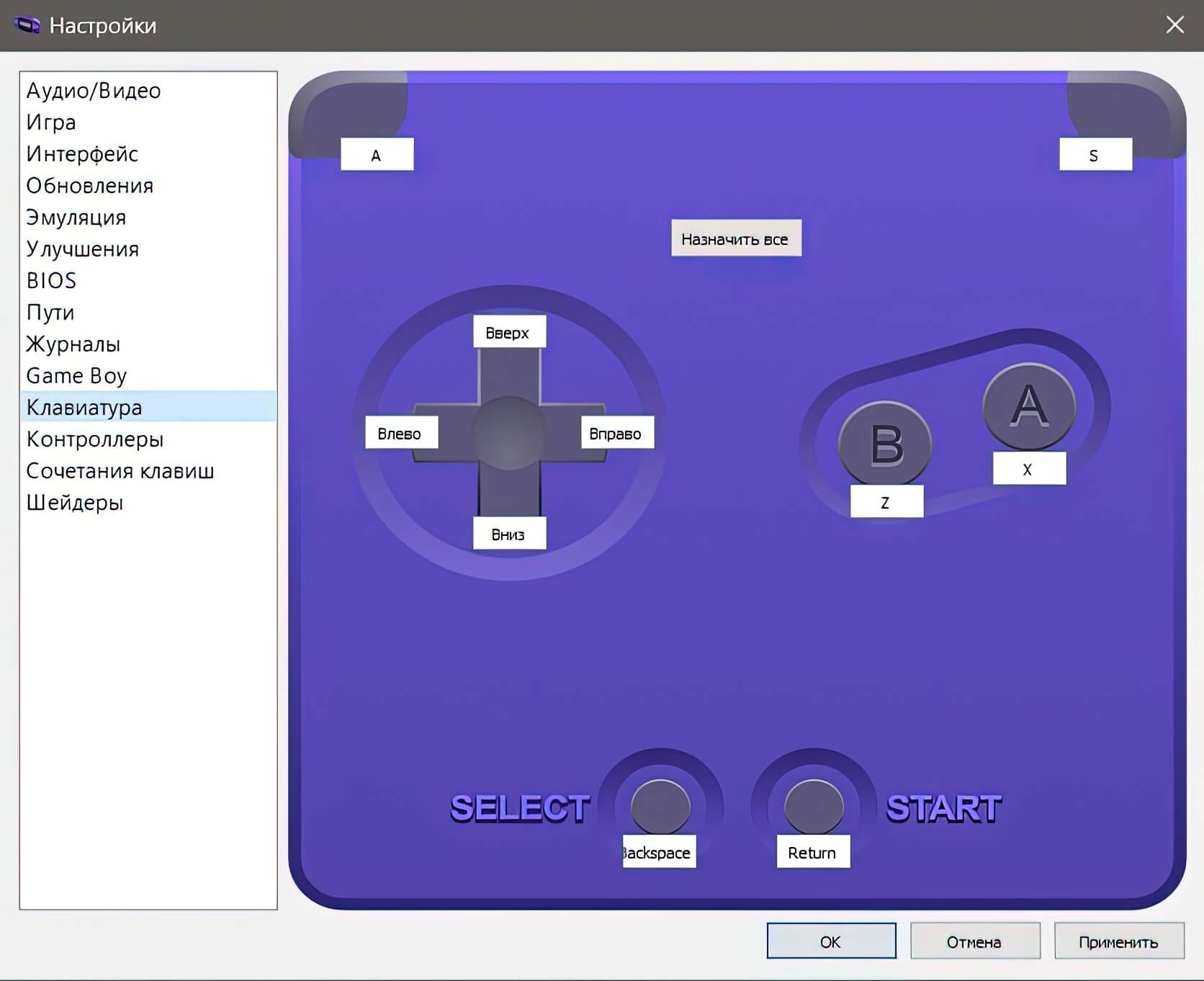
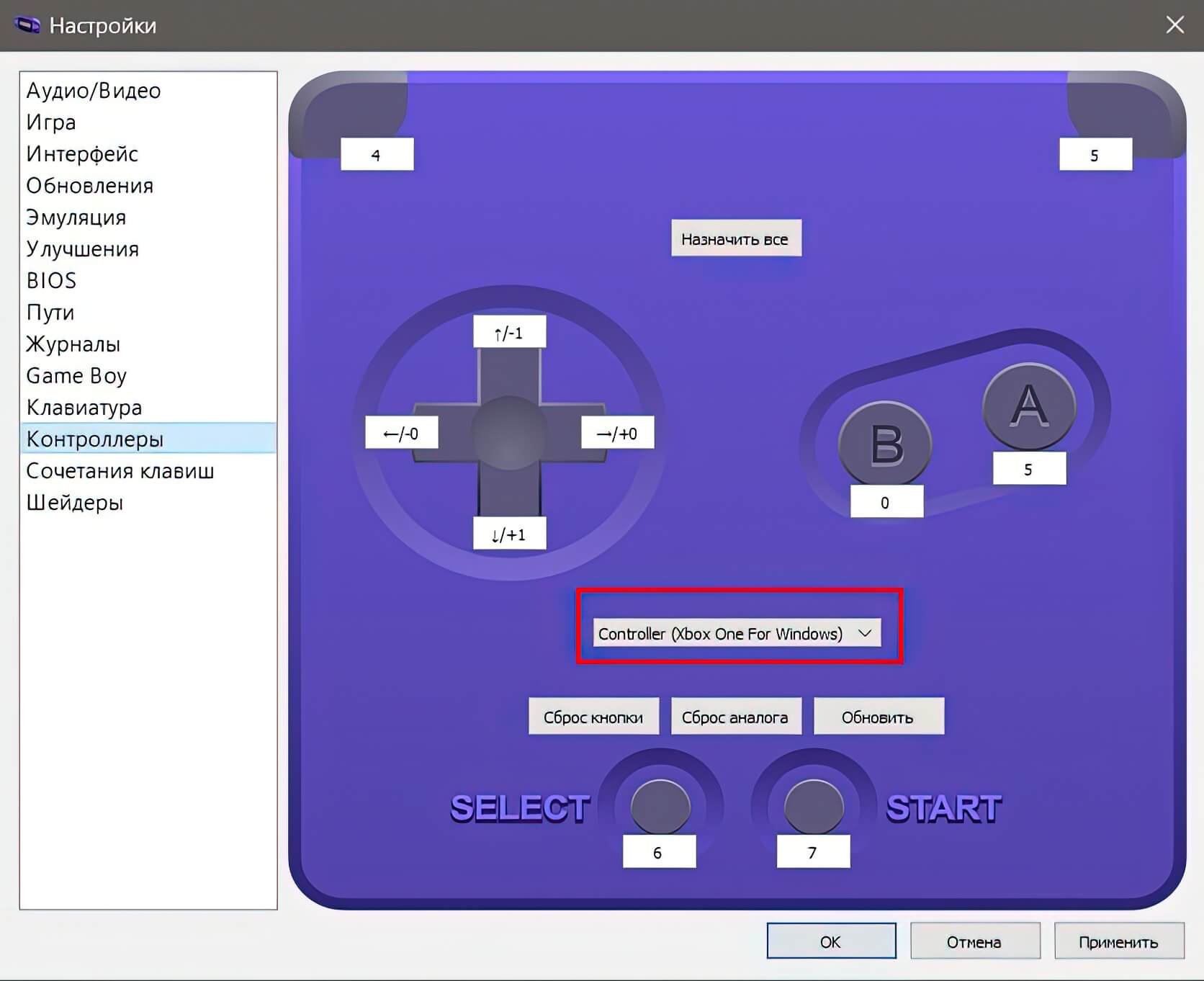
ГОРЯЧИЕ КЛАВИШИ:
Ниже указанны горячие кнопки по умолчанию: Ctrl + O — Загрузить ROM с игрой Ctrl + R — Сбросить игру Ctrl + P — Пауза Shift + Tab — Быстрая перемотка, скорость перемотки можно выбрать в меню: Эмуляция->Скороть перемотки и выбирайте от 2х по 10х + неограниченная Tab — Быстрая перемотка (с удержанием кнопки) Alt + Enter — Развернуть окно эмулятора во весь экран и обратно F12 — Сделать скриншот, по умолчанию скриншот сохраняется рядом с ромом самой игры
БЫСТРОЕ СОХРАНЕНИЕ И ЗАГРУЗКАShift + F10 — Сохранить состояние, сделать быстрое сохранение игры в выбранный слот. Все файлы быстрого сохранения игр по умолчанию создаются рядом с ромом игры F10 — Загрузить состояние, загрузить игру с последней точки сохранения из выбранного слота Shift + клавиши от F1 до F9 — Быстрое сохранение игры с 1-го .... по 9-ый слот Shift + F11 — Отмена сохранения Клавиши от F1 до F9 — Быстрая загрузка игры с 1-го .... по 9-ый слот. F11 — Отмена загрузки состояния При желании вы можете изменить комбинацию горячих кнопок, для этого перейдите в "Настройки" и выберите "Сочетание клавиш", в правом окне раскройте нужные пункты меню и меняйте сочетания горячих клавиш под себя.