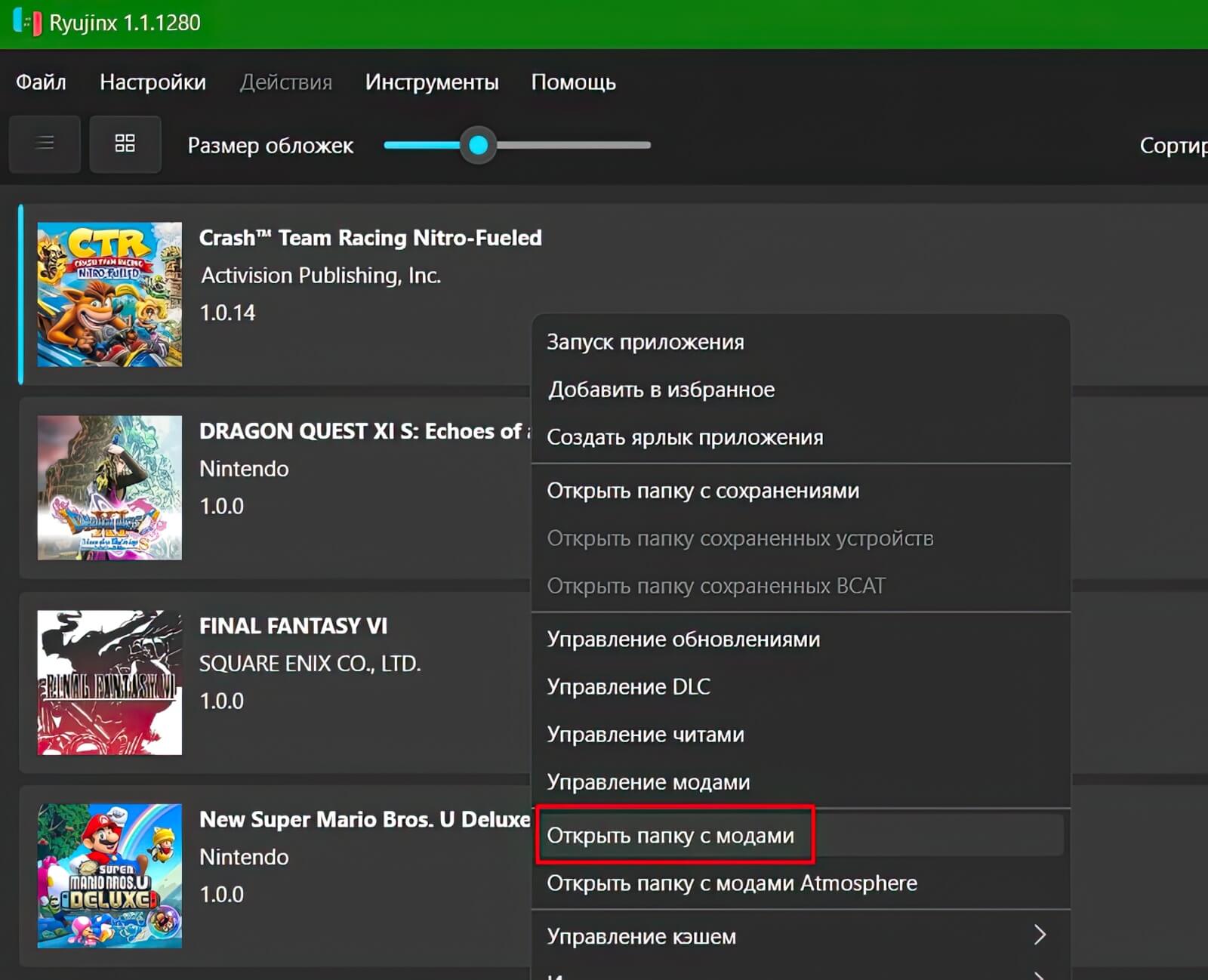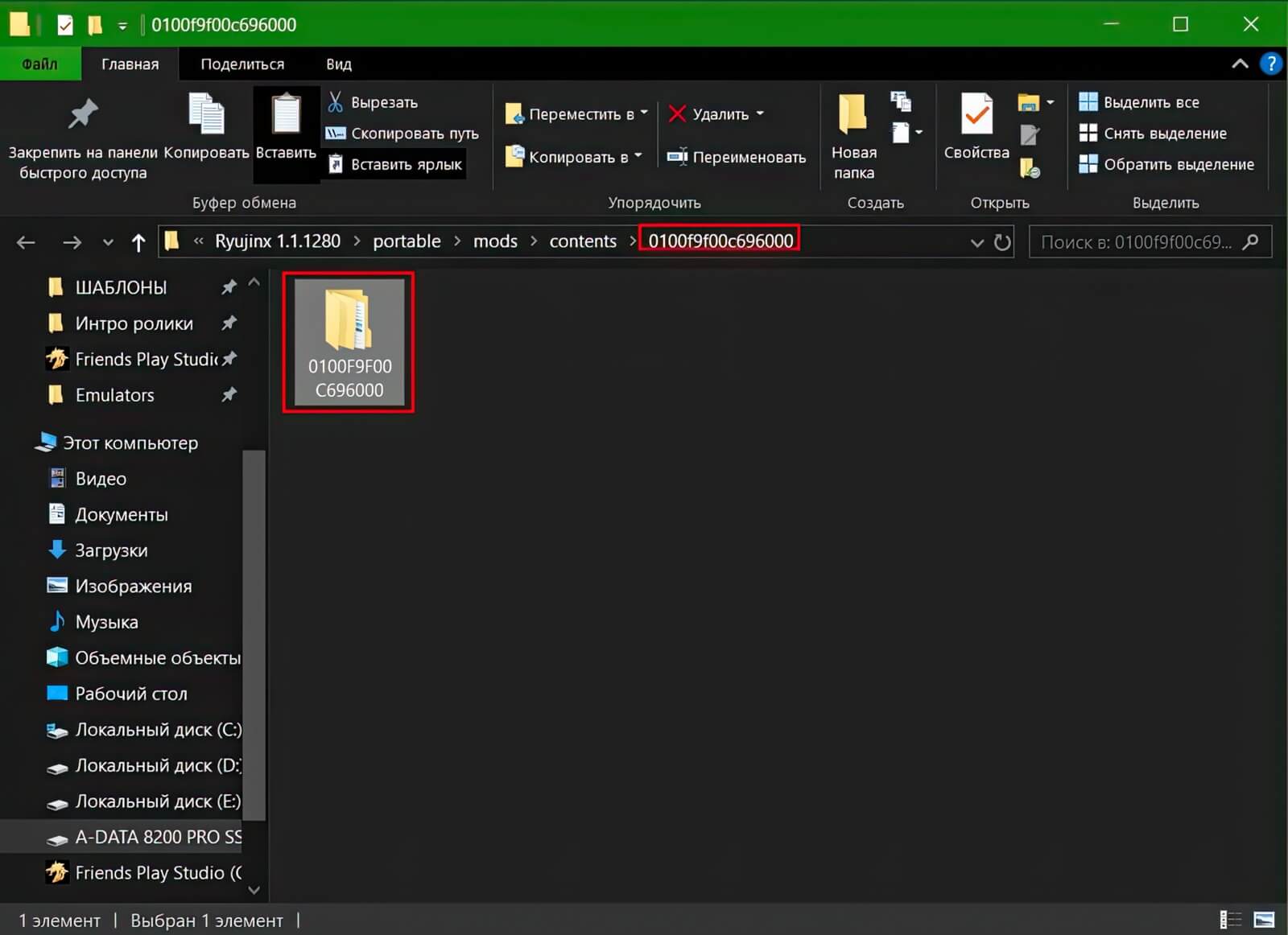🎬 0:00 Вступление 📂 ПОДГОТОВКА 0:25 ■ Где скачать эмулятор 1:16 ■ Скачиваем прошивку и файл PROD KEYS 2:46 ■ Подготовка эмулятора перед первым запуском 3:19 ■ Как сделать портабельную версию эмулятора 3:46 ■ Запускаем эмулятор Ryujinx 4:16 ■ Выбираем русский интерфейс 4:29 ■ Устанавливаем файл PROD KEYS в эмулятор 5:03 ■ Устанавливаем ПРОШИВКУ в эмулятор ⚙ ГЛОБАЛЬНЫЕ НАСТРОЙКИ ❖ Скрываем командую консоль 6:05 ❖ Интерфейс 7:20 — ↳ ■ Добавляем список игр 8:21 — ↳ ■ Какие форматы образов игр поддерживает эмулятор 8:45 ❖ Управление 9:14 ❖ Система 10:27 ❖ Графика 10:54 🎮 ЗПУСК ИГР 12:55 ■ Как устанавливать Обновление для игр 13:55 ■ Как устанавливать DLC для игр 14:29 ■ Как устанавливать MOD-ы для игр, на примере русификатора 15:37 ■ Запускаем игру 16:34 ■ Закрываем игру
Содержание видео: 🎬 0:00 Вступление КОНВЕРТАЦИЯ NSZ в NSP: 0:15 ■ Как запустить игры в формате NSZ 0:46 ■ Скачиваем Switch Army Knife (SAK) 1:36 ■ Копируем файл ключа prod.keys 2:15 ■ Конвертируем формат NSZ в NSP
Содержание видео: 🎬 0:00 Вступление КАК СДЕЛАТЬ PORTABLE MODE В RYUJINX: 0:43 ■ Первый способ, если вы впервые скачали эмулятор Ryujinx 1:52 ■ Второй способ, если вы уже пользуетесь эмулятором Ryujinx
Содержание видео: 🎬 0:00 Вступление РАЗБЛОКИРУЕМ FPS: 0:16 ■ Демонстрация | горячая клавиша F1 1:19 ■ Примечание данного способа
Содержание видео: 🎬 0:00 Вступление УСТАНОВКА ОБНОВЛЕНИЙ, DLC, МОДОВ 0:20 ■ Устанавливаем Обновления 1:32 ■ Устанавливаем DLC 2:18 ■ Устанавливаем MOD-ы для игр, на примере русификатора
Эмулятор: Ryujinx

✪ Эмулятор: Ryujinx 📺 Поддержка платформ: Nintendo Switch 🌐 Официальный сайт эмулятора: https://ryujinx.org/ 📥 Скачать эмулятор: Playground.ru 📥 Скачать прошивку: Firmware 📥 Скачать ключи: Prod Keys 📥 Скачать: Switch Army Knife (SAK) 💽 Скачать ISO образы игр: Rutracker.org 💽 Скачать ISO образы игр: Asst2games ▰▰ Необходимое ПО для эмулятора: ▰▰ 📥 Скачать: Microsoft Visual Studio C++ 2022
Ryujinx — это эмулятор Nintendo Switch с открытым исходным кодом, созданный gdkchan и написанный на C#. Целью этого эмулятора является обеспечение превосходной точности и производительности, удобного интерфейса и единообразных сборок. Ryujinx был написан с нуля, а разработка проекта началась в сентябре 2017 года. Ryujinx доступен на Github под лицензией MIT. По состоянию на ноябрь 2022 года Ryujinx был протестирован примерно на 3800 играх; примерно 3200 из которых считаются играбельными. При использовании эмулятора ранее любой желающий мог отправить игровой тест или обновить существующую запись игрового теста.
ВАЖНОЕ ПРИМЕЧАНИЕ Эмулятор Ryujinx официально прекратил своё существование 01.10.2024. Последнюю версию Ryujinx v1.1.1403 вы можете скачать на сайте playground.ru, которую авторы выпустили перед закрытием своего проекта. Вы можете и дальше играть в игры от Nintendo Switch, который эмулятор хорошо поддерживает.
1. Мои настройки 1.1 Установка дополнительного ПО 1.2 Сменить язык интерфейса 1.3 Установка PROD KEYS 1.4 Установка ПРОШИВКИ 1.5 Скрыть окно консоли 2.0 ГЛОБАЛЬНЫЕ НАСТРОЙКИ 2.1 Вкладка Интерфейс 2.2 Вкладка Система 2.3 Вкладка Графика 2.4 Вкладка Журналирование 3. Управление 4. Горячие КЛАВИШИ 5. Запуск игр 5.1 Как запустить игру с ISO образа 5.2 Как запустить игру из списка 5.3 Обновления 5.4 Установка Обновлений и DLC 5.5 Установка MODS
МОИ НАСТРОЙКИ
Настройки я делал под Windows 10 на AMD Ryzen 9 5900X\RTX 2060 Super\DDR4 64GB. На скриншотах приведены мои настройки эмулятора, с которыми я играю во все игры от Nintendo Switch. Другие пункты меню, которые я не показал у меня стоят по умолчанию без изменений. РЕКОМЕНДУЕМЫЕ СИСТЕМНЫЕ ТРЕБОВАНИЯ: ❖ Процессор: Intel Core i5-11400 / AMD Ryzen 5 3600 ❖ ОЗУ: от 8Гб ❖ Видеокарта: NVIDIA GeForce GTX 1660 6GB / AMD Radeon RX 5500 8GB ❖ API: OpenGL 4.5 или Vulkan ❖ ОС: Windows 10\11 64-bit с последними обновлениями
ВАЖНОЕ ПРИМЕЧАНИЕ — данный эмулятор не поддерживает 100% эмуляцию совместимости всех игр, которые выходили для портативной приставки Nintendo Switch, некоторые игры могут работать не стабильно или вовсе не запускаться на эмуляторе.
ПОДГОТОВКА
Скачайте и установите Microsoft Visual C++ 2022, а также рекомендую установить все последние обновления для вашей системы Windows 10\11. Скачайте эмулятор, прошивку и файл Prod Keys в виде зип архива, разархивируйте эмулятор и внутри папки с эмулятором создайте папку portable, чтобы при первом запуске эмулятора все настройки эмулятора прописались в этой папке.
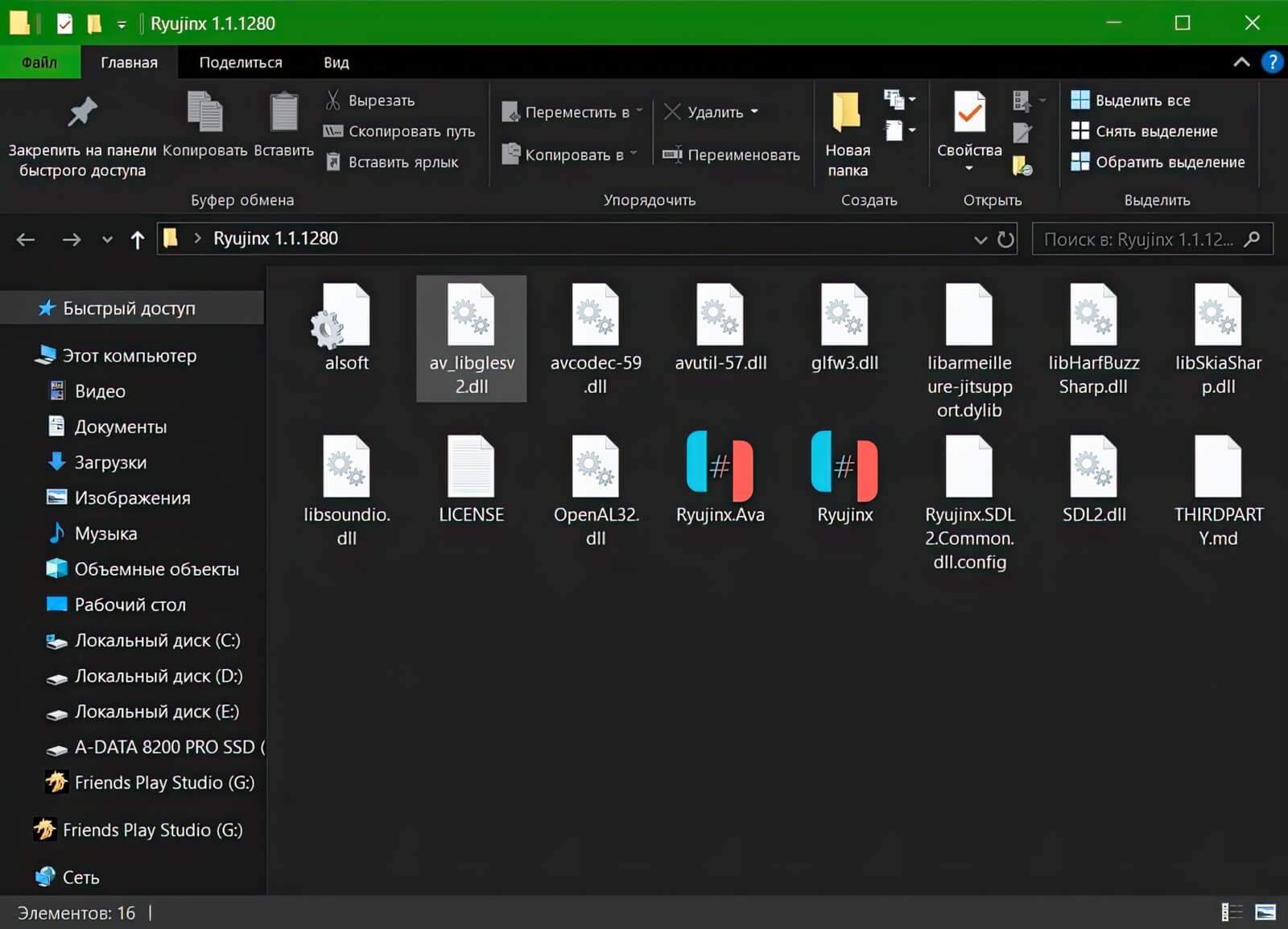
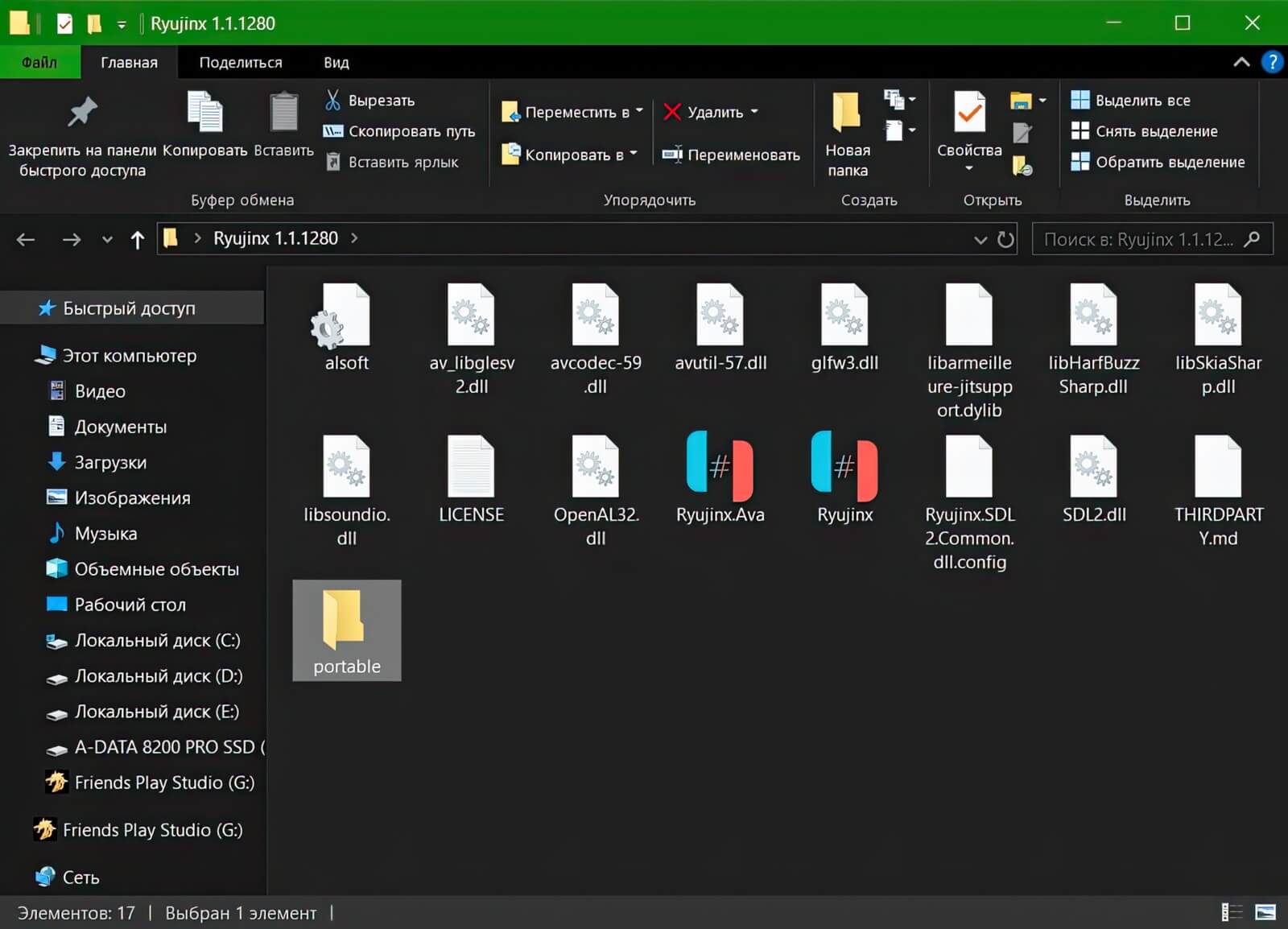
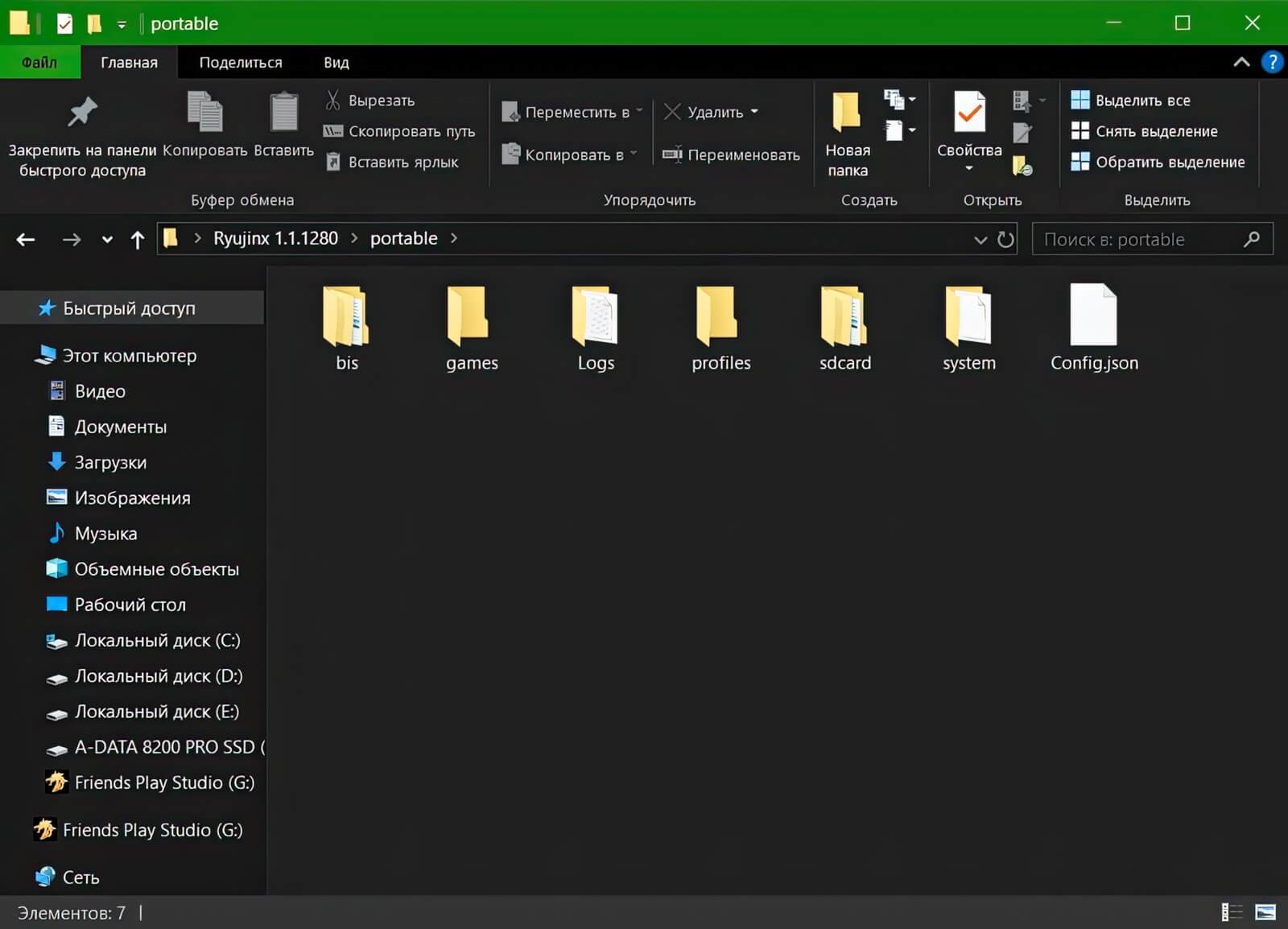
ПЕРВЫЙ ЗАПУСК, ВЫБОР ЯЗЫКА
При первом запуске эмулятора вы увидите окно с ошибкой, в котором будет указано об отсутствии файла ключей шифрования, нажмите пока на кнопку ОК, чуть позже мы файлы ключей установим. По умолчанию программа будет с английским интерфейсом, для смены языка на русский выберите в меню Options\Change Language\Русский (RU)
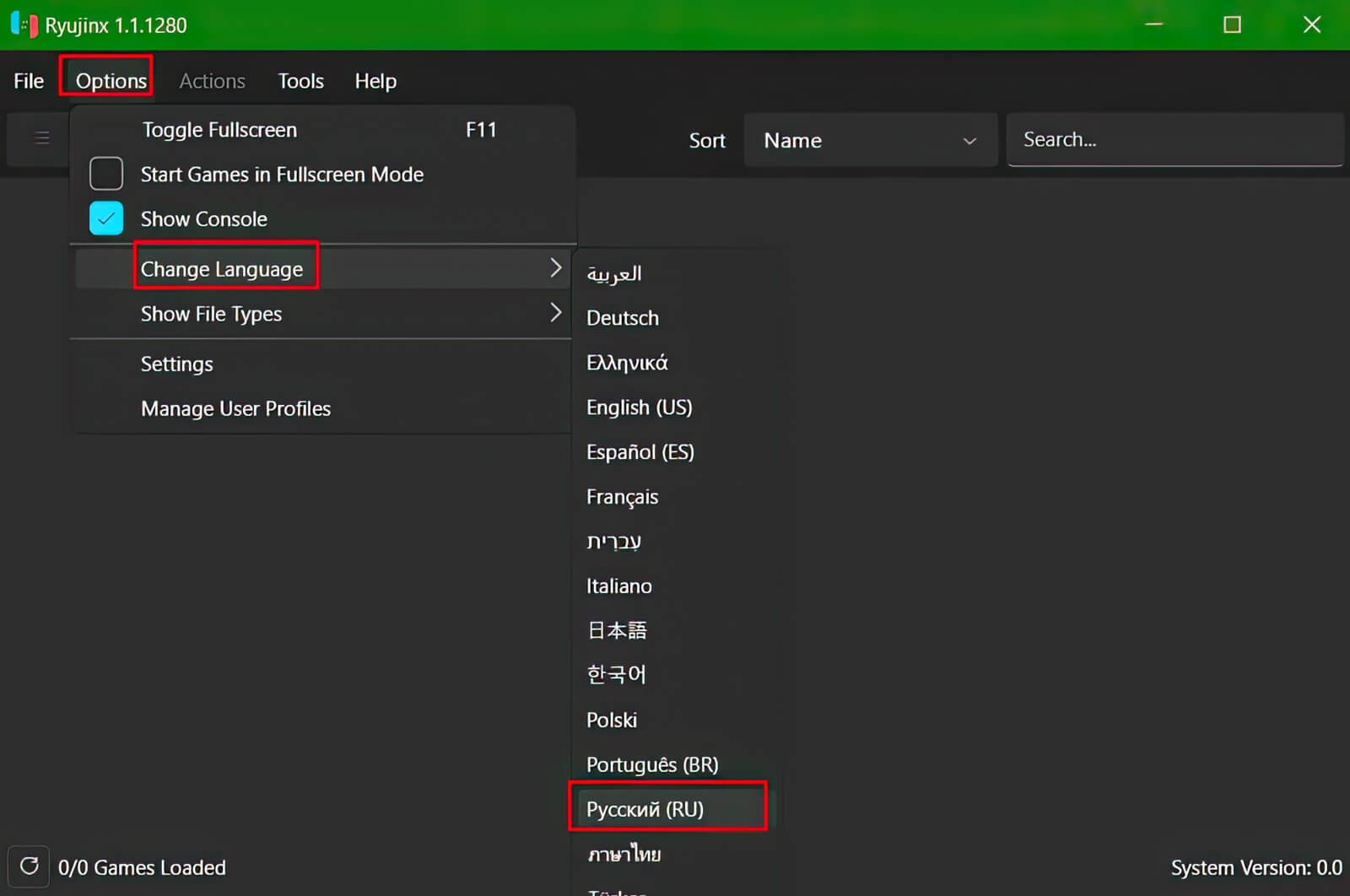
УСТАНОВКА PROD KEYS
При первом запуске эмулятора вы увидите окно с ошибкой, в котором будет указано об отсутствии файла ключей шифрования. Без файла ключей вы не сможете играть в игры на эмуляторе Ryujinx. Скачайте последнюю версию файла ключей Prod Keys, разархивируйте из zip архива и поместите файлы prod.keys и title.keys в папку system, которая расположена в папке с настройками, в моём случаи все настройки эмулятора находятся в папке portable
СОВЕТ — Раз в год обновляйте файлы ключей Prod Keys и файл с прошивкой, так-как новые игры будут требовать последнюю версию файла ключей.
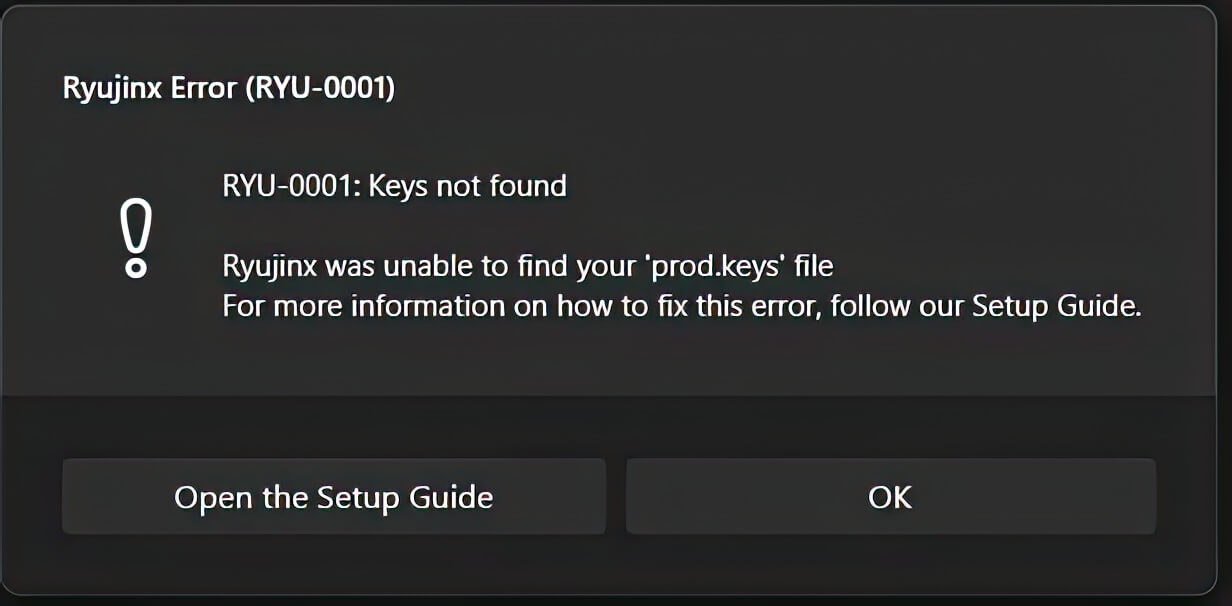
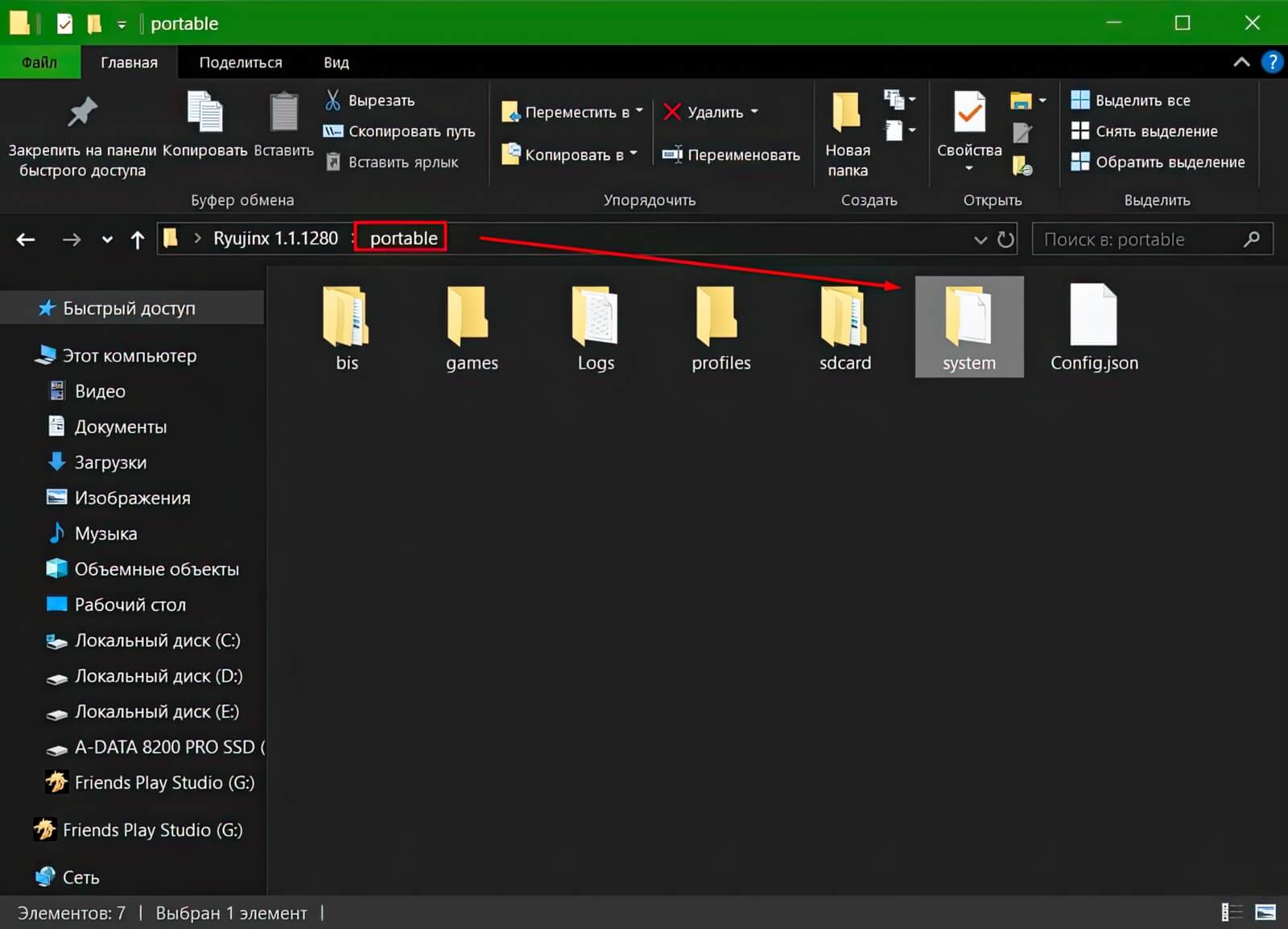
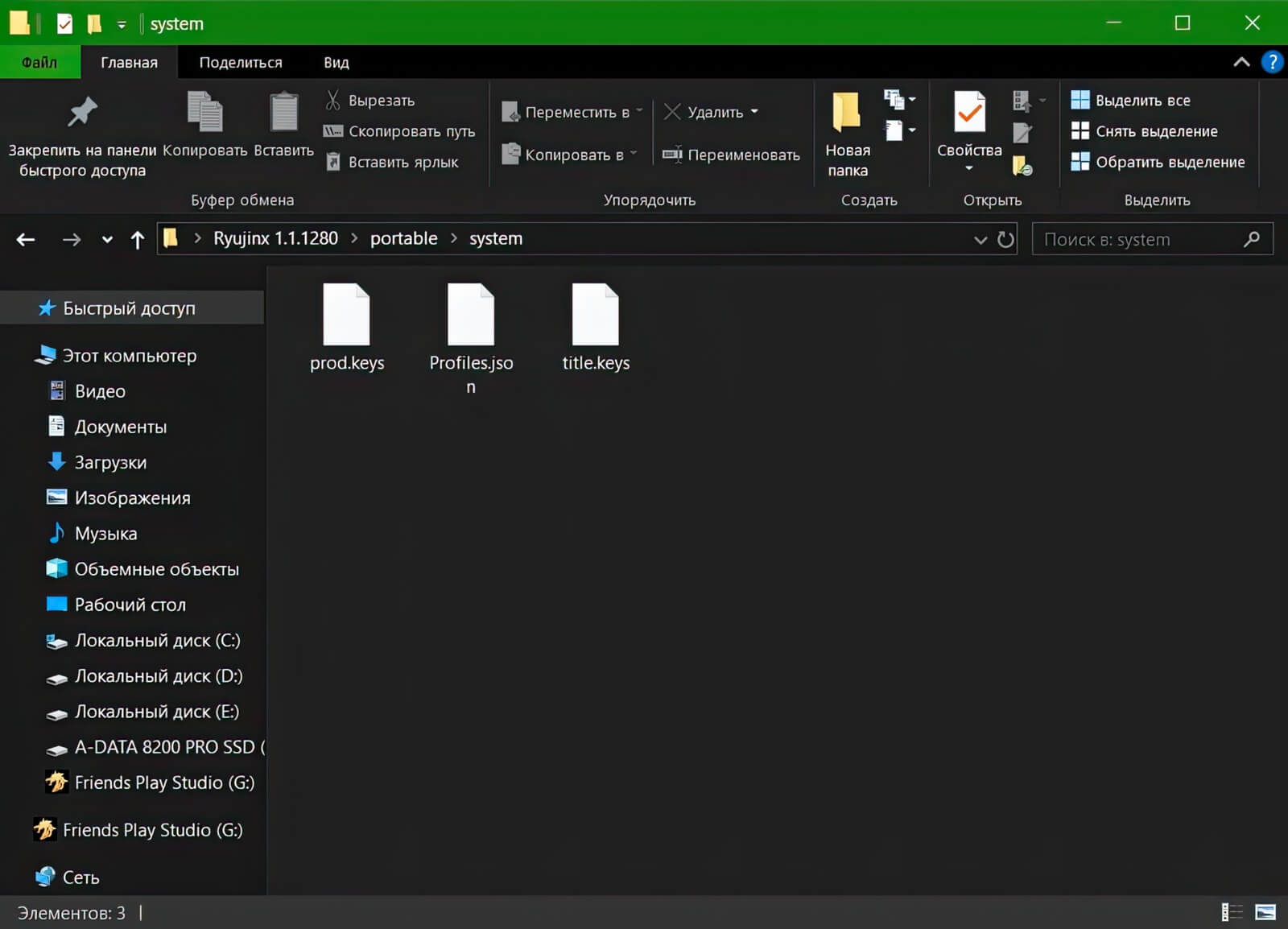
Если вы не создавали в папке с эмулятором папку portable, то попасть в корневую папку с настройками эмулятора можно через сам эмулятор. Запустите эмулятор, выберите в верхнем меню Файл\Открыть папку Ryujinx или File\Open Ryujinx Folder. После чего можете скопировать файлы ключей в папку system
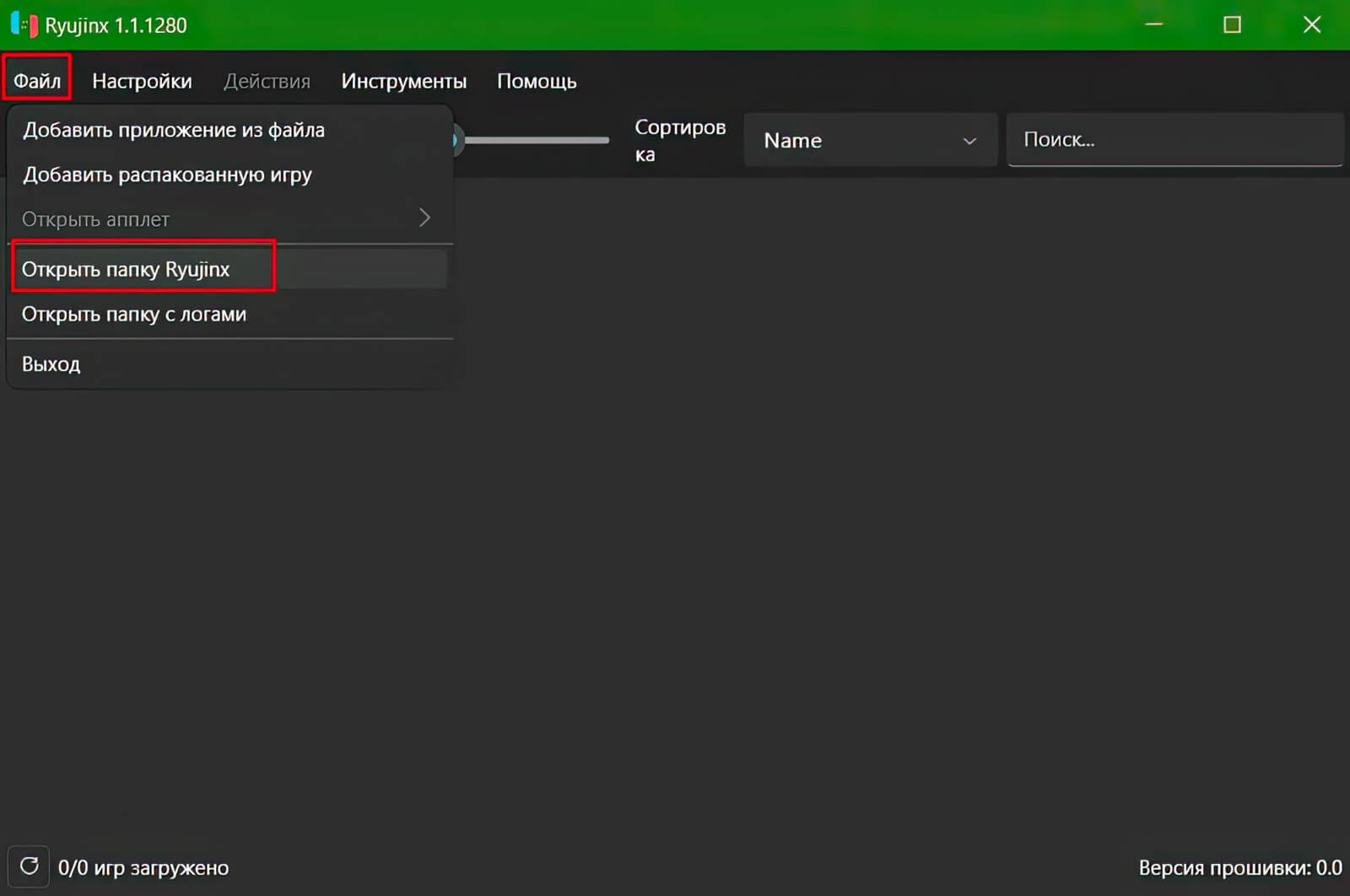
УСТАНОВКА ПРОШИВКИ
Когда скачаете файл с прошивкой в зип архиве, сам архив можно не разархивировать. Для установки прошики выберите Инструменты\Установка прошивки\Установить прошивку из XCI или ZIP. Точно таким же образом вы можете установить обновление прошивки, если потом вы скачаете новую версию прошивки.
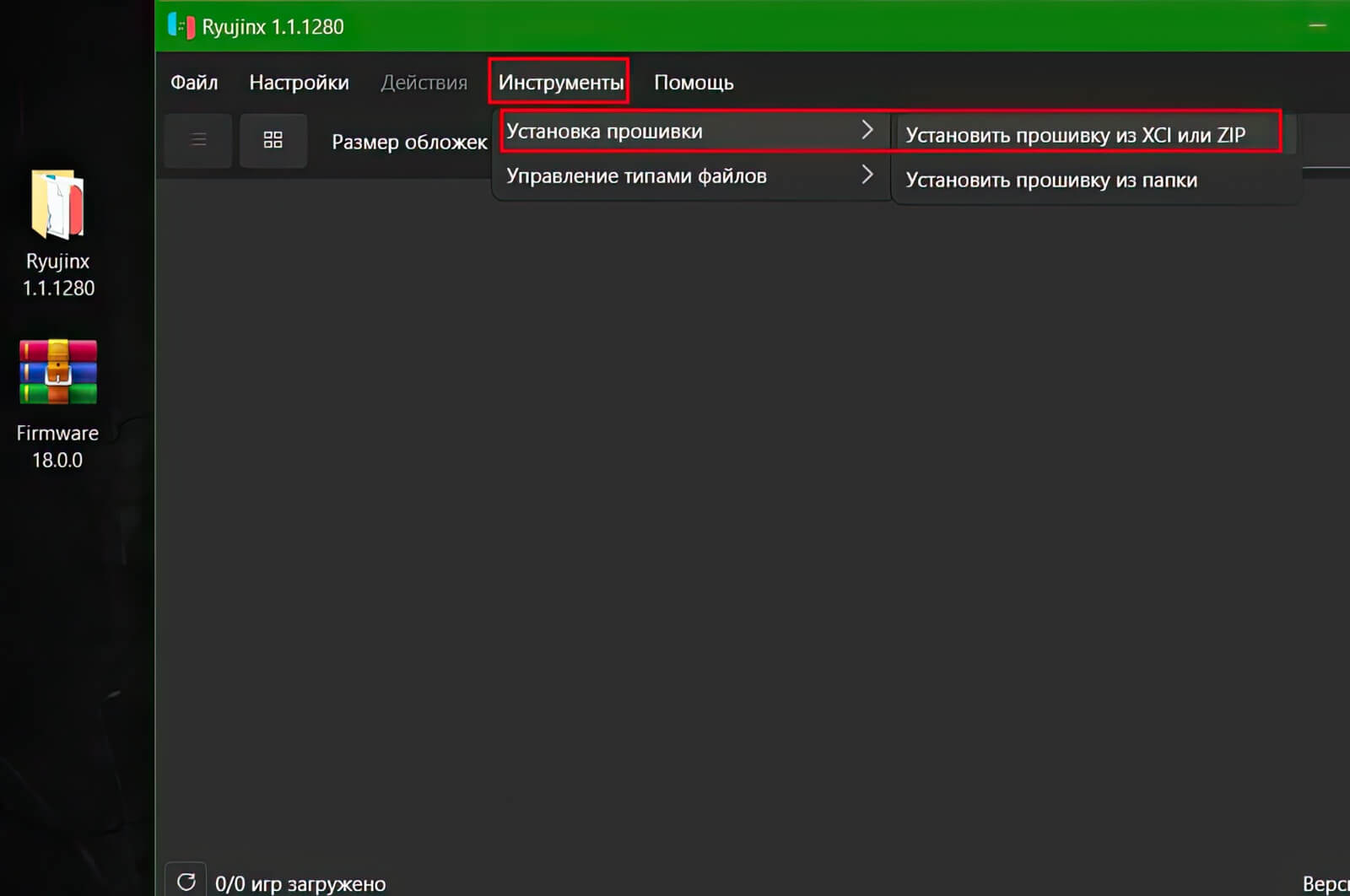
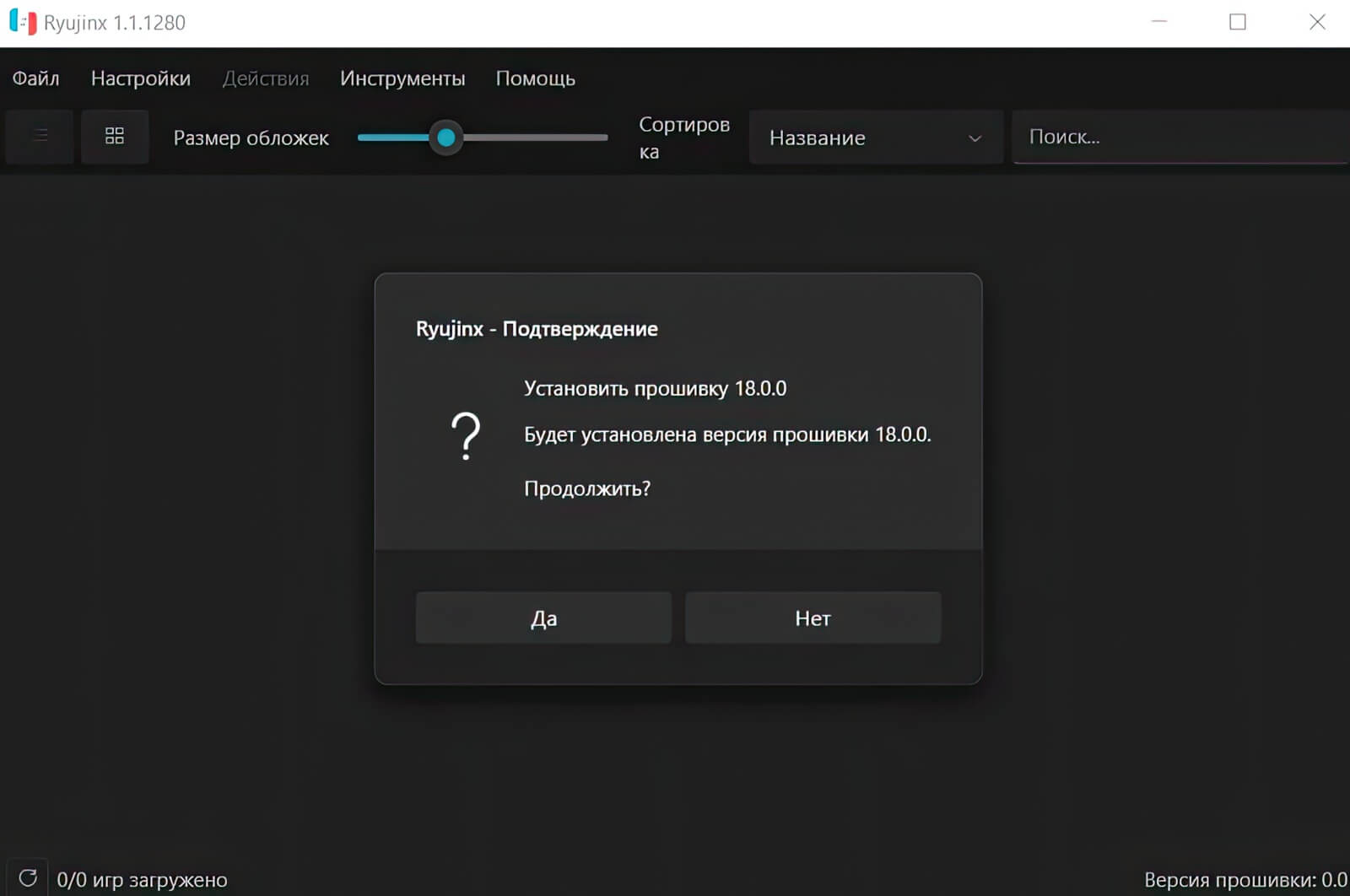
СКРЫТЬ ОКНО КОНСОЛИ
При первом запуске вы увидите окно с консолью, который запускается каждый раз при запуске эмулятора. Данное окно можно скрыть, для этого выберите "Настройки" и снимите галочку возле "Показать консоль".
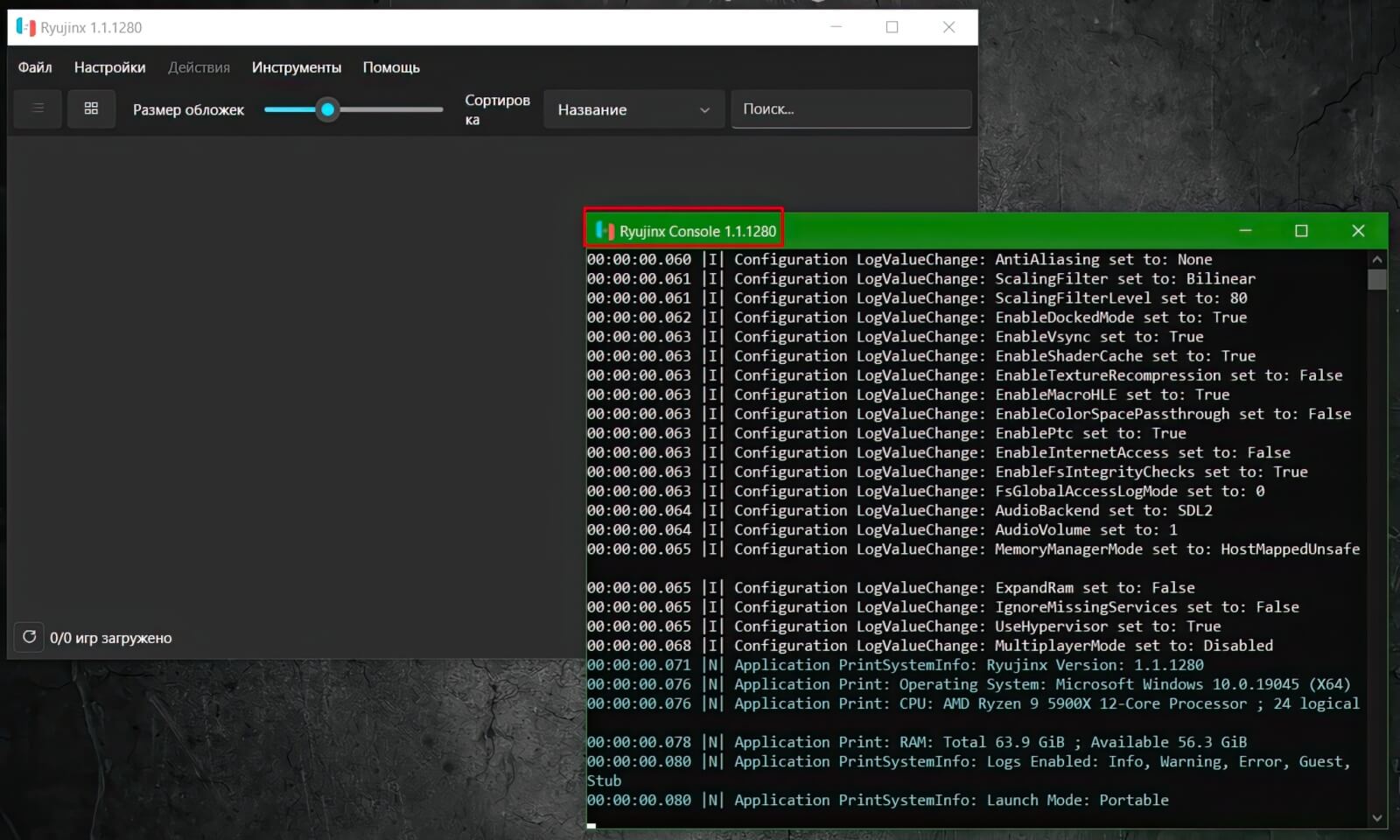
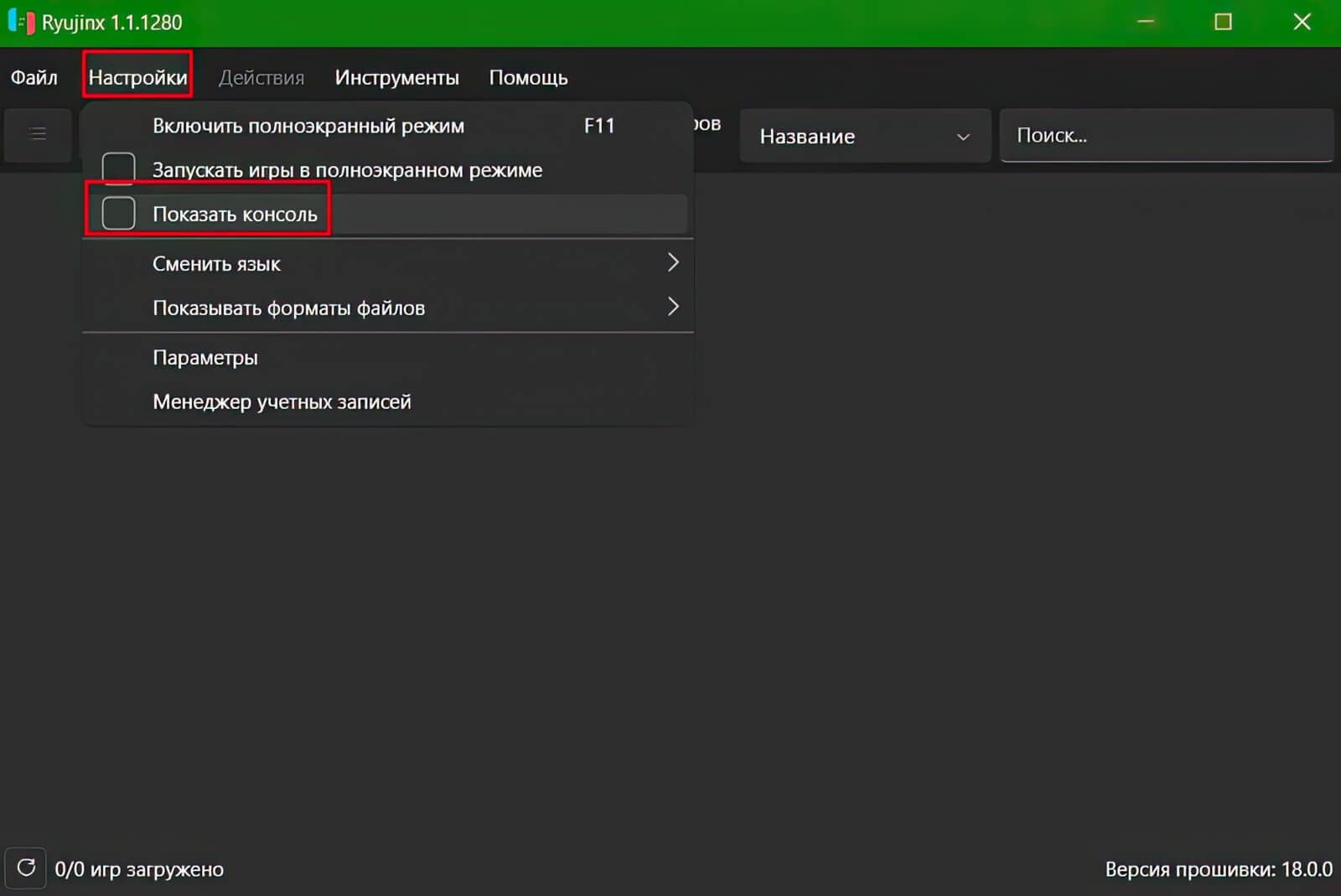
ГЛОБАЛЬНЫЕ НАСТРОЙКИ
Теперь переходим к глобальным настройкам эмулятора Ryujinx. Показывать буду не все пункты меню, те вкладки, которые я не показал у меня все настройки выставленны по умолчанию без изменений. Выберите в верхнем меню "Настройки\Параметры"
ИНТЕРФЕЙСЗдесь выбираете тему, проверять наличие обновление эмулятора при запуске, а также указываете путь к папке с играми от Nintendo Switch. Я ставлю вот такие настройки:
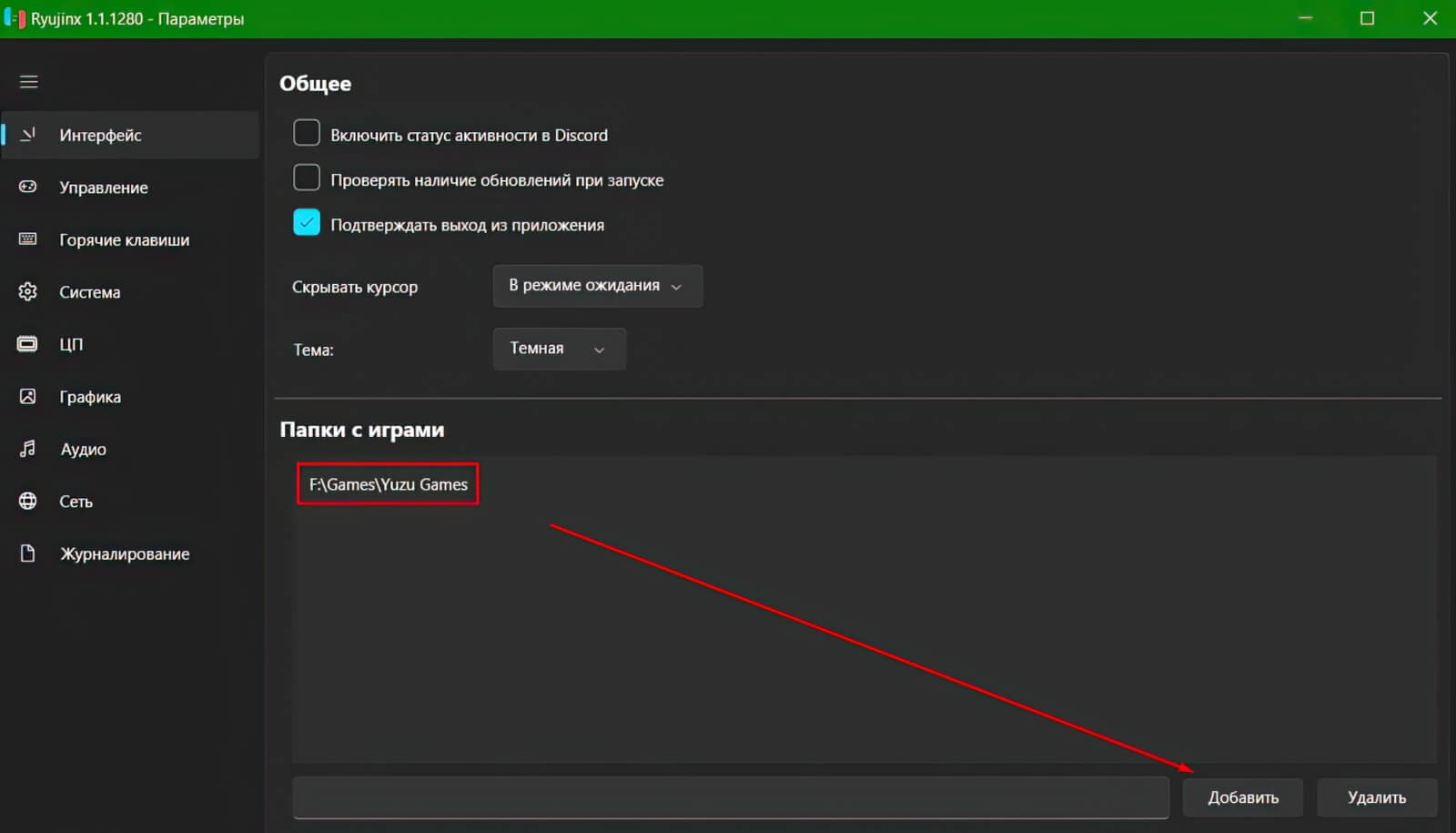
СИСТЕМА
Здесь выберите русский язык и регион Европа, чтобы те игры, у которых есть русский язык, при запуске на эмуляторе игра была сразу на русском языке. Другие параметры я оставляю по умолчанию.
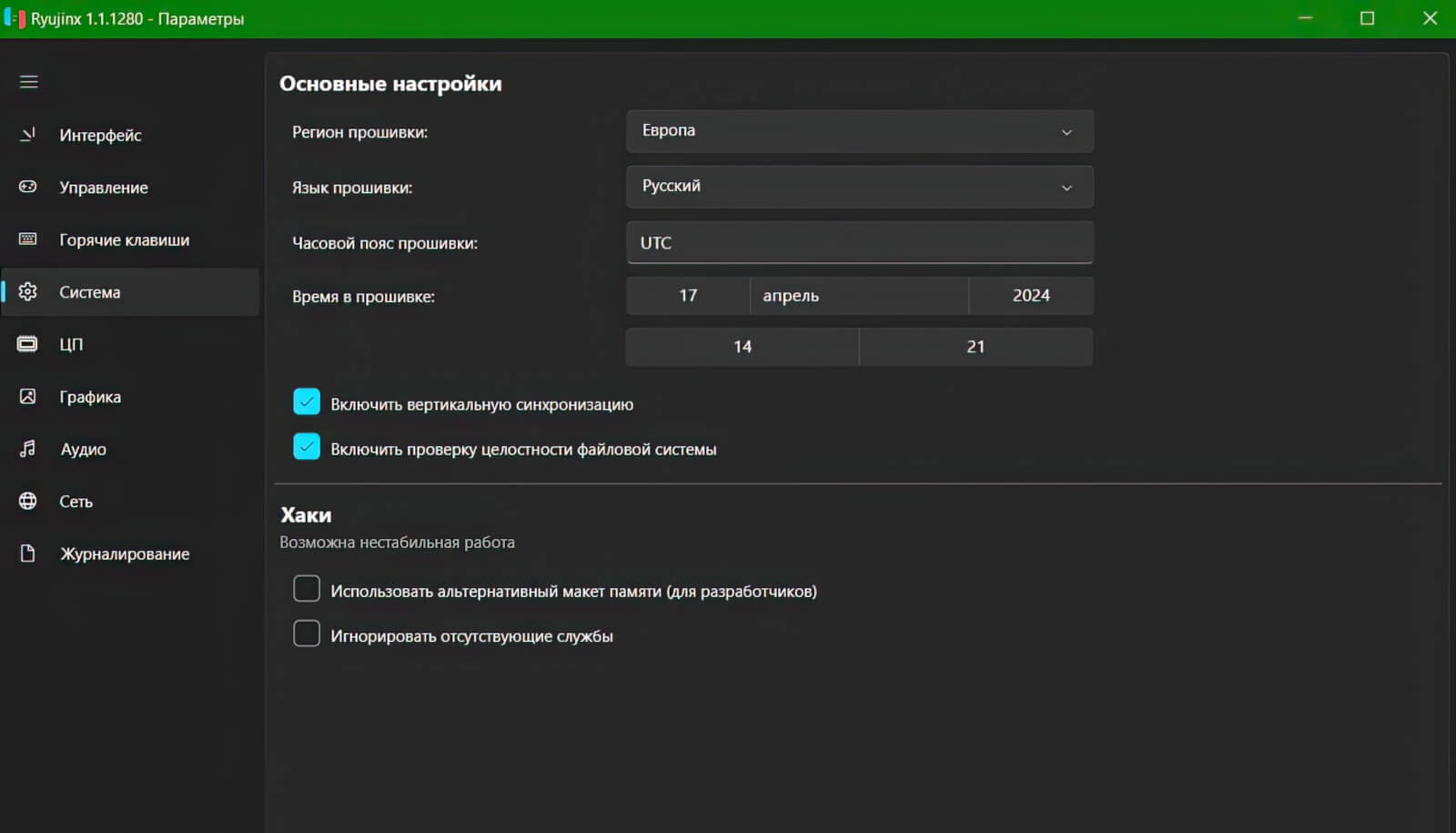
ГРАФИКА
Мои настройки во вкладке графика, если ваша видеокарта поддерживает API Vulkan, выбирайте его, в других ситуациях указывайте OpenGL. Я выставил настройки согласно мощности под свой ПК, если у вас не столь сильное железо рекоменую оставить все настройки по умолчанию.
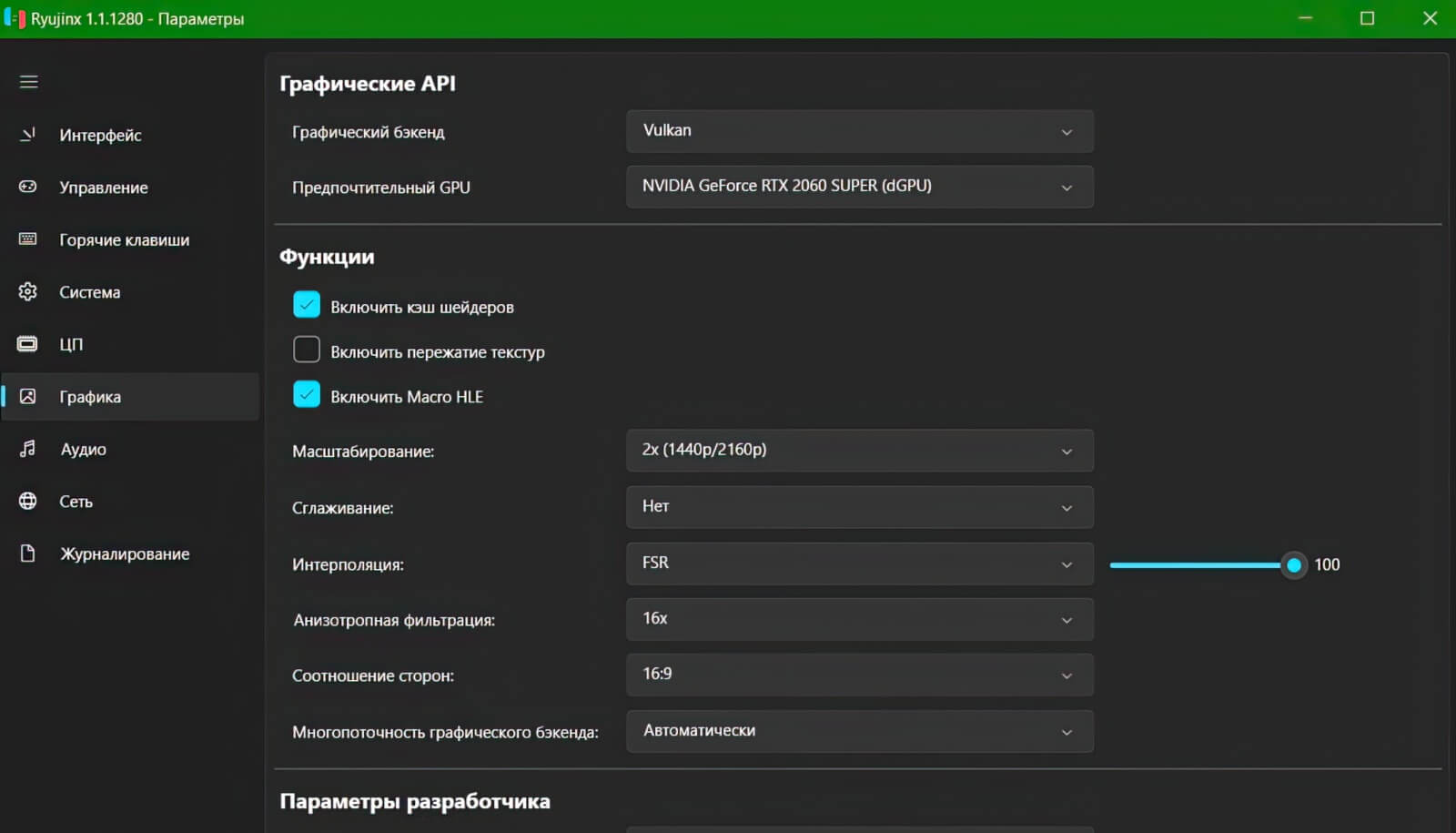
Здесь я отключаю все записи в журнал логов.
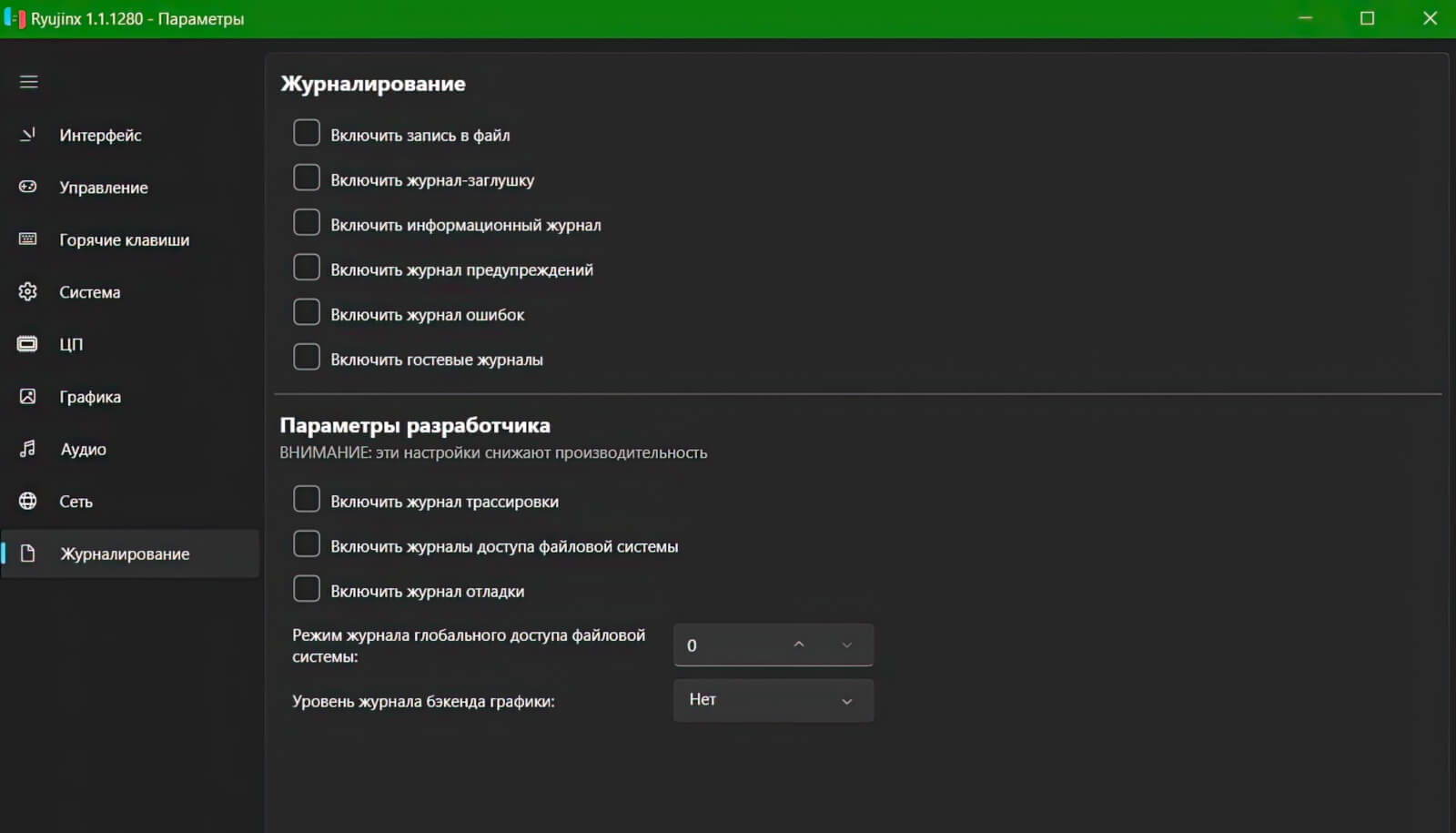
УПРАВЛЕНИЕ
Управление в эмуляторе вы можете настроить под КЛАВИАТУРУ или ГЕЙМПАД. Я предпочитаю играть на геймпаде. По умолчанию кнопки управления настроены под клавиатуру. Для настройки управления выберите в верхнем меню "Настройки\Параметры" и передийте во вкладку "Управление".
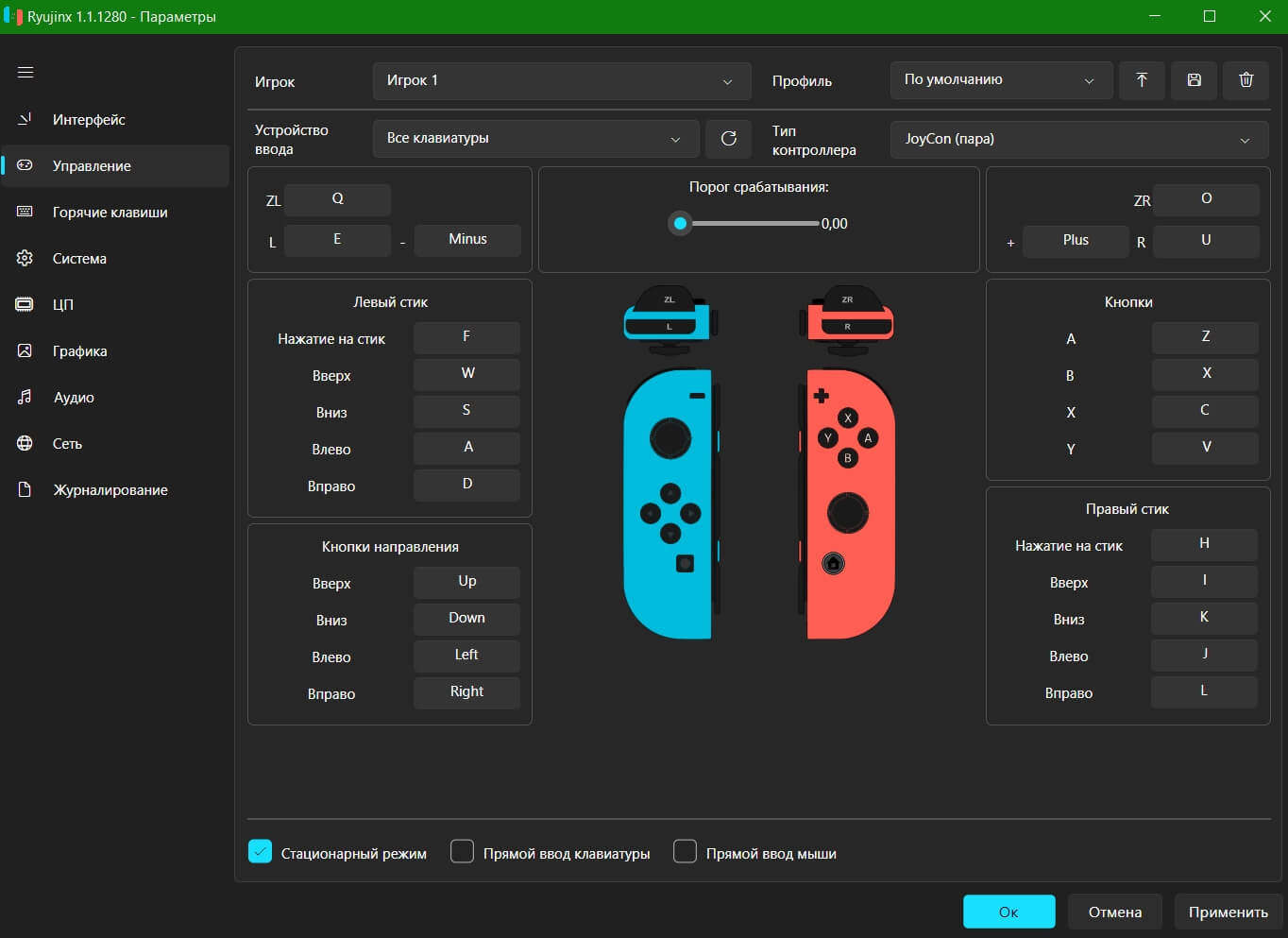
НАСТРОЙКА УПРАВЛЕНИИ
Для настройки управления под геймпад подключите его к вашему ПК и выберите в пункте "Устройство ввода" ваш геймпад, а в параметре "Тип контроллера" выберите "Pro Controler", все кнопки управления пропишутся автоматически, при желании вы всегда можете изменить управление под себя.
ВАЖНОЕ ПРИМЕЧАНИЕ — если ваш геймпад поддерживает вибрацию, то не забудьте поставить галочку напротив пункта "Вибрация". Если ваш геймпад не поддерживает гироскоп, то рекомендую снять галочку возле пункта "Движение".
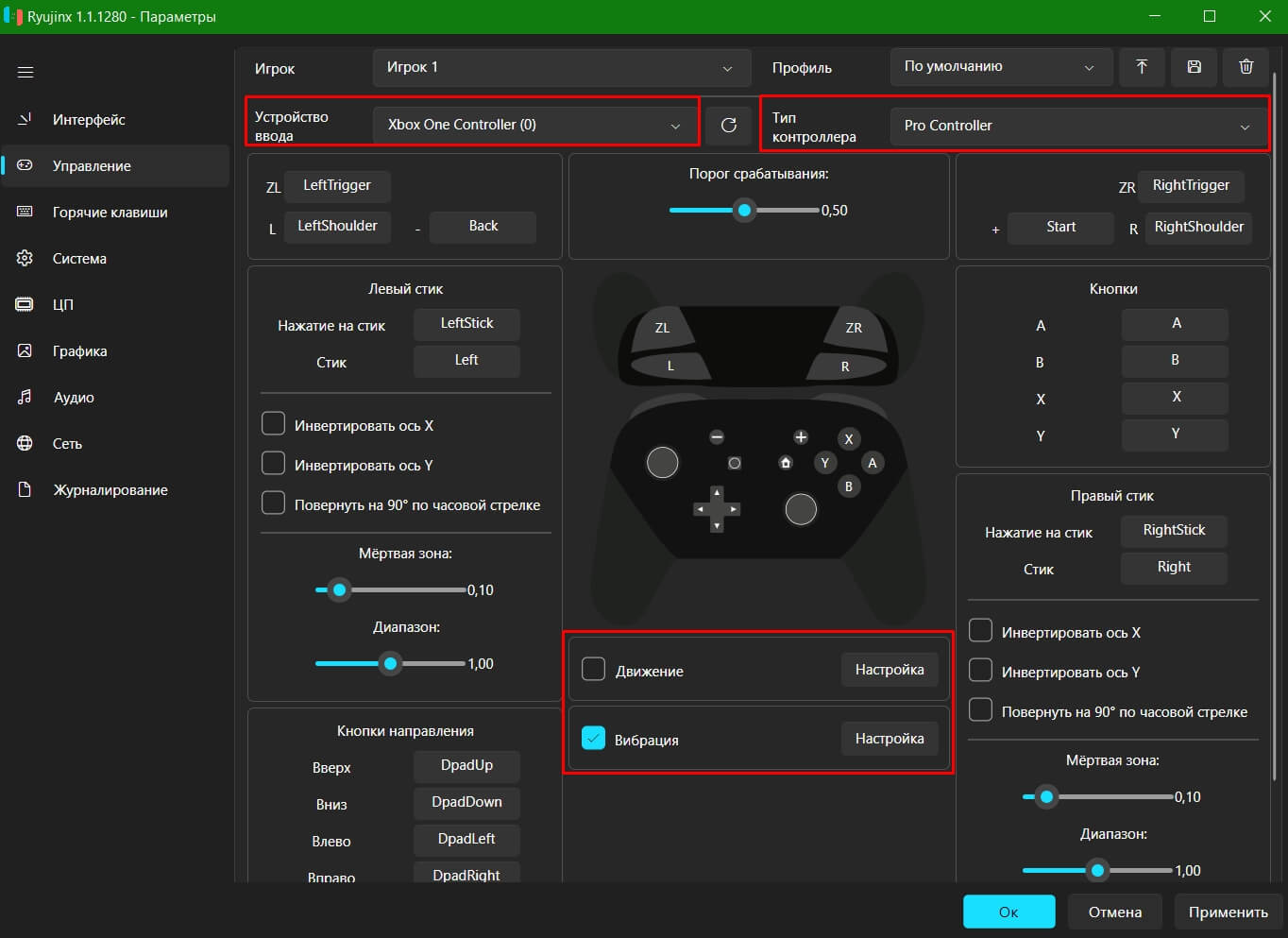
ГОРЯЧИЕ КЛАВИШИ
Посмотреть все горячие клавиши и при желании изменить под себя, выберите в верхнем меню "Настройки\Параметры" и передийте во вкладку "Горячие клавиши".
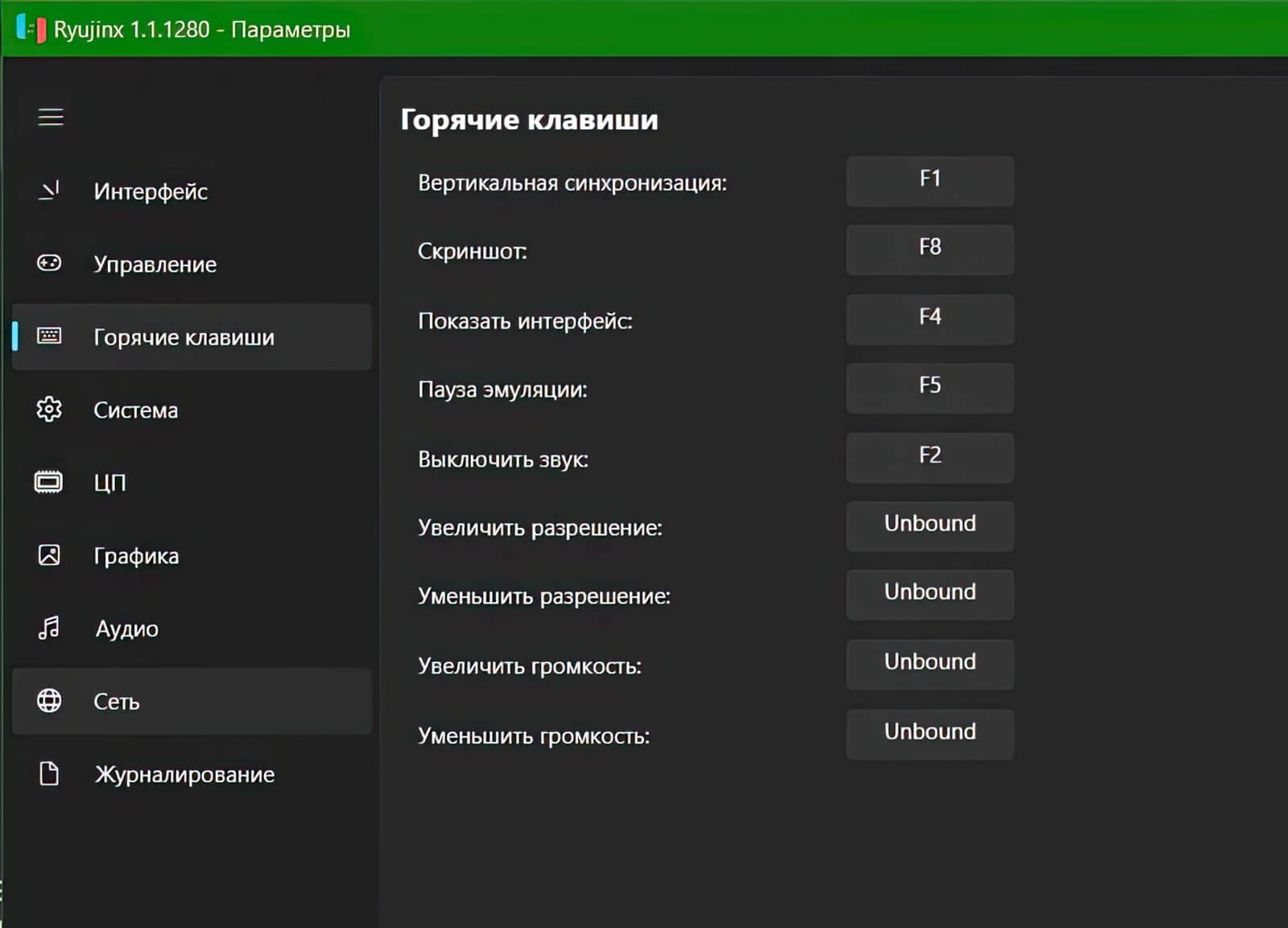
Здесь укажу горячие клавиши, которые нзначены в эмуляторе по умолчанию: F1 — Включить\выключить ограничение частоты кадров (вкл\выкл VSync) F2 — Включить\выключить звук F4 — Показать\скрыть интерфейс F5 — Пауза F8 — Сделать скриншот, все скриншоты сохраняются в папке "screenshots", который будет находится в папке с настройками эмулятора, в моём случаи это папка portable F11 — Переключаться во время игры на полный экран и обратно Esc — Остановить эмуляцию
ЗАПУСК ИГР
Эмулятор поддерживает образы игр в формате: *.NSP, *.PFS0, *.XCI, *.NCA, *.NRO, *.NSO
ЗАПУСТИТЬ ИГРУ С ОБРАЗАДля запуска игры напрямую с образа игры выберите Файл\Добавить приложение из файла и укажите путь до файла образа с игрой.
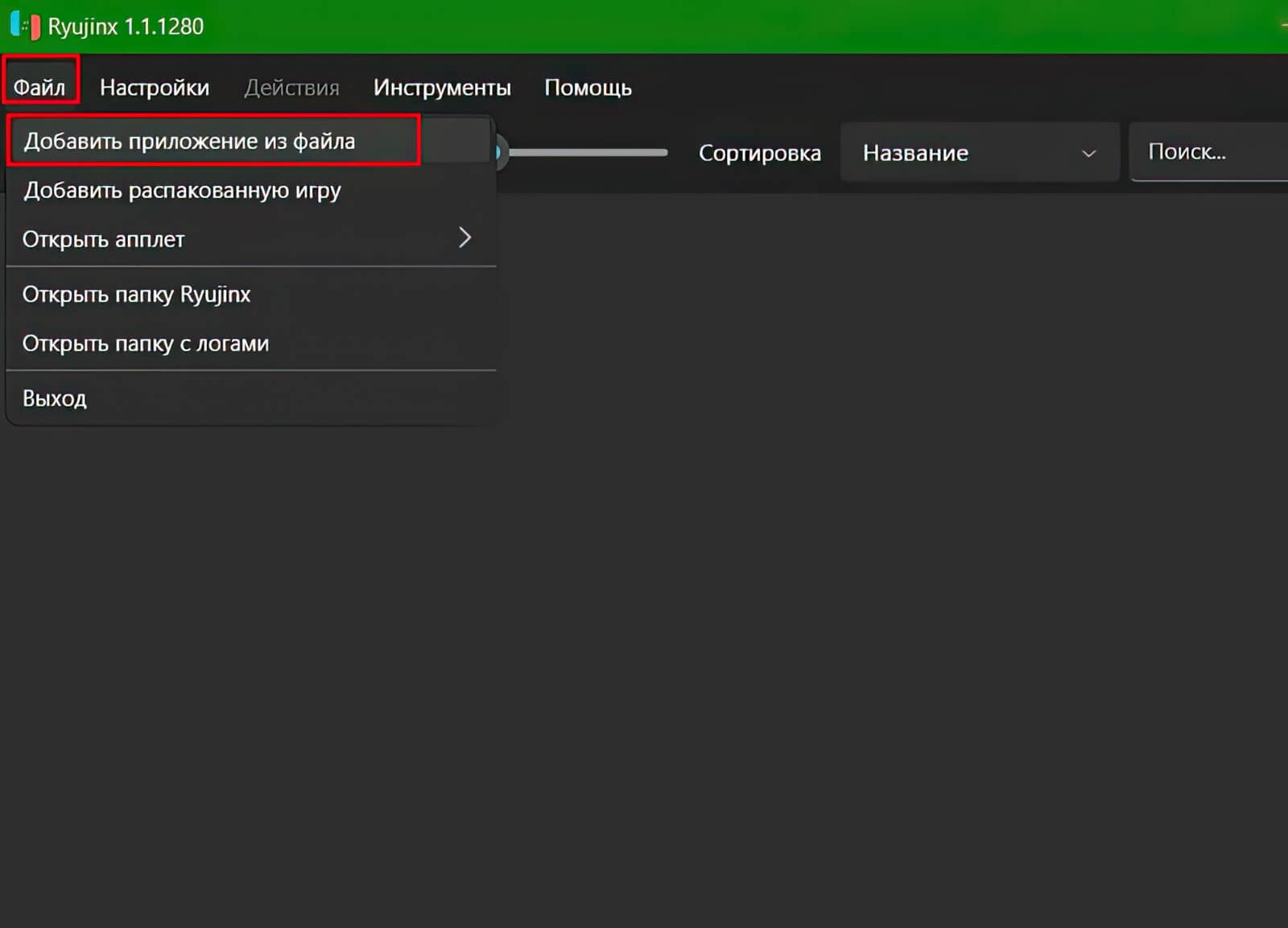
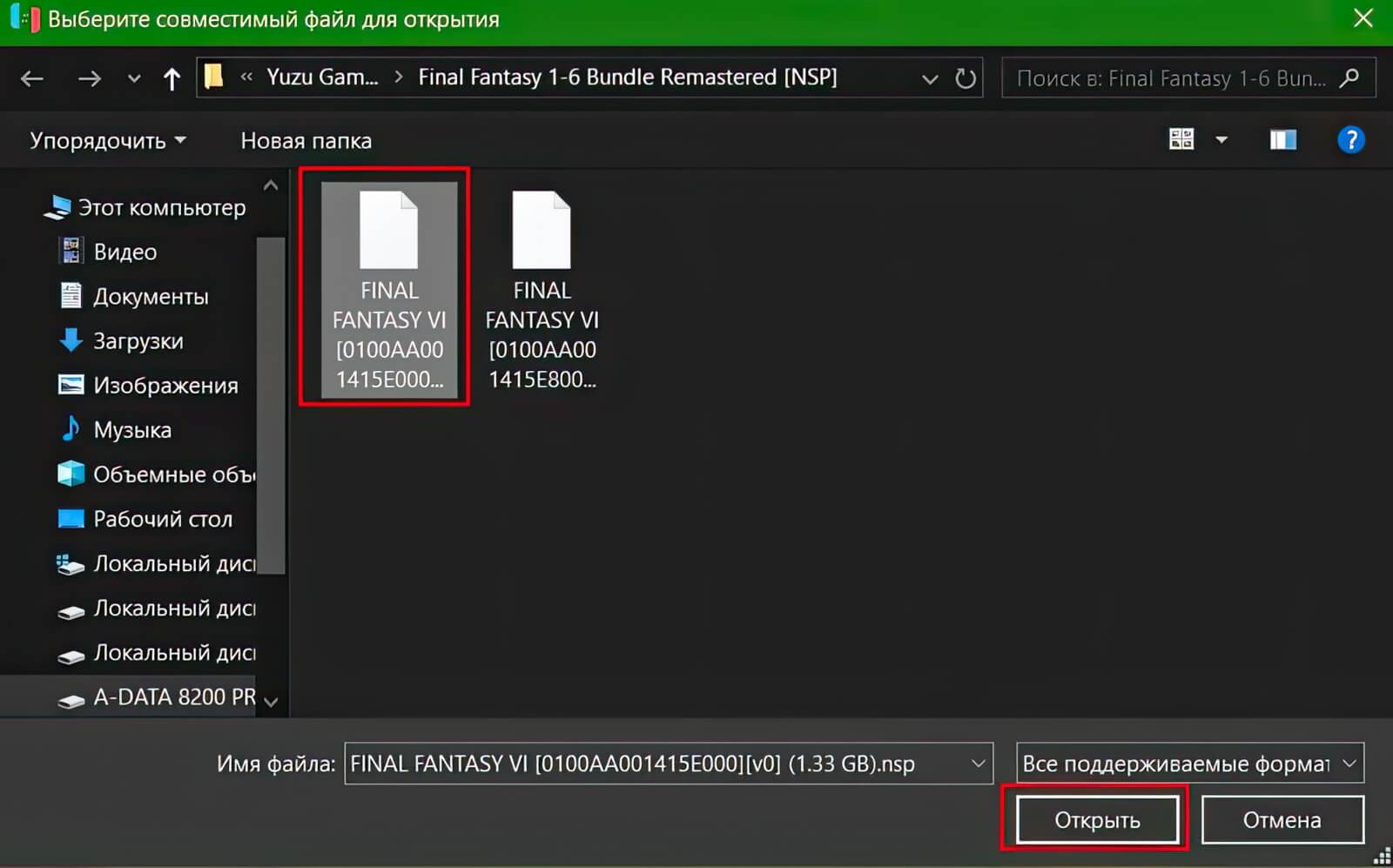
ЗАПУСТИТЬ ИГРУ ИЗ СПИСКА
Удобней запускать игры из списка в окне эмулятора: 1. Создайте отдельную папку и скопируйте туда все игры от Nintendo Switch 2. Запустите эмулятор, выберите в верхнем меню "Настройки\Параметры", во вкладке "Интерфейс" укажите путь до папки с играми и нажмите кнопку "Применить". 3. Для запуски игры из списка, два раза кликните по игре, в которую хотите поиграть
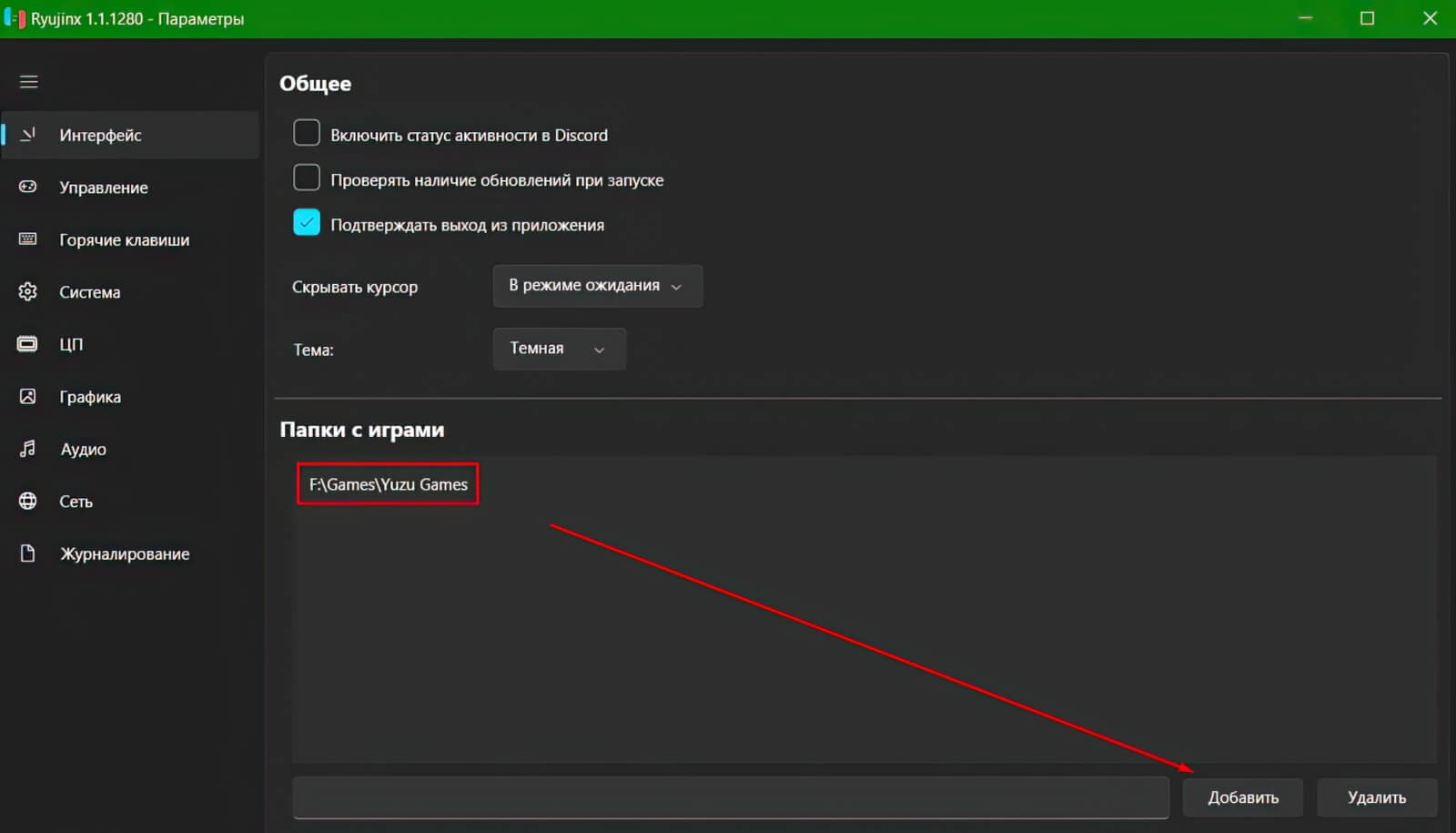
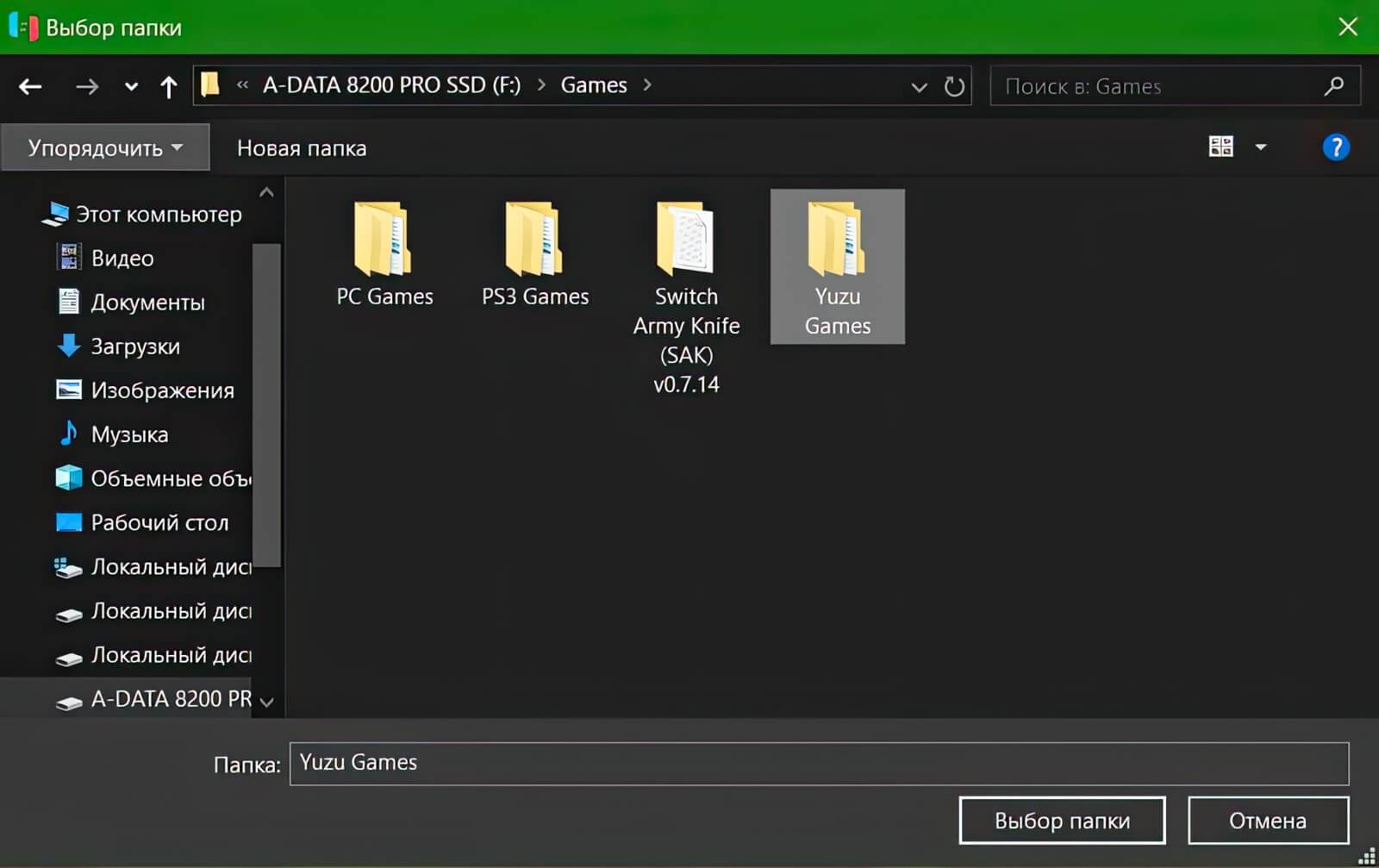
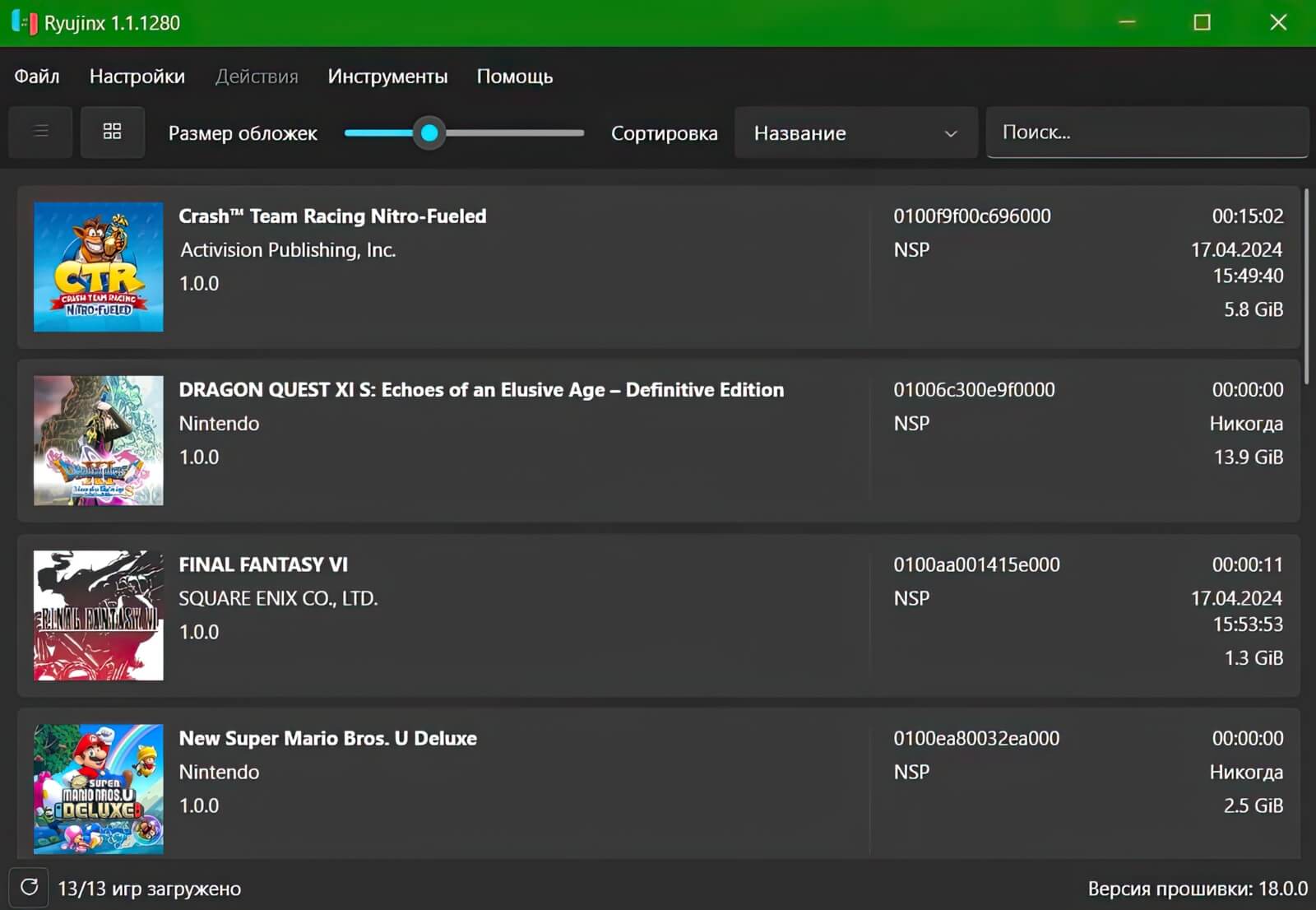
ОБНОВЛЕНИЯ ДЛЯ ИГР
Когда скачивайте игры, то во многих игр внутри папки с игрой могут находится дополнительные файлы, чаще всего это могут быть обновления и DLC, в редких случаях могут лежать MOD-ы. Файлы обновлений для игр лучше всего установить, а что касается DLC и файлов с MOD-ами, устанавливать их или нет на ваше усмотрение.
УСТАНОВКА ОБНОВЛЕНИЙ Все обновления и DLC для игр устанавливаются практически одинаково. Для установки ОБНОВЛЕНИЙ игр, выберите из списка игру в окне эмулятора, нажмите ПКМ (правую кнопку мышки) и в контекстном меню выберите "Управление обновлениями". Нажимайте кнопку "Добавить" и укажите путь до файла обновлении игры, после чего вам надо выбрать текущее обновление и нажать на кнопку "Сохранить". Точно также, в этом же пункте меню вы в любой момент можете отключить данное обновление, для этого выберите пункт "Без обновлений" или можете удалить его нажав на крестик в правом углу возле файла обновления.
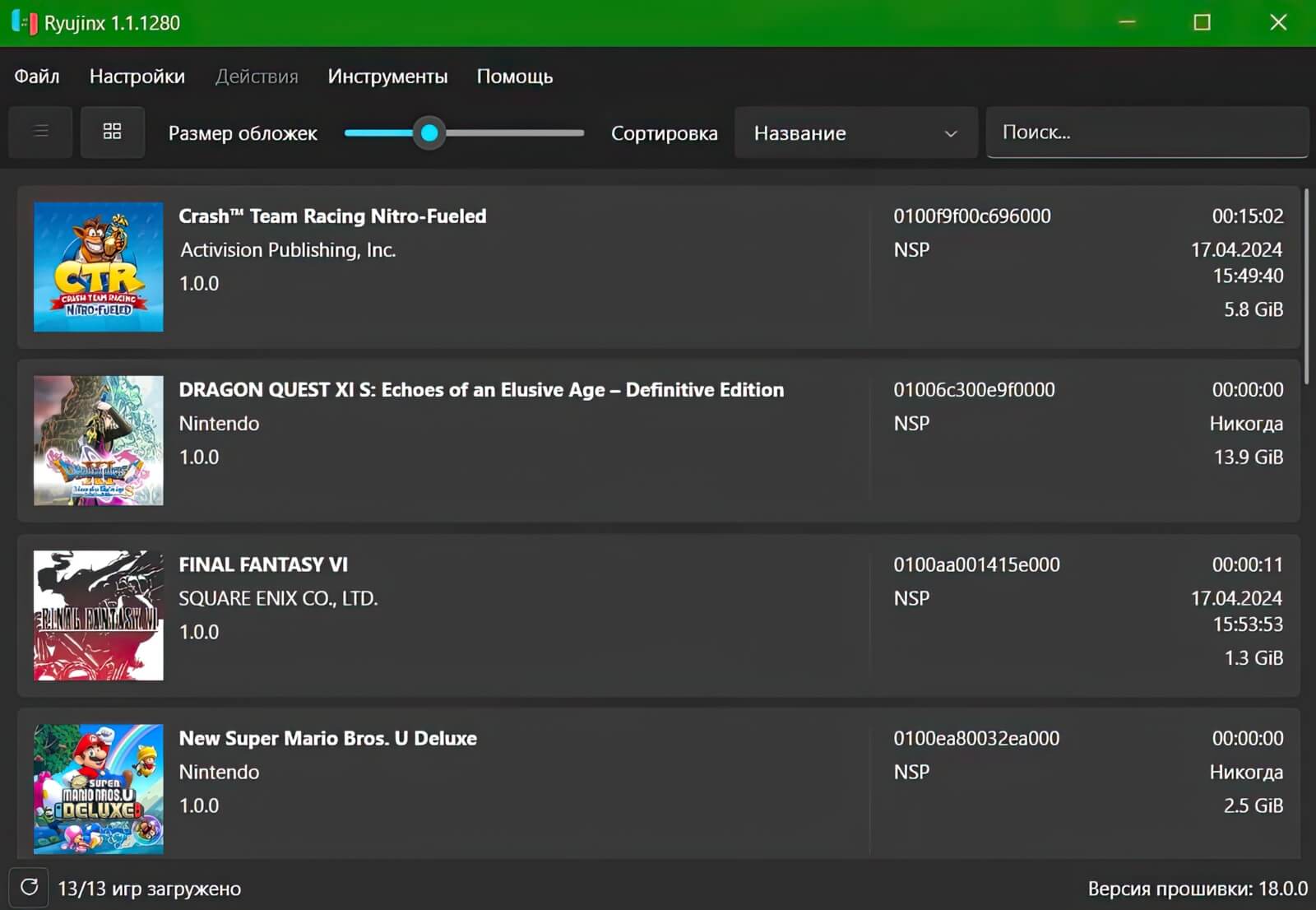
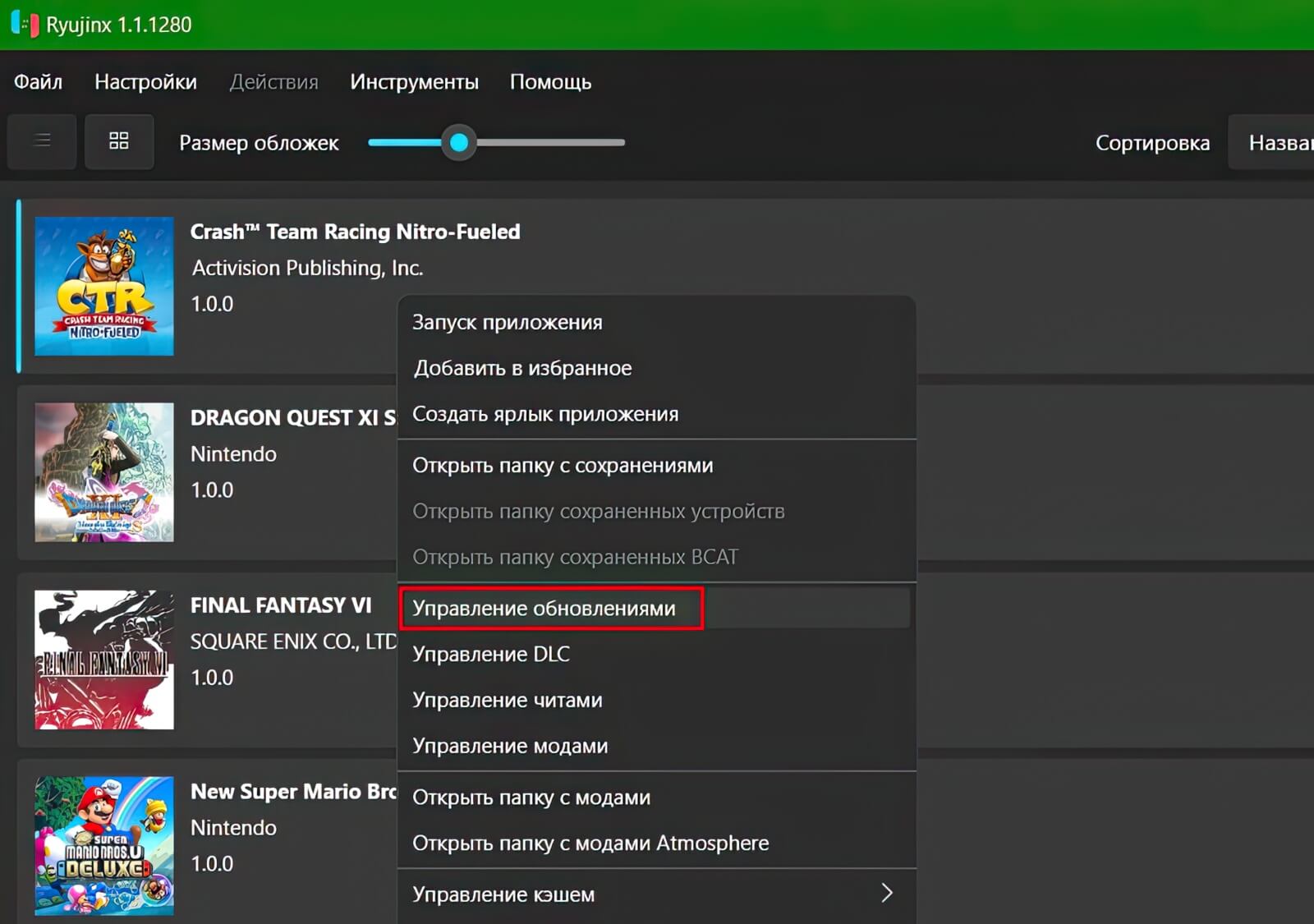
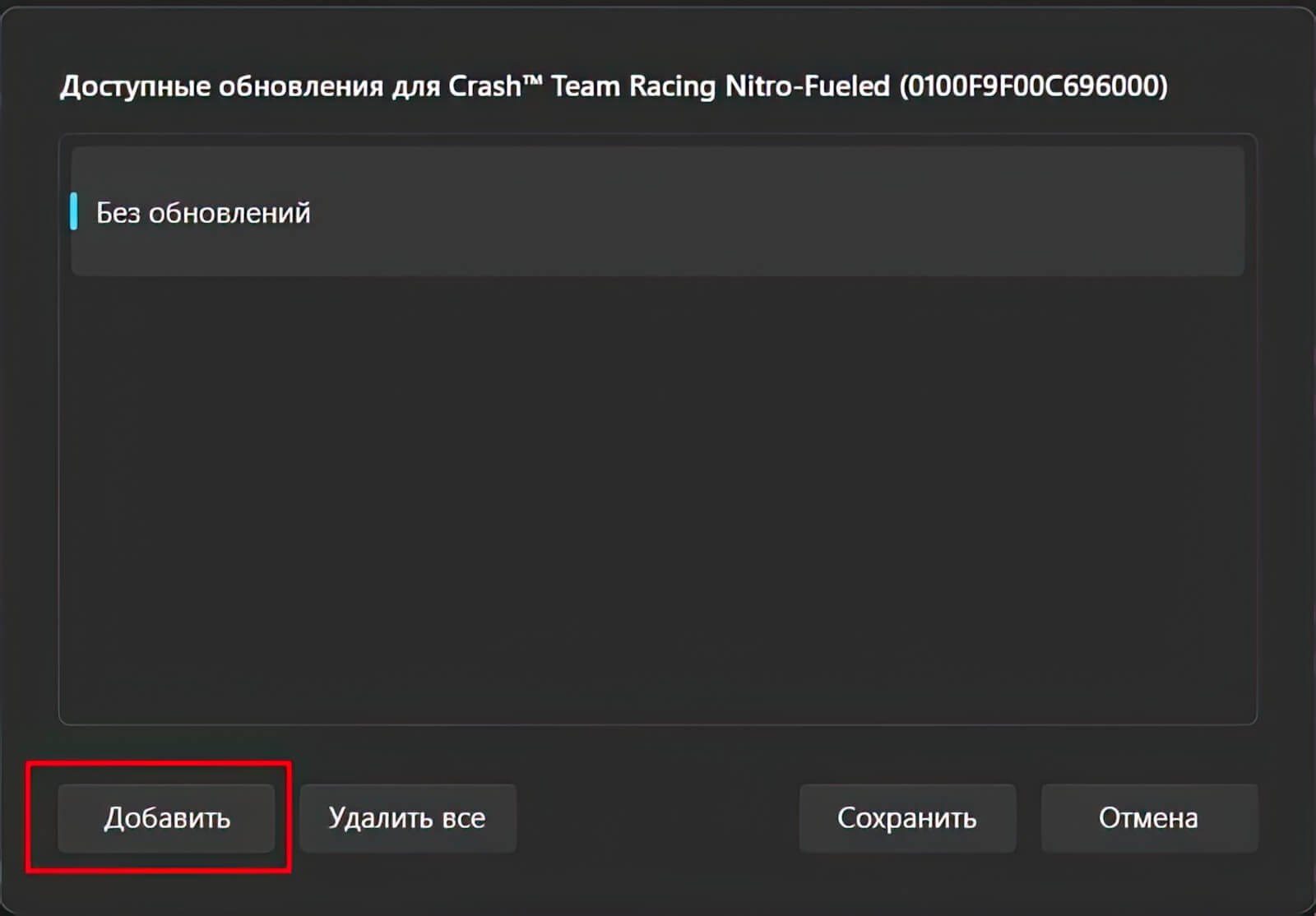
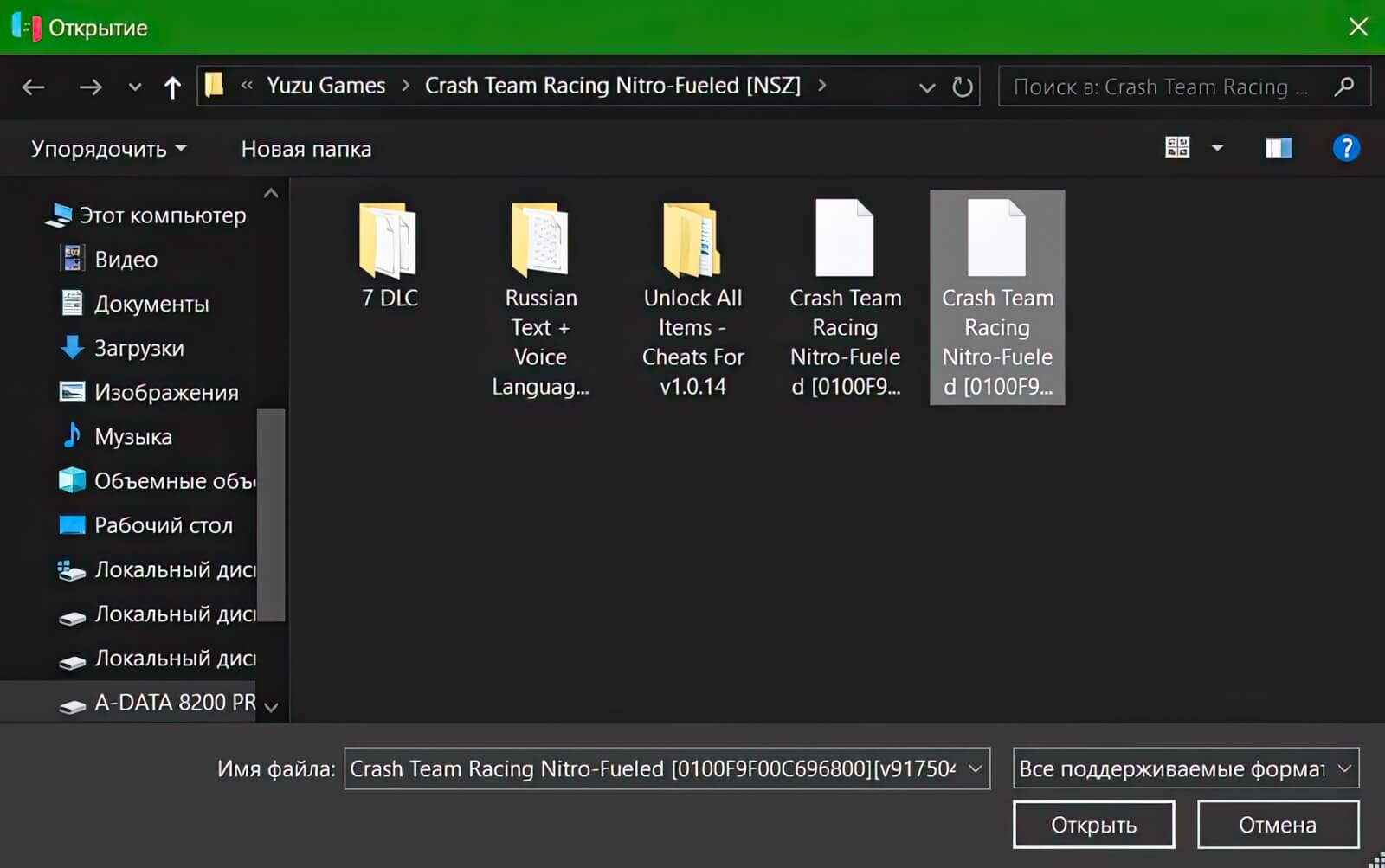
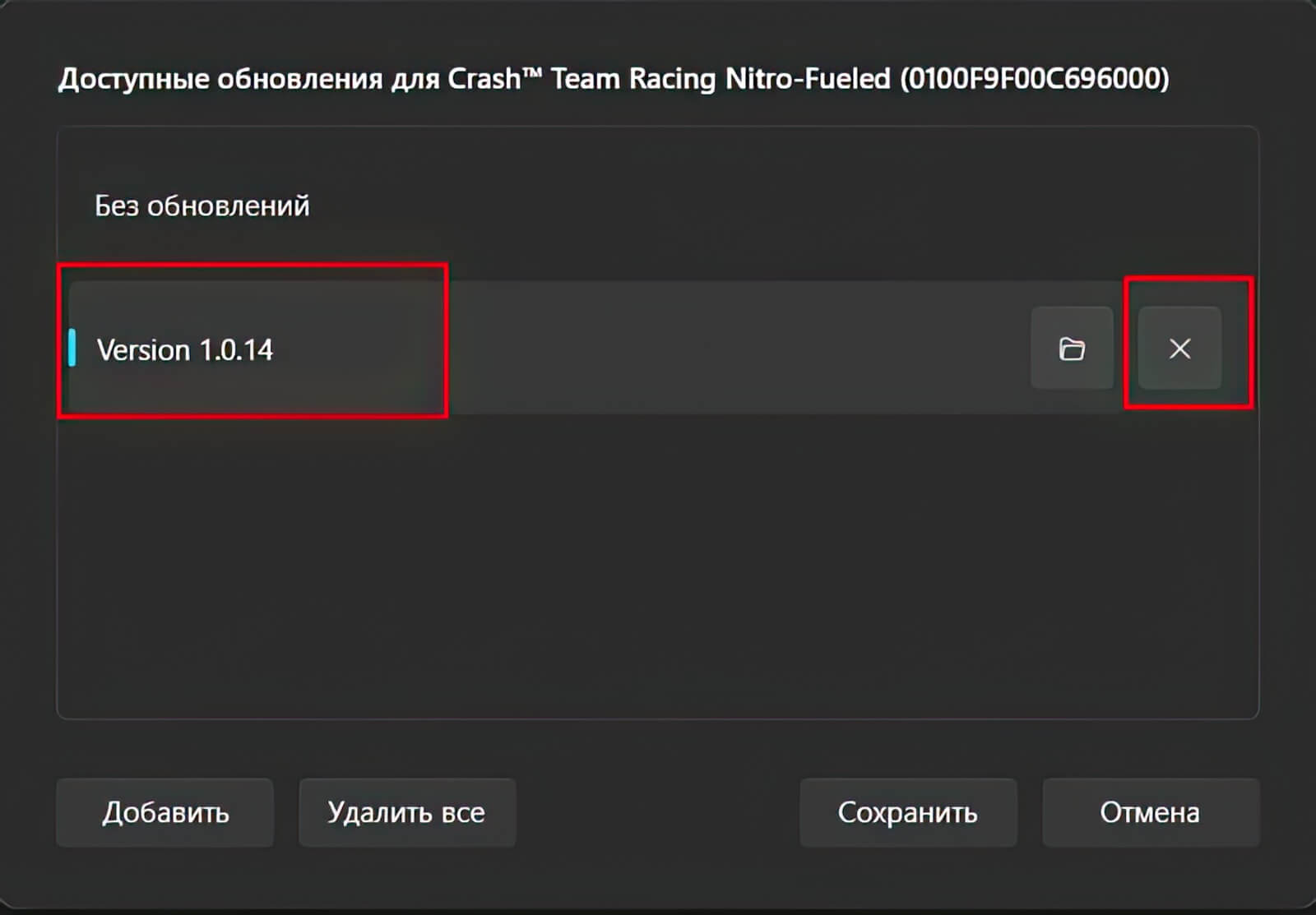
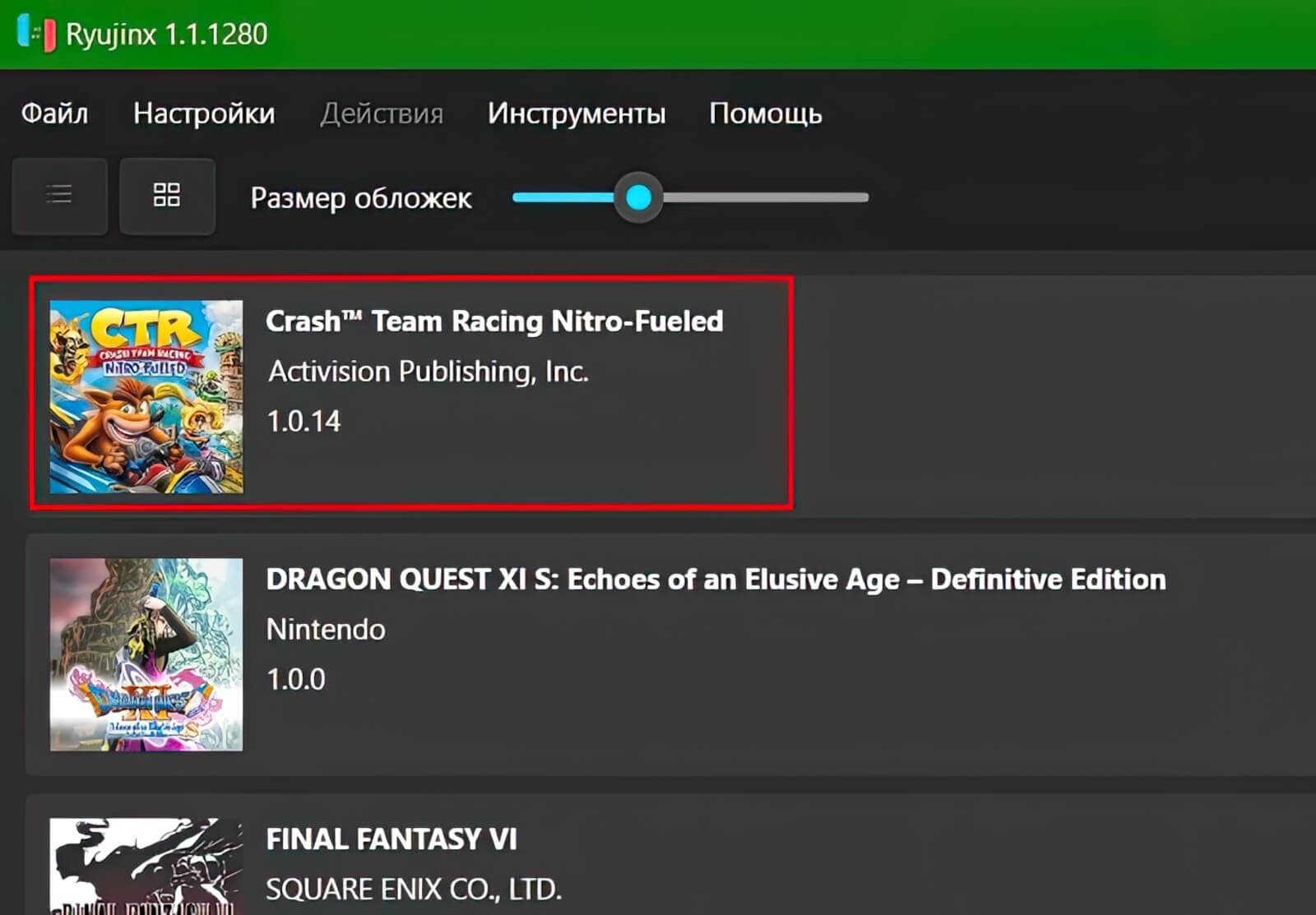
УСТАНОВКА DLC Для установки DLC, делаем тоже самое, выберите игру из списка, нажмите ПКМ и в контекстном меню выберите "Управление обновлениями". Нажимайте кнопку "Добавить" и укажите путь до файла DLC игры, если для игры выходило несколько DLC вы можете сразу выделить их все и добавить, после чего вам нужно также включить DLC выбрав его в окне, если установили несколько DLC, то можете их включить все сразу нажав на кнопку "Включить все". Вы всегда можете отключить не нужные DLC или полностью удалить.
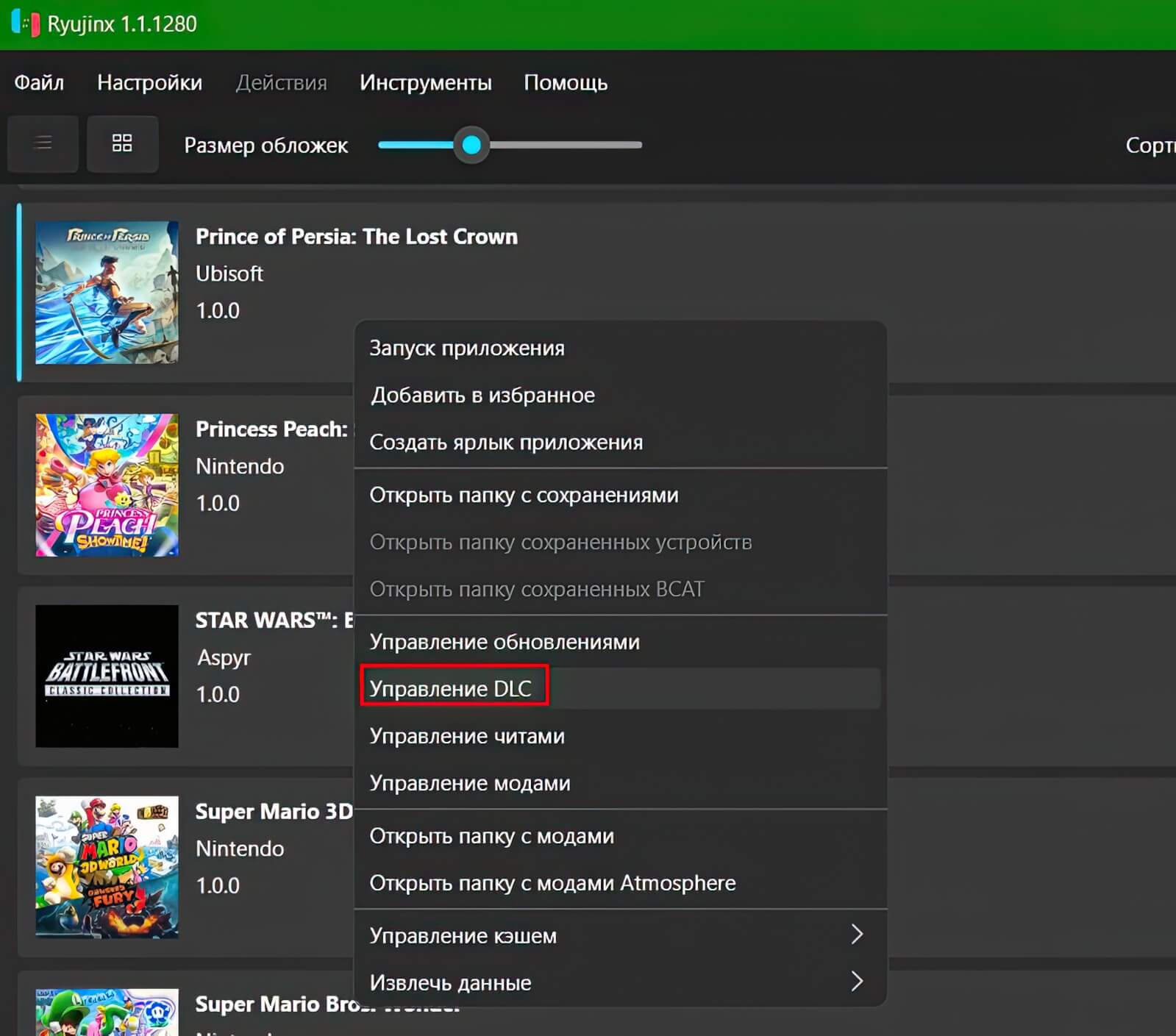
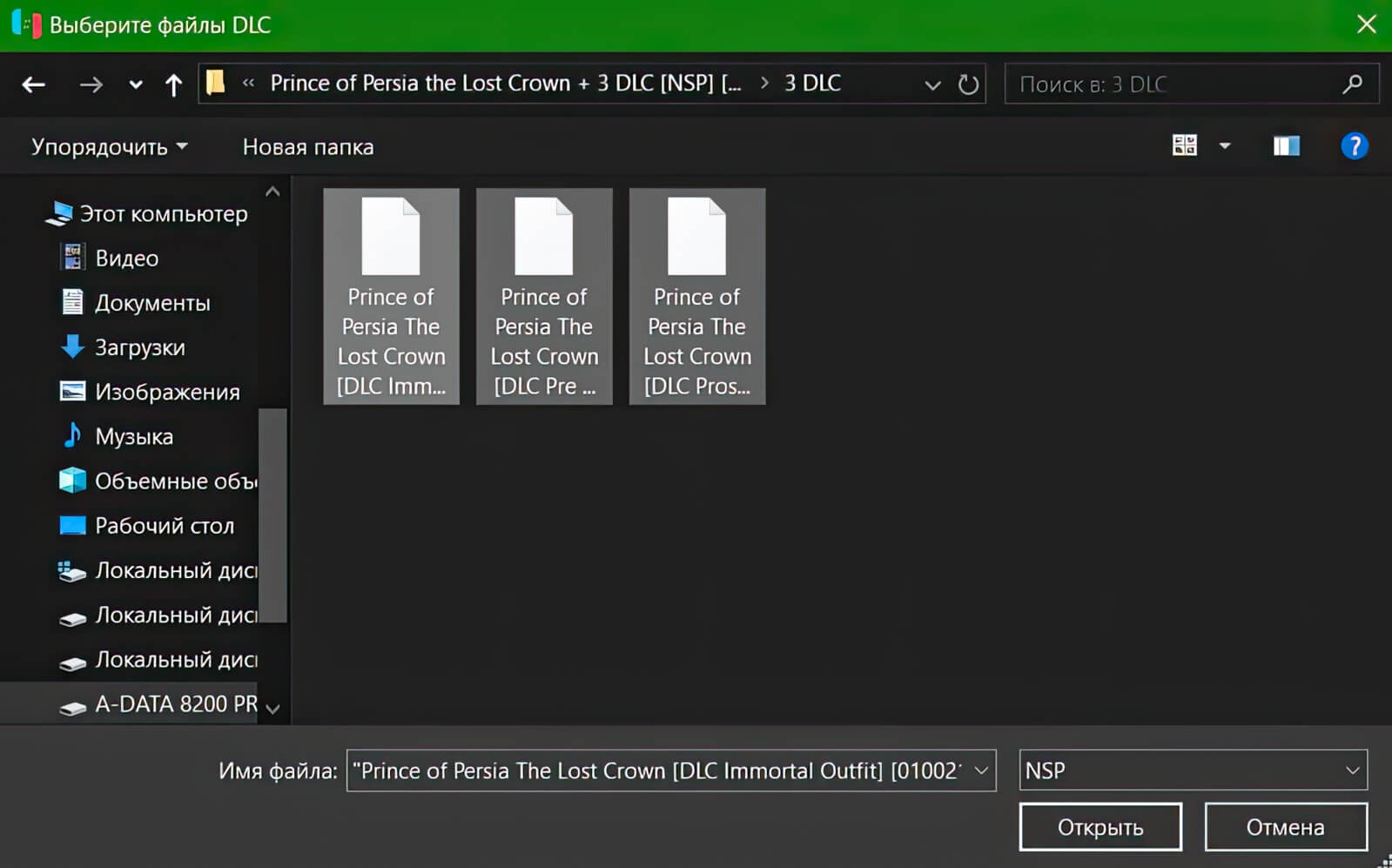
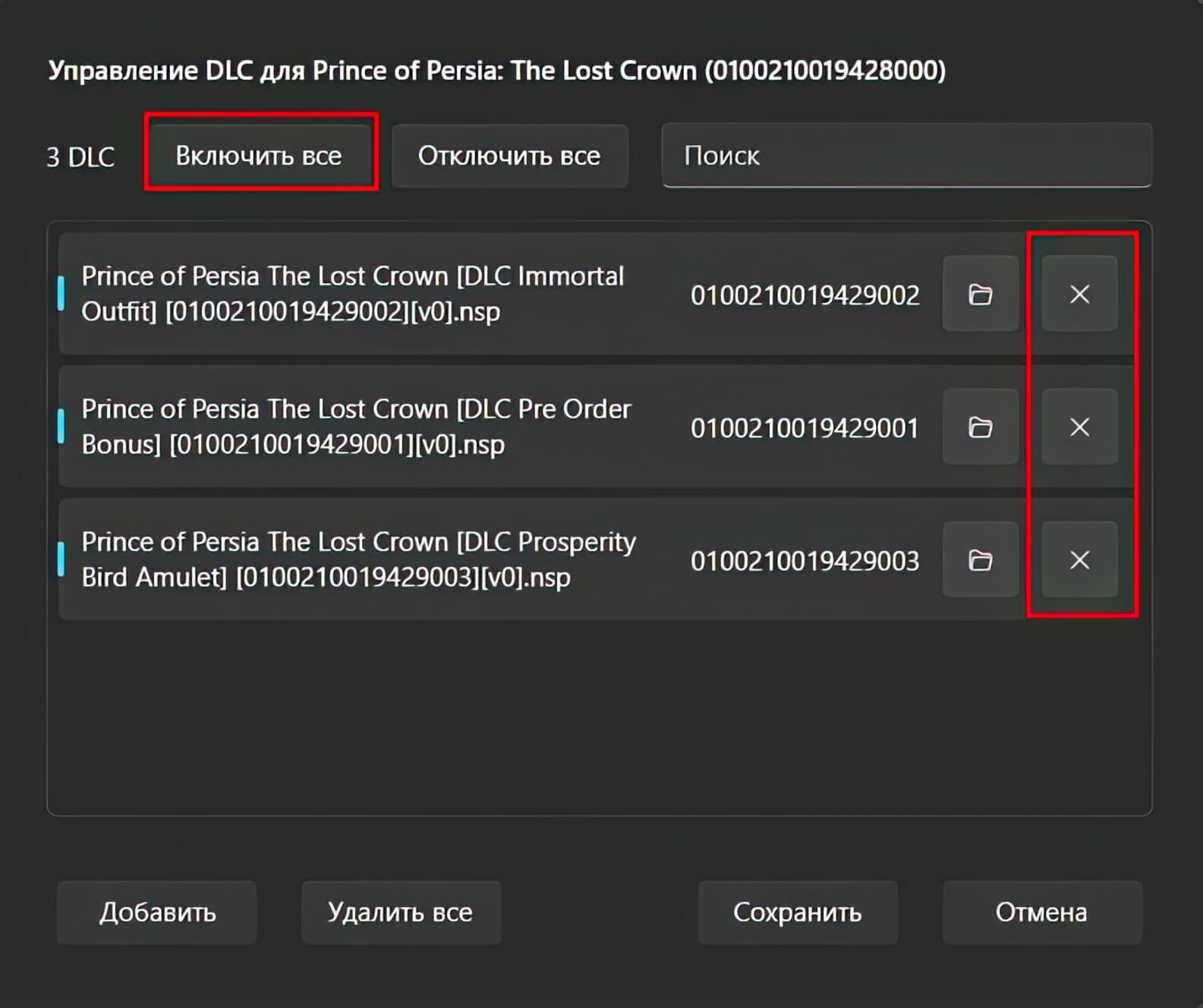
Файлы с модами можно установить также как и ОБНОВЛЕНИЯ с DLC, выбрав пункт "Управление модами", но я устанавливаю следующим способом: Выберите в окне эмулятора игру, для которой хотите установить моды, нажмите правую кнопку мышки и в контекстном меню выберите "Открыть папку для модов", далее скопируйте папку с серийным номером мода для текущей игры. После добавления модов таким способом они будут сразу активны, проверить можно в пункте "Управление модами".
ВАЖНОЕ ПРИМЕЧАНИЕ — копировать нужно папку с модами, с таким же серийным номером, которая указана. Если вы скачали папку с модом с другим серийным номером, который не соответствует вашей версии игры, то данный мод работать не будет, обращайте на это внимание. Некоторые моды могут работать только на определённой версии игры, например мод может работать на версии игры 1.0 и не будет работать, если вы установили обновление для этой игры. Как правило авторы модов всегда прикладывают текстовое описание с инструкцией.