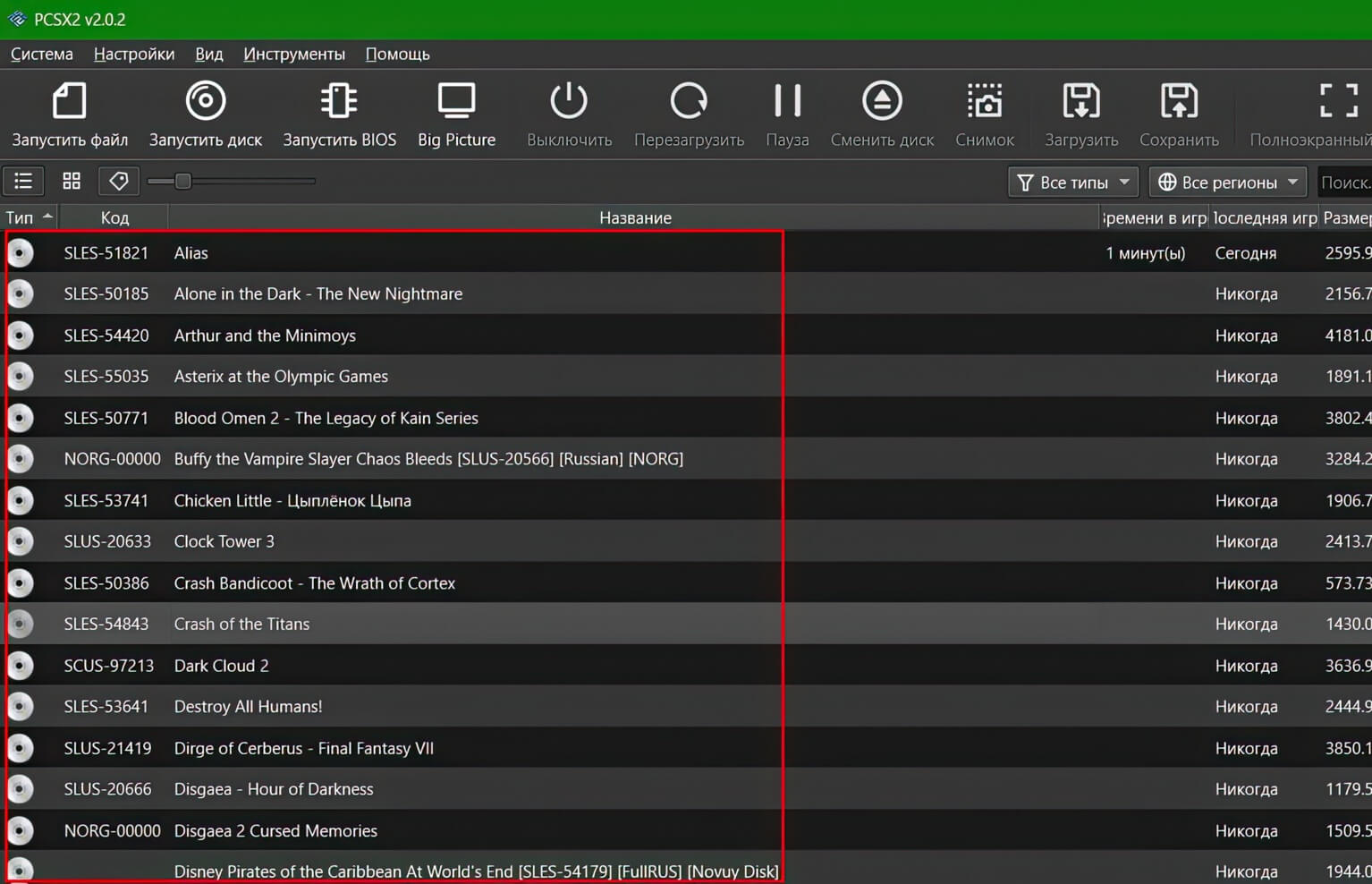🎬 Вступление 0:00 ПОДГОТОВКА: 1:20 ■ Где скачать эмулятор 1:45 ■ Где посмотреть минимальные системные требования 2:30 ■ Дополнительное ПО 3:28 ■ Где скачать старые версии эмулятора для старых ОС Windows 4:33 ■ Где скачать BIOS 4:25 ■ Где качать игры ПЕРВЫЙ ЗАПУСК: 5:45 ❖ Подготовка перед первым запуском эмулятора — ↳ ■ Как сделать «ПОРТАТИВНУЮ» версию эмулятора 6:45 ✪ МАСТЕР НАСТРОЕК: ★ ШАГ 1: Выбор русского языка и темы 7:54 ★ ШАГ 2: Выбираем BIOS 8:39 ★ ШАГ 3: Добавляем список игр 9:25 ★ ШАГ 4: Управление 9:53 ПАНЕЛЬ ИНСТРУМЕНТОВ: 10:33 ■ Отображаем панель инструментов ✪ ГЛОБАЛЬНЫЕ НАСТРОЙКИ: 10:53 ❖ Интерфейс 11:37 — ↳ ■ Как проверять обновление эмулятора вручную 12:06 ❖ Список игр 12:38 ❖ BIOS 13:06 ❖ Эмуляция 14:23 ❖ Графика 15:26 — ↳ ■ Вкладка – Отображение 16:51 — ↳ ■ Вкладка – Визуализация 19:46 — ↳ ■ Вкладка – Замена текстур 21:24 — ↳ ■ Вкладка – Постобработка 21:45 — ↳ ■ Вкладка – Индикация 22:15 ❖ Звук 22:51 ❖ Карта памяти 23:18 ❖ Карта памяти 24:47 ❖ Достижения 25:08 ✪ УПРАВЛЕНИЕ: 25:17 ❖ Настройка управления под клавиатуру и геймпад 26:35 ❖ Горячие клавиши 27:37 — ↳ ■ Как делать быстрое сохранения и загрузку во время игры 27:41 ПРОВЕРЯЕМ ЭМУЛЯТОР: 28:16 ■ Как автоматически подгрузить обложки к играм — ↳ 📥 СКАЧАТЬ ОБЛОЖКИ: https://raw.githubusercontent.com/xlenore/ps2-covers/main/covers/default/${serial}.jpg 29:41 ■ Где находятся файлы сохранений Memory Card и быстрых сохранений 30:50 ■ Запускаем игру 30:57 ■ Как сделать картинку игры на полный экран
▰▰▰ 🎬 СОДЕРЖАНИЕ ВИДЕО 🎬 ▰▰▰ 🎬 Вступление: 0:00 🎬 Какая версия эмулятора PCSX2 поддерживает достижения: 0:16 📂 Как включить достижения в PCSX2 — ■ Регистрация на сайте RetroAchievements 0:49 — ■ Авторизуемся на сайте и в эмуляторе PCSX2 2:08 — ■ Включаем достижения 2:36 📂 Какую игру надо скачивать и как её проверить — ■ Выбираем игру из списка 2:48 — ■ Ищем игру на сайте RetroAchievements 3:01 — ■ Смотрим для какой версии игры поддерживаются достижения 3:37 — ■ Смотрим подробную информацию об игре в базе ReDump 3:52 — ■ Откуда я скачиваю лицензионные копии игр 4:48 🎮 Проверяем достижения в играх — ■ Запускаем игру 5:20 — ■ Как посмотреть полный список достижений в эмуляторе 5:39 — ■ Проверяем образ игры в эмуляторе на соответствие Хеш сумм с базой данной 6:50 — ■ Проверяем полученные достижения на сайте RetroAchievements 7:33 — ■ Как сбросить достижения на сайте RetroAchievements 8:09 — ■ Два способа, как обнулить ачивки в PCSX2 9:26 ▰▰▰▰▰ ✔ ДАННЫЕ ✔ ▰▰▰▰▰ ✪ Эмулятор: PCSX2 v2.0-5229 Nightly Releases 🌐 Официальный сайт: RetroAchievements 🌐 Официальный сайт: ReDUMP
▰▰▰ 🎬 СОДЕРЖАНИЕ ВИДЕО 🎬 ▰▰▰ 🎬 Вступление: 0:00 🎬 Какая версия эмулятора PCSX2 требуется: 0:18 📂 ГАЙД — ■ Откуда можно скачать готовые HD текстуры 0:44 — ■ Примечание по версии игр, которые я скачал 2:24 — ■ ШАГ 1: Извлекаем архив с текстурами 3:08 — ■ ШАГ 2: Какое должно быть имя папки с текстурами 3:44 — 🎮 Запускаю игру Silent Hill 2 перед тем как загрузить HD текстуры 4:44 — ■ ШАГ 3: Включаем нужные настройки — ■ ШАГ 4: Копируем в папку HD текстуры 6:02 — 🎮 Проверяем HD текстуры в Американской версии Silent Hill 2 6:22 — 🎮 Проверяем HD текстуры в Американской пиратской русской версии Silent Hill 2 6:56 — 🎮 Проверяем HD текстуры в Европейской версии Silent Hill 2 7:38 — ■ Что делать если HD текстуры не загрузились для другой версии игры 8:31 ▰▰▰▰▰ ✔ ДАННЫЕ ✔ ▰▰▰▰▰ ✪ Эмулятор: PCSX2 v2.0 🌐 Официальный сайт: RetroAchievements 🌐 GBATEMP скачать: HD текстуры
▰▰▰ 🎬 СОДЕРЖАНИЕ ВИДЕО 🎬 ▰▰▰ 🎬 Вступление: 00:00 📂 ГАЙД —■ Как загрузить обложки автоматически 00:19 —■ По каким критериям можно искать и загружать обложки 01:17 ❖ ${title} – по названию игры ❖ ${filetitle} – по названию файла образа ❖ ${serial} – по серийному номеру игры — ↳ 📥 СКАЧАТЬ ОБЛОЖКИ: https://raw.githubusercontent.com/xlenore/ps2-covers/main/covers/default/${serial}.jpg — ■ Как добавить или изменить обложку вручную 01:53 — ■ В какую папку загружаются обложки 02:07
▰▰▰ 🎬 СОДЕРЖАНИЕ ВИДЕО 🎬 ▰▰▰ 🎬 Вступление: 0:00 📂 ИНТРО В PCSX v1.6 ■ Запускаем интро при запуске игры 0:30 📂 ИНТРО В v2.0 ■ Способ 1: 2:03 ■ Способ 2: 2:33 ■ Проблемы, с которыми можете столкнуться: 3:13
Эмулятор: PCSX2 v2.0

✪ Эмулятор: PCSX2 📺 Поддержка платформ: PlayStation 2 🌐 Официальный сайт эмулятора: https://pcsx2.net/ 📥 Скачать эмулятор с: оф. сайта 📥 Скачать: BIOS образы 💽 Скачать ISO образы игр: PSXPlanet.ru 💽 Скачать ISO образы игр: nintendo.moy.su 💽 Скачать ISO образы игр: The Valult 📝 СПИСОК СОВМЕСТИМОСТИ ИГР: с эмулятором ▰▰ Необходимое ПО для эмулятора: ▰▰ 📥 Скачать: Microsoft Visual Studio C++ 2015-2022
PCSX2 — эмулятор приставки PlayStation 2, предназначенный для операционных систем GNU/Linux, Microsoft Windows и Mac OS X. На июль 2024 года эмулятор поддерживает стабильную работу в 99% выпущенных всех игр для консоли: в базе данных совместимости. Главная сложность в эмуляции PlayStation 2 — эмуляция многоядерной архитектуры PlayStation 2 на архитектуре персонального компьютера x86\x86-64. Хотя каждый процессор может быть эмулирован крайне точно, их синхронизация довольно трудоёмка. Последняя стабильная версия v2.0.2 вышла 13 июля 2024 года. Интерфейс стал напоминать эмулятор DuckStation вышедший в 2020 году. Что же произошло за это время: - поменялся интерфейс, разработчики перешли на Qt - больше никаких плагинов, все плагины теперь адаптированы в ядро эмулятора - автоматические исправления игр - настройка под каждую игру отдельно - поддержка Win7, 8, 8.1, эти системы больше не поддерживаются, минимальные требования Windows 10 build 1809 - работа с API Vulkan - добавлен RetroAchievements - обновленные настройки контроллера и многое другое.
1. Мои настройки 1.1 Системные требования 1.2 Подготовка 1.3 Создаём портабельную версию 2. МАСТЕР НАСТРОЕК: Выбор языка 3. МАСТЕР НАСТРОЕК: Установка BIOS 4. МАСТЕР НАСТРОЕК: Список игр 5. МАСТЕР НАСТРОЕК: Управление 6. Панель Инструментов 7. Глобальные настройки 7.1 Интерфейс 7.2 Список Игр 7.3 BIOS 7.4 Эмуляция 7.5 Графика 7.5.1 Вкладка Отображение 7.5.2 Вкладка Визуализация 7.5.3 Вкладка Постобработка 7.5.4 Вкладка Индикация 8. Звук 9. Карты памяти 10. Управление 10.1 Глобальные настройки 10.2 Настройка управления под ГЕЙМПАД 10.3 Горячие клавиши 10.4 Быстрое сохранение 11. Запуск игр 11.1 Как запустить игру с ISO образа 11.2 Как запустить игру с диска 11.3 Как запустить игру из списка
Другие видео-гайды по PCSX2 v2.0
▰▰▰ 🎬 СОДЕРЖАНИЕ ВИДЕО 🎬 ▰▰▰ 🎬 Вступление: 0:00 🎬 Что из себя представляют игры серии BUZZ!: 0:20 📂 НАСТРОЙКА 1:22 ■ Запускаем игру без подключения BUZZ! контролера 1:46 ■ Как подключить в эмуляторе контролер BUZZ! 2:16 ■ Настраиваем управления BUZZ! контролера 3:43 ■ Проверяем управление в игре
▰▰▰ 🎬 СОДЕРЖАНИЕ ВИДЕО 🎬 ▰▰▰ 🎬 Вступление: 0:00 📂 НАСТРОЙКА 0:19 ■ Настраиваем управление 2:13 ■ Проверяем управление в игре Vampire Night 2:50 ■ Что делать, если вы не можете выйти и окна калибровки 5:25 ■ Проверяем управление в игре Gunfighter II - Revenge of Jesse James 🎮 СПИСОК ИГР GunCon 2 Игры, которые поддерживали световой пистоле GunCon 2 от Namco Crisis Zone GunCom 2 [EU] или Death Crimson OX [JP] Dino Stalker [US] или Gun Survivor 3: Dino Crisis [JP] Endgame (US/EU) Gunfighter II: Revenge of Jesse James (EU) Gunvari Collection + Time Crisis (JP) Ninja Assault [JP/EU/NA] Resident Evil: Dead Aim [US] или Gun Survivor 4 Biohazard Heroes Never Die [JP] Resident Evil Survivor 2 Code: Veronica [EU/JP] Starsky & Hutch (только в кооп режиме) Time Crisis 2 Time Crisis 3 Vampire Night [EU/JP/US] Virtua Cop: Elite Edition
▰▰▰ 🎬 СОДЕРЖАНИЕ ВИДЕО 🎬 ▰▰▰ 🎬 Вступление: 0:00 📂 НАСТРОЙКА 0:19 ■ Запускаем игру без подключения SingStar 0:57 ■ Подключаем свой микрофон для игр SingStar 1:58 ■ Запускаем игру SingStar Russian Hit
▰▰▰ 🎬 СОДЕРЖАНИЕ ВИДЕО 🎬 ▰▰▰ 🎬 Вступление: 00:00 📂 ГАЙД —■ Как назначить турбо кнопку 00:20 —■ Проверяем турбо кнопку в игре 01:29 —■ Отключаем турбо кнопку 01:44
▰▰▰ 🎬 СОДЕРЖАНИЕ ВИДЕО 🎬 ▰▰▰ 🎬 Вступление: 0:00 🎬 Список игр, которые поддерживали управление клава\мышь: 0:10 📂 НАСТРОЙКА 0:19 ■ Запускам игру Soldier of Fortune - Gold Edition 2:02 ■ Как подключить управление клава\мышь 3:54 ■ Проверяем управление клава\мышь в игре 🎮 СПИСОК ИГР PS2 ПОД КЛАВА\МЫШЬ Age of Empires 2 (клавиатура/мышь - игра) Armored Core Nexus (мышь - редактор эмблем) Champions of Norrath (мышь - игра/меню) Champions: Return to Arms (мышь - игра/меню) Deus Ex (клавиатура/мышь - игра) Dirge of Cerberus (клавиатура/мышь - игра/меню) Final Fantasy XI (клавиатура/мышь - игра/меню) Glass Rose (мышь - игра) HalfLife (клавиатура/мышь - игра) Hots Shots Golf Fore (мышь - игра) KillZone (клавиатура - меню) Linux Kit (клавиатура/мышь - игра) Metal Gear Solid 3 Subsistence (клавиатура - чат) Monster Hunter (клавиатура - чат) Police 24/7 (мышь - игра) Red Faction 2 (клавиатура/мышь - игра) Resident Evil Dead Aim (мышь - игра - игра во время прицела) Resident Evil Outbreak (клавиатура - чат) Resident Evil Outbreak File#2 (клавиатура - чат) Silent Scope (мышь - игра) Silent Scope 2 (мышь - игра) Silent Scope 3 (мышь - игра) Sniper Elite (клавиатура - чат) Socom (клавиатура - профиль/чат) SOCOM 2 (клавиатура - профиль/чат) SOCOM 3 (клавиатура - профиль/чат) Soldier of Fortune (клавиатура/мышь - игра) SSX3 (клавиатура - профиль/чат) Star Trek: Voyager Elite Force (клавиатура/мышь - игра) Tony Hawk's Pro Skater 4 (клавиатура - меню/чат) Tony Hawk's Underground (клавиатура - меню/чат) Tribes Aerial Assault (клавиатура - меню/чат) Unreal Tournament (клавиатура/мышь - игра) YaBasic (клавиатура)
▰▰▰ 🎬 СОДЕРЖАНИЕ ВИДЕО 🎬 ▰▰▰ 🎬 Вступление 0:00 НАСТРОЙКА 0:19 ■ Подготовка 1:02 ■ ШАГ 1 – Запускаем игру 1:39 ■ ШАГ 2 – Настраиваем управление 4:50 ■ ШАГ 3 – Проверяем управление в игре
▰▰▰ 🎬 СОДЕРЖАНИЕ ВИДЕО 🎬 ▰▰▰ 🎬 Вступление: 00:00 🎮 НАЗВАНИЕ БАГОВ: 00:51 ■ Чересстрочное мерцание в видео 03:27 ■ Артефакты при движении вверх или вниз 04:56 ■ Шум в изображении 06:40 ■ Призрачный двойник 10:05 ■ Если ничего не помогает СПИСОК ИГР 🎮 Cars Mater-National 🎮 King's Field The Ancient City 🎮 Clock Tower 3 🎮 Monster House 🎮 Lara Croft Tomb Raider - Legend
▰▰▰ 🎬 СОДЕРЖАНИЕ ВИДЕО 🎬 ▰▰▰ 00:00 🎬 Вступление 📂 ГАЙД 00:21 ■ Для каких игр я буду применять патчи 00:43 ✪ Как применять патчи для лицензионных игр 01:04 — ↳ ❖ Как проверить на подлинность образа игры 01:28 — ↳ ❖ Где посмотреть патчи 01:47 — ↳ ❖ Запускаем игру до применения патча 02:16 — ↳ ❖ Применяем патч 60 fps 02:55 — ↳ ❖ Применяем широкоэкранный 16х9 патч 03:55 ✪ Как применять сторонние патчи для пиратских версий игр 04:14 — ↳ ❖ Как искать патчи к играм 04:57 — ↳ ❖ На что стоит обращать внимание 06:10 — ↳ ❖ Куда копировать готовый скаченный патч 06:52 — ↳ ❖ Что делать, если патч не отображается 07:55 — ↳ ❖ Проверяем патч 60 fps для пиратской версии игры 08:54 ✪ Как создать патч, если они указаны виде текста в интернете 10:02 — ↳ ❖ Создаём вручную патч и копируем его данные 10:51 — ↳ ❖ Меням расширение текстового документа 11:34 — ↳ ❖ Заполняем данные о нашем патче 14:29 — ↳ ❖ Проверяем созданный патч КОД ДЛЯ РУЧНОЙ ВСТАВКИ ПАТЧЕЙ: gametitle=НАЗВАНИЕ ИГРЫ (PAL-E) SLUS-21048 FBEF1DA6 [60 FPS] author=АВТОР ПАТЧА description=ОПИСАНИЕ ПАТЧА patch=1,EE,XXXXXXXX,extended,YYYYYYYY ▰▰▰▰▰ ✔ ДАННЫЕ ✔ ▰▰▰▰▰ ✪ Эмулятор: PCSX2 v2.0 🌐 Патчи 60 fps к играм 🌐 Патчи 60 fps к играм 🌐 Патчи Widescreen 16x9 к играм
▰▰▰ 🎬 СОДЕРЖАНИЕ ВИДЕО 🎬 ▰▰▰ 🎬 Вступление: 00:00 🎮 ЧИТ-КОДЫ В PCSX2 —■ СПОСОБ 1 – из сайта Game Hacking.org: 00:20 — ↳ ❖ Где скачивать готовые чит-коды 00:30 — ↳ ❖ На что стоит обращать внимание 01:08 — ↳ ❖ В каком формате нужно скачивать чит-коды 02:07 — ↳ ❖ Как применять чит-коды 03:19 —■ СПОСОБ 2 – ручной способ: 04:46 — ↳ ❖ Создаём пустой файл pnach для чит-кодов 05:00 — ↳ ❖ Ищем чит-коды для игры в интернете 06:40 — ↳ ❖ На что стоит обращать внимание 07:13 — ↳ ❖ Копируем чит-коды 08:25 ▰▰▰▰▰ ✔ ДАННЫЕ ✔ ▰▰▰▰▰ ✪ Эмулятор: PCSX2 v2.0 📥 Скачать готовые чит-коды из Game Hacking.org
МОИ НАСТРОЙКИ PCSX2 v2.0.2
Настройки я делал под Windows 10 на AMD Ryzen 9 5900X\RTX 2060 Super\DDR4 64GB. На скриншотах приведены мои настройки эмулятора версии PCSX2 v2.0.2, с которыми я играю во все игры от PlayStation 2. Другие пункты меню, которые я не показал у меня стоят по умолчанию без изменений.
СИСТЕМНЫЕ ТРЕБОВАНИЯ: PCSX2 v2.0: ❖ Операционная система Windows 10 21H2 (1809 или позднее), Windows 11 (только 64-бит) ❖ Четырёхъядерный процессор с гиперпоточностью, поддерживающий инструкцию SSE4.1 или AVX2 ❖ Видеокарта не ниже уровня GeForce GTX 1650, Radeon RX 570 с 4 ГБ памяти минимум ❖ Поддержка API: DirectX 11, DirectX 12, OpenGL 3.3 или 4.6, Vulkan 1.1 или 1.3 ❖ Оперативная память 8 лучше 16 ГБ
ВАЖНОЕ ПРИМЕЧАНИЕ — данный эмулятор не поддерживает 100% совместимость всех игр, которые выходили на приставке PlayStation 2, некоторые игры могут работать не стабильно или вовсе не запускаться на эмуляторе.
ПОДГОТОВКА:
Скачайте и установите Microsoft Visual Studio C++ 2015-2022, а в директории эмулятора, создайте папку с именем bios и скопируйте туда файлы BIOS.
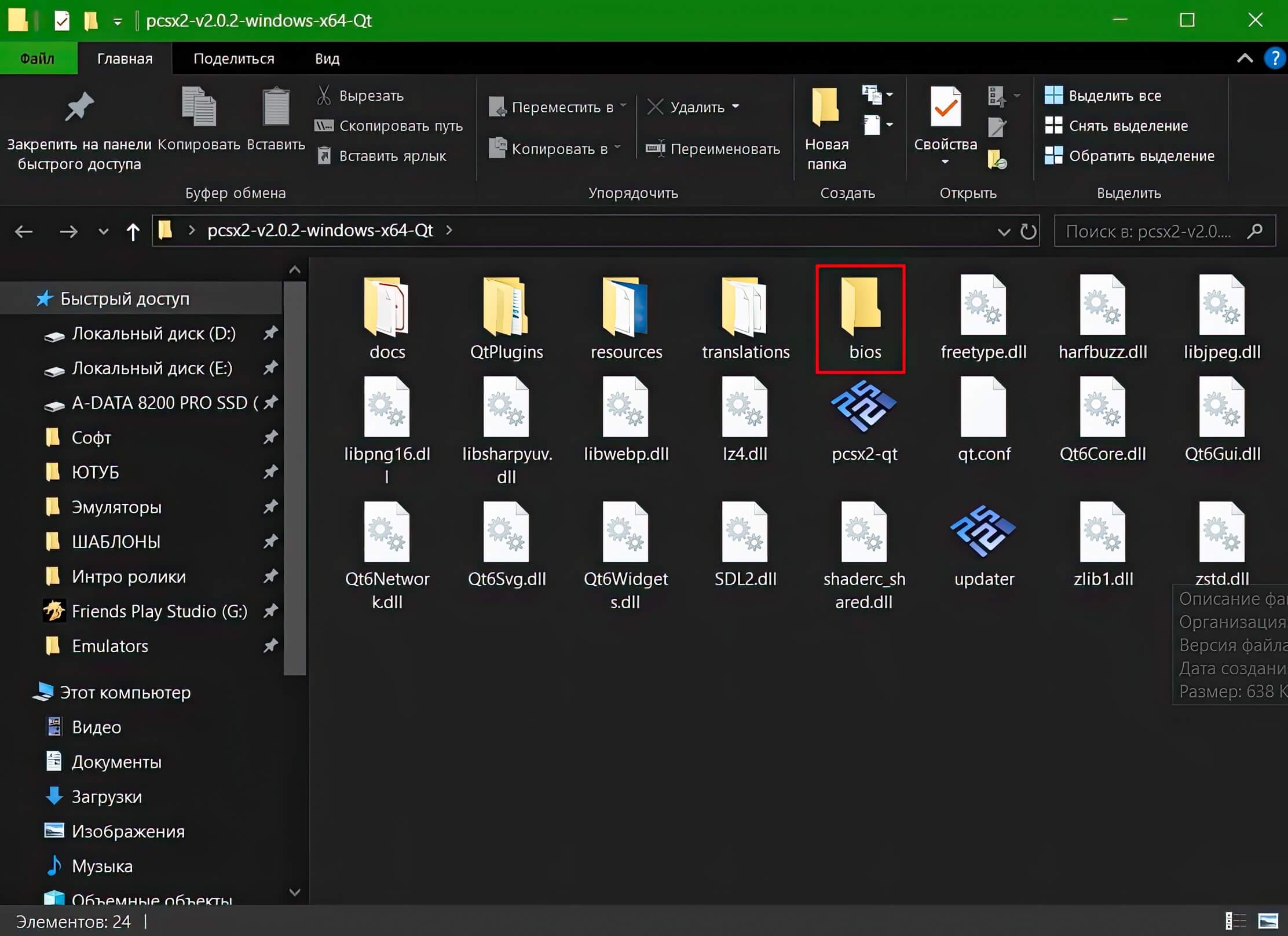
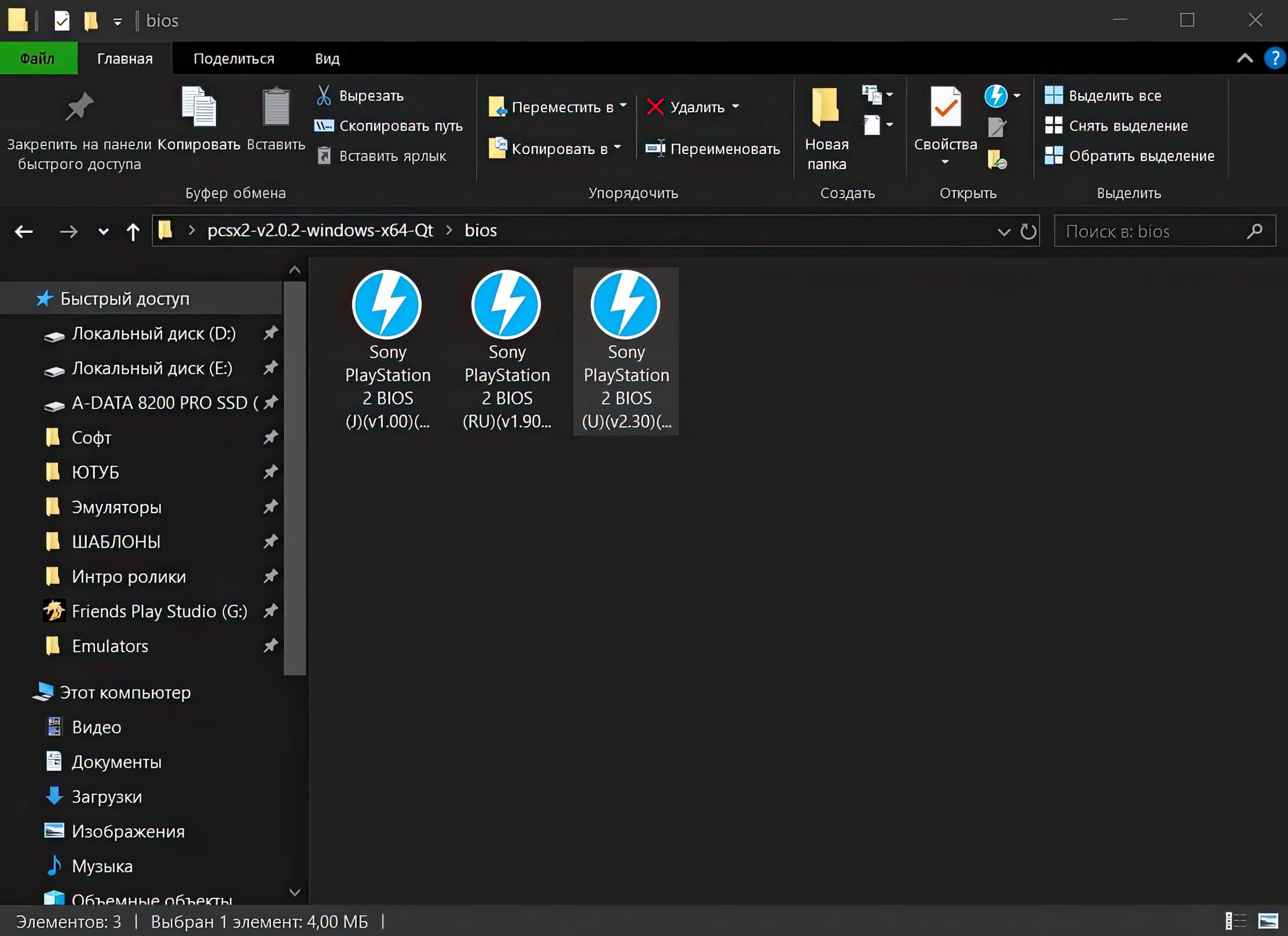
ПЕРВЫЙ ЗАПУСК | Делаем Портабельную версию:
Если хотите сделать эмулятор полностью портабельным, чтобы при первом запуске все его настройки были созданы внутри папки эмулятора, создайте внутри папки эмулятора пустой текстовый документ с именем portable. Если не создавать портабельную версию, то все настройки эмулятора будут созданы в папке Документы, имя папки будет pcsx2.
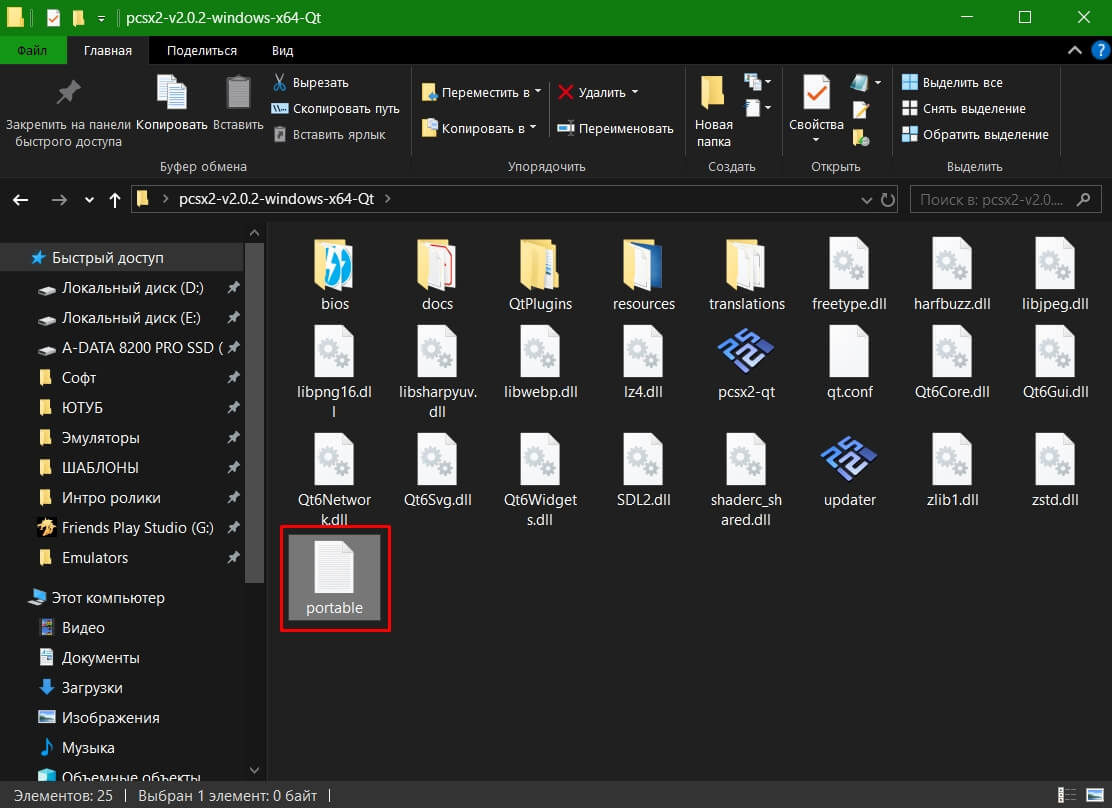
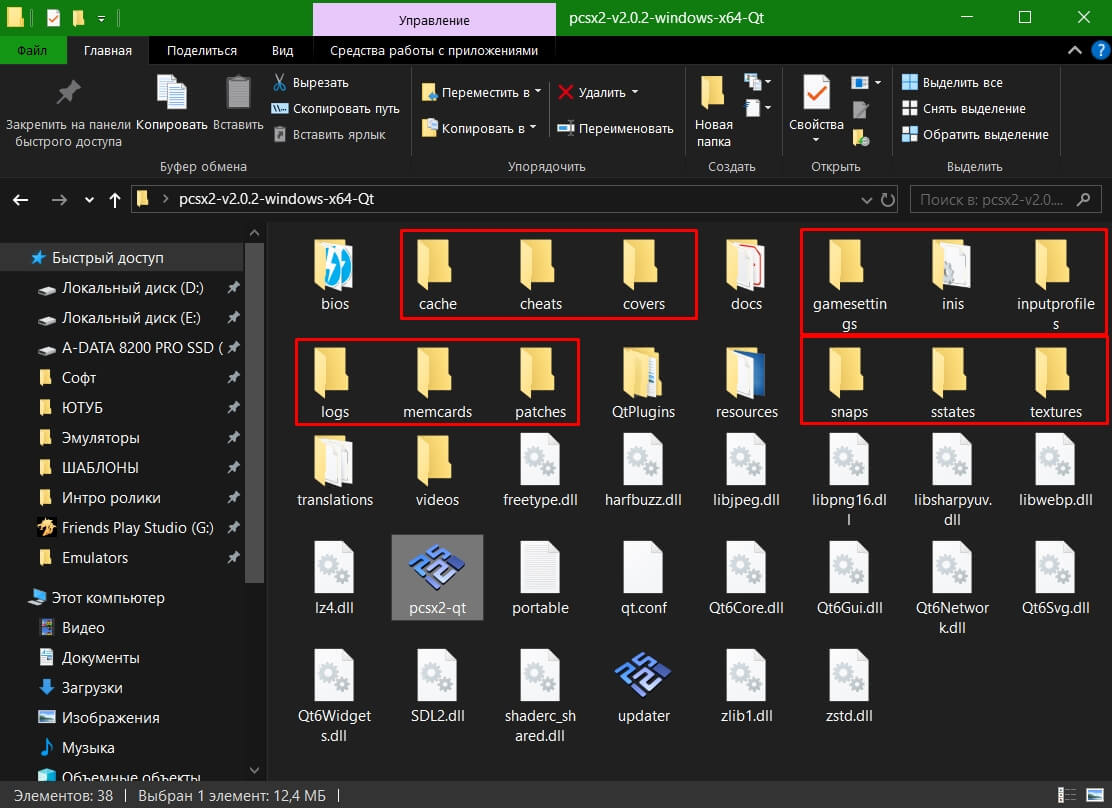
ШАГ 1: МАСТЕР НАСТРОЕК | ВЫБОР ЯЗЫКА:
При первом запуске вас приветствует окно "Мастер настроек". Эмулятор многоязычный, где вы можете выбрать необходимый вам язык включая и русский (по умолчанию указан System Default. В этом окне я снимаю галочку "Включить автоматические обновления", так как всегда можно обновить эмулятор в ручную при необходимости. Переходим к следующему шагу нажав "Далее".
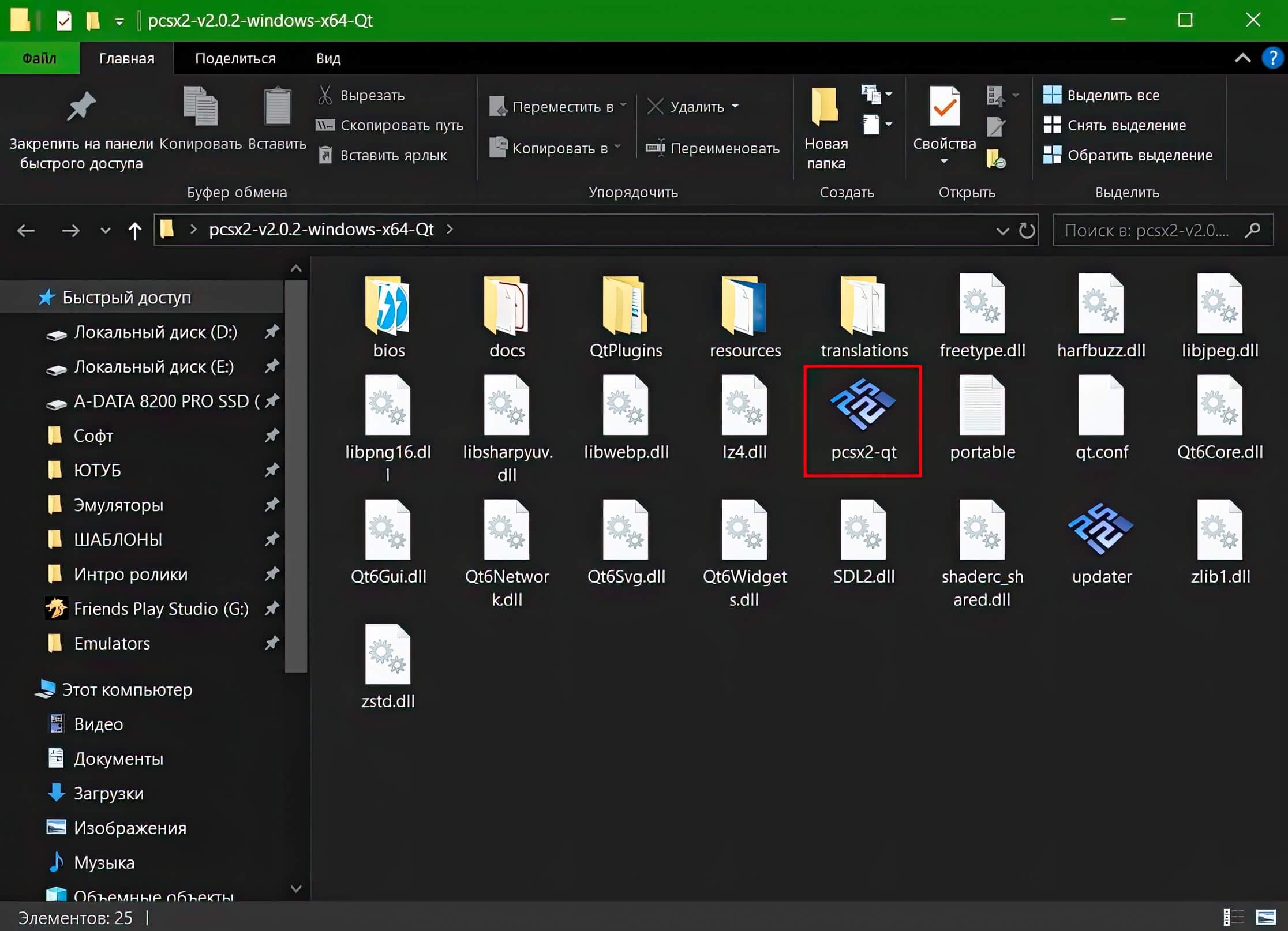
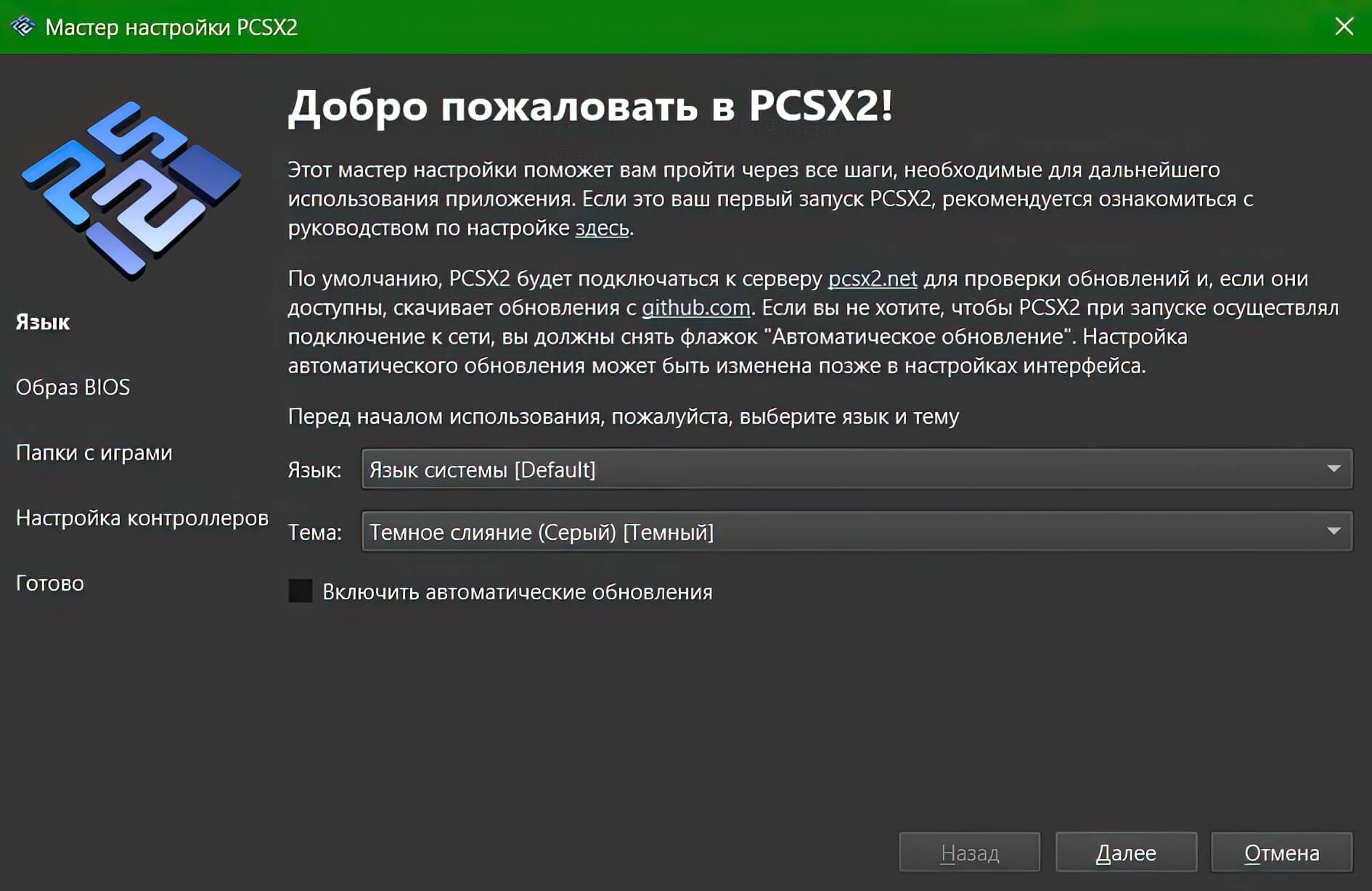
ШАГ 2: МАСТЕР НАСТРОЕК | УСТАНОВКА BIOS:
На этом шаге нам предстоит выбрать BIOS, который эмулятор будет использовать по умолчанию. Если вы не создавали папку "bios" в корневой папке эмулятора, то сделайте это и скопируйте туда файлы BIOS после чего нажмите кнопку "Обновить список", тогда в окне вы увидите все файлы биоса. На сайте Emu-Land представленны разные версии BIOS. Какой скачивать БИОС — это на ваше усмотрение. Рекомендую скачать 3 биоса для трёх регионов: Мои рекомендации БИОСА для разных регионов: —■ Sony PlayStation 2 BIOS (U)(v1.6)(2002-02-07)[SCPH39001] | Американский регион —■ Sony PlayStation 2 BIOS (E)(v2.0)(2004-06-14)[SCPH70008] | Европейский регион —■ Sony PlayStation 2 BIOS (J)(v0.1)(2000-01-17)[SCPH10000] | Японский регион
Когда скачиваете файлы BIOS с сайта Emu-land.net незабудьте их разархивировать из архива
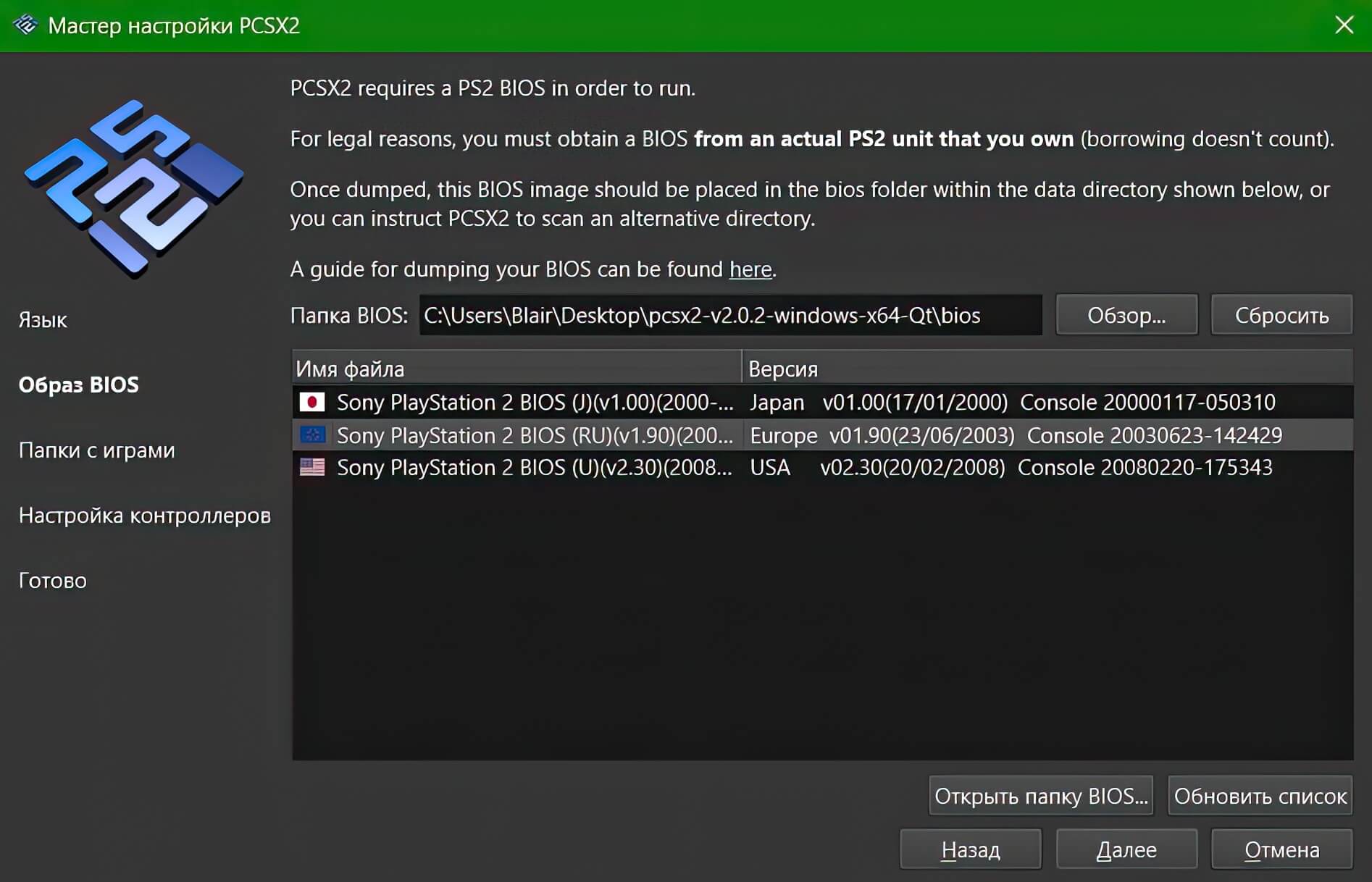
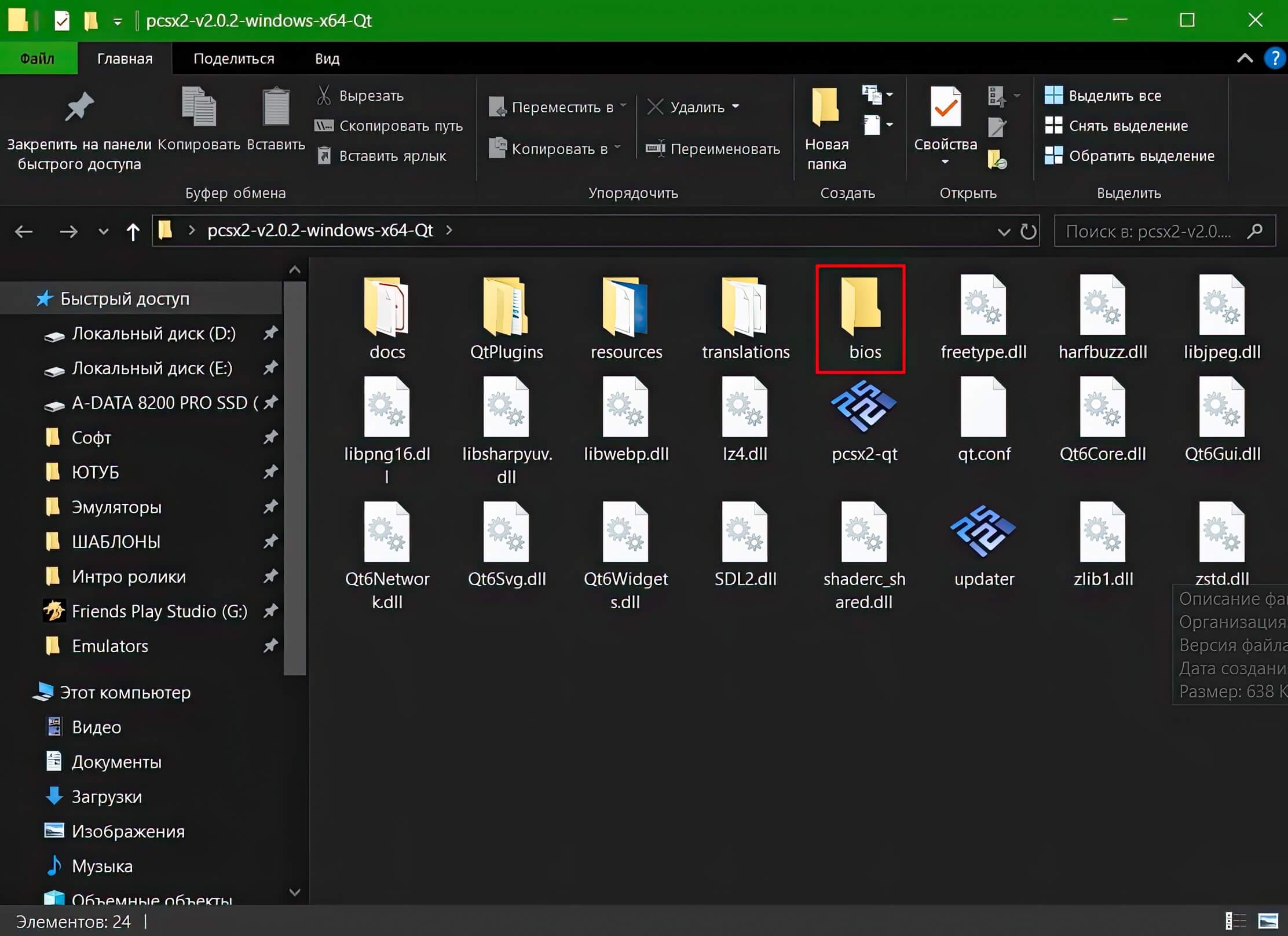
ШАГ 3: МАСТЕР НАСТРОЕК | СПИСОК ИГР:
Здесь укажите путь до папки с образами игр от PS2. Можно указать несколько папок сразу.
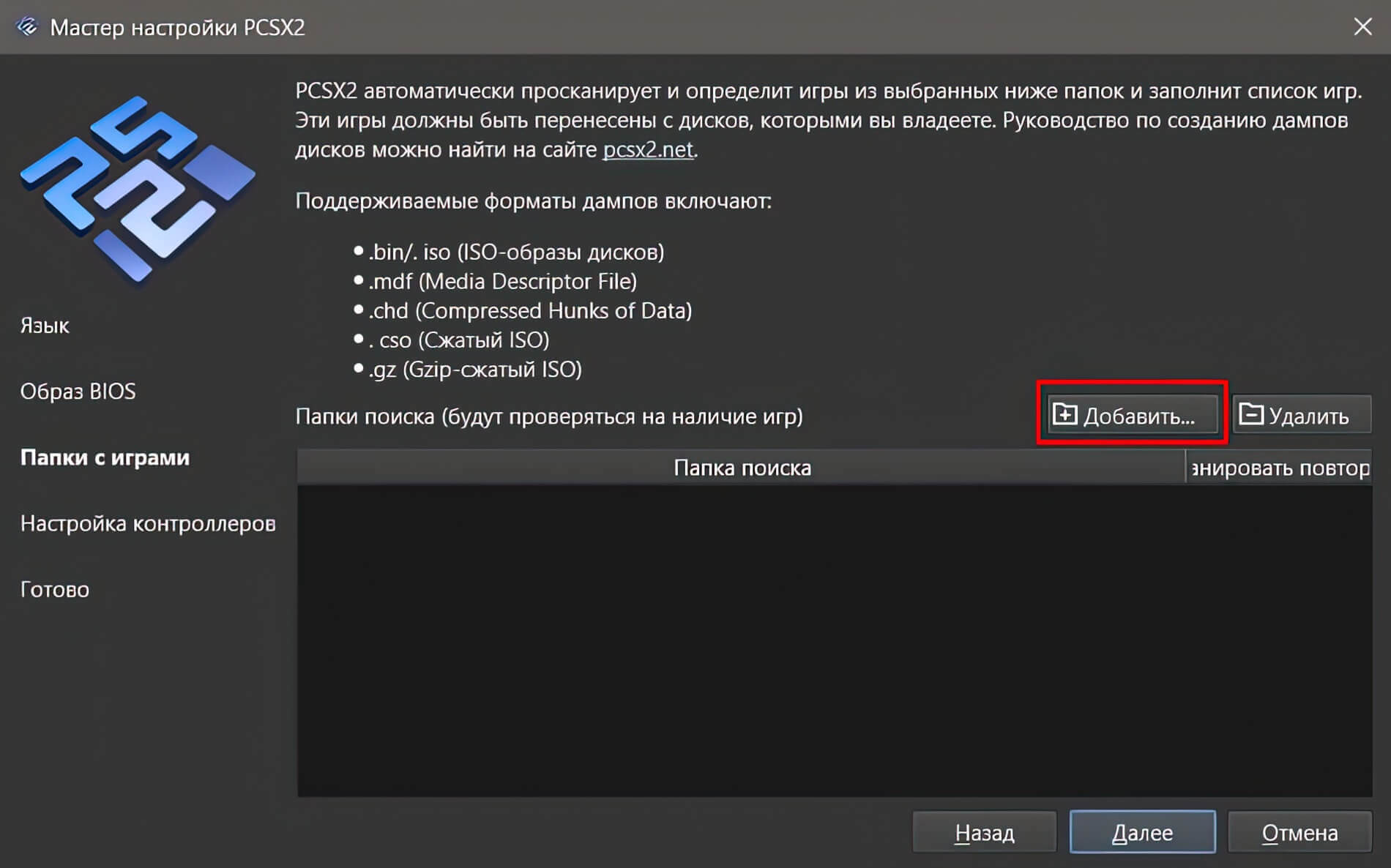
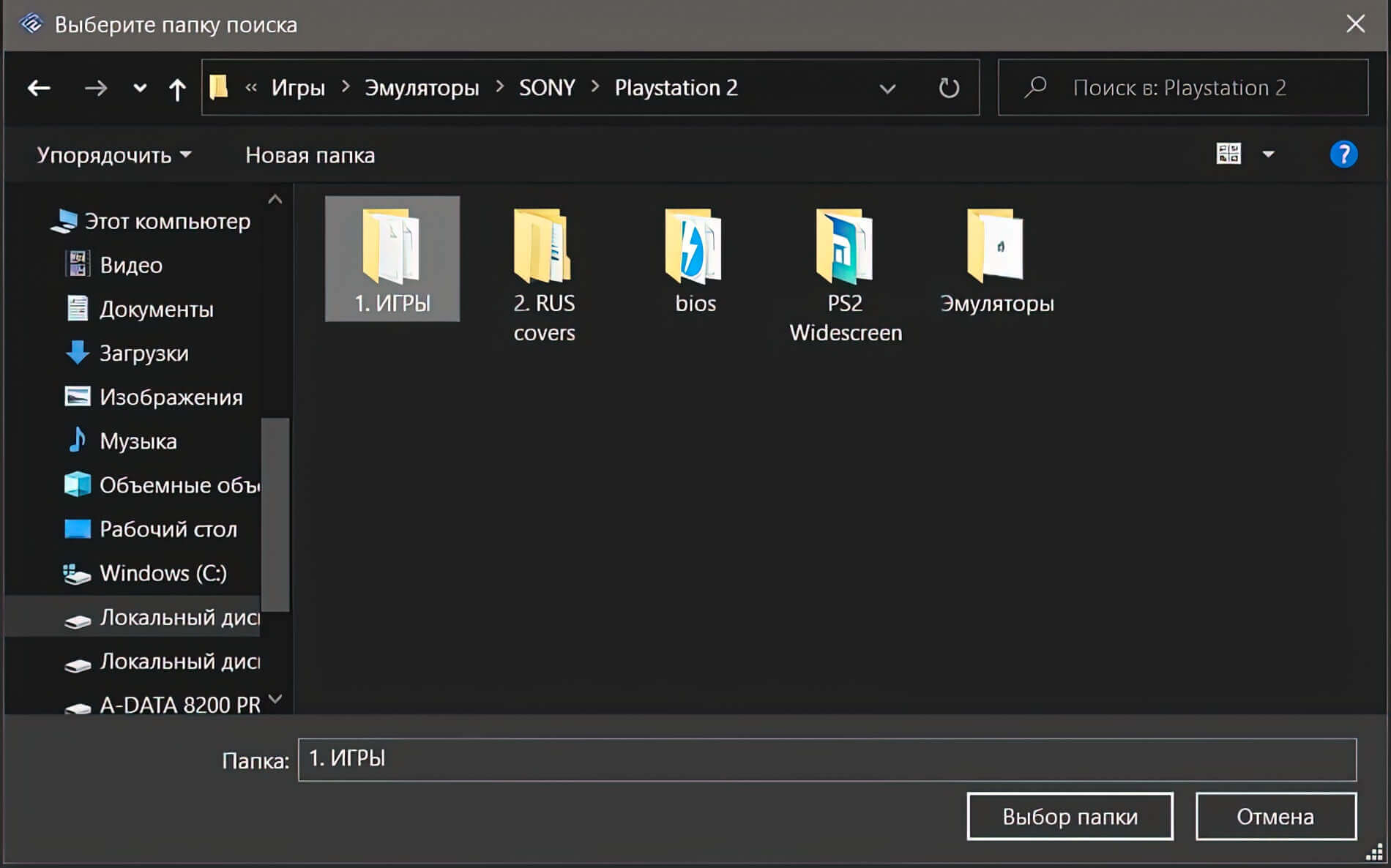
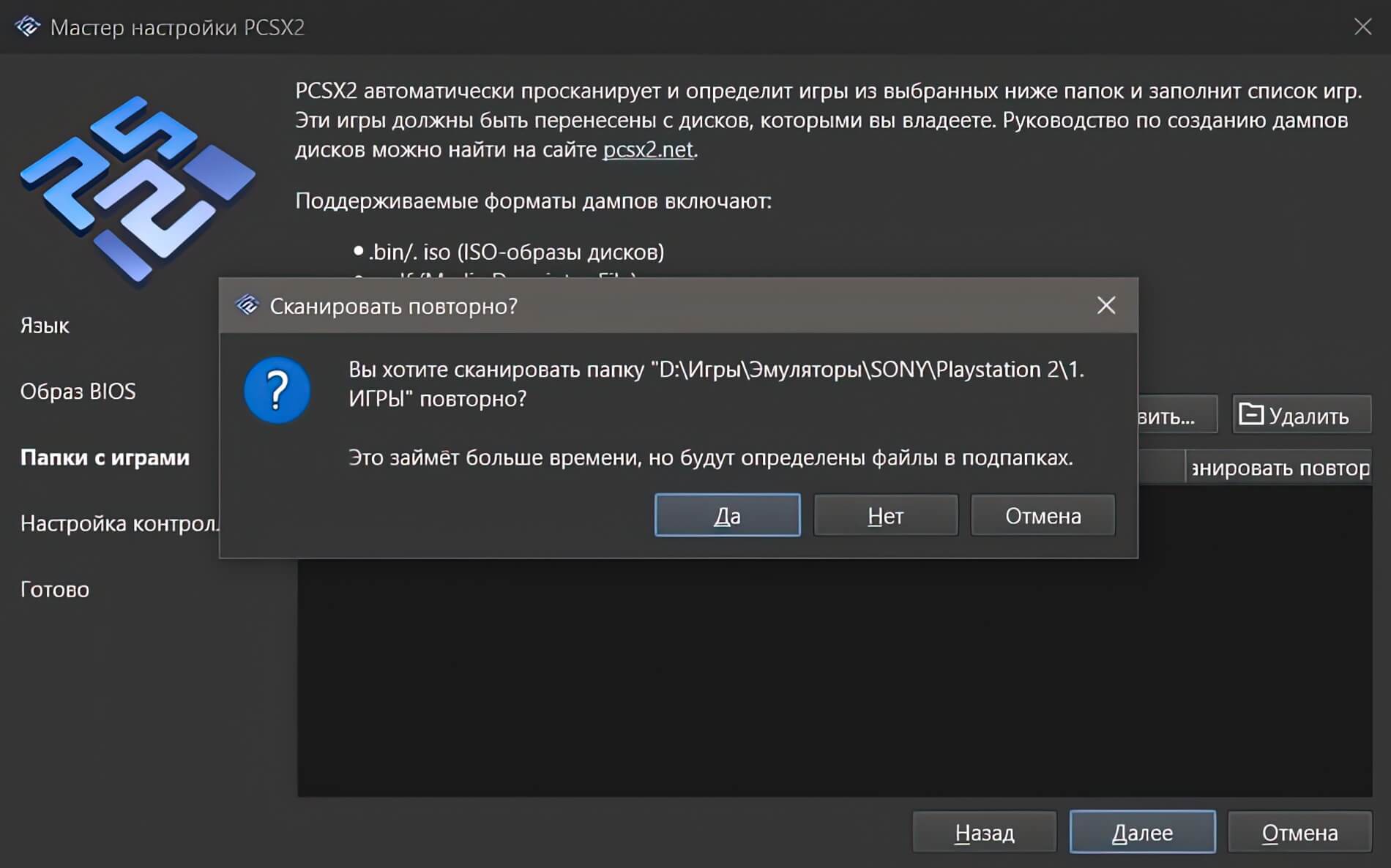
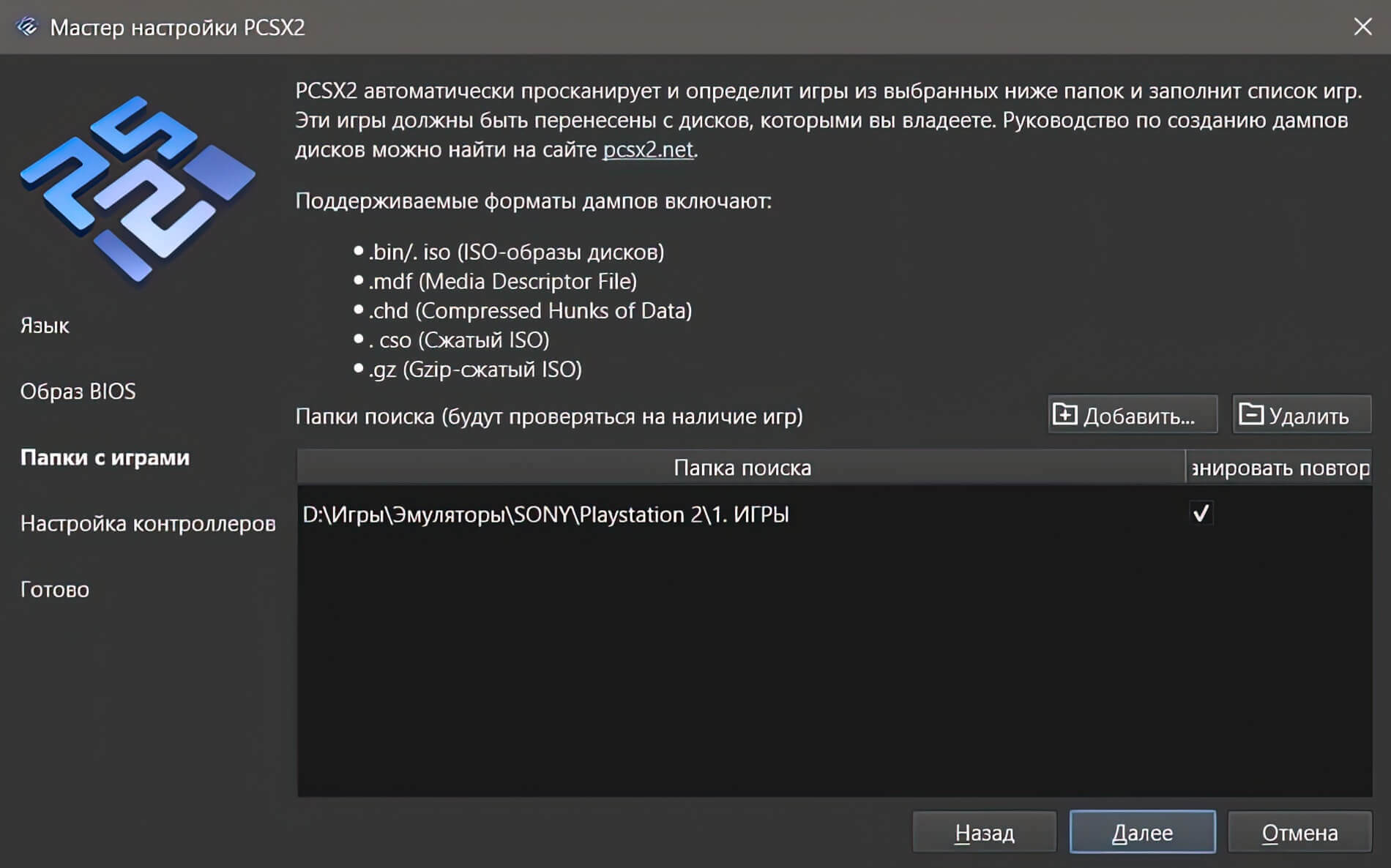
ШАГ 4: МАСТЕР НАСТРОЕК | УПРАВЛЕНИЕ:
Здесь вы сразу можете настроить управление под геймпад. Эмулятор поддерживает геймпады от разных производителей, включая геймпады от XBox Series X|S и PayStation 5. Настроить управление очень просто, подключите геймпад к ПК, в окне мастера настроек выберите "Автоматические привязки" и в выпадающем списке выберите ваш контроллер, раскладка всех кнопок автоматически пропишутся как надо. Данный шаг я пропускаю, ниже я подробней покажу настройки управления более подробно.
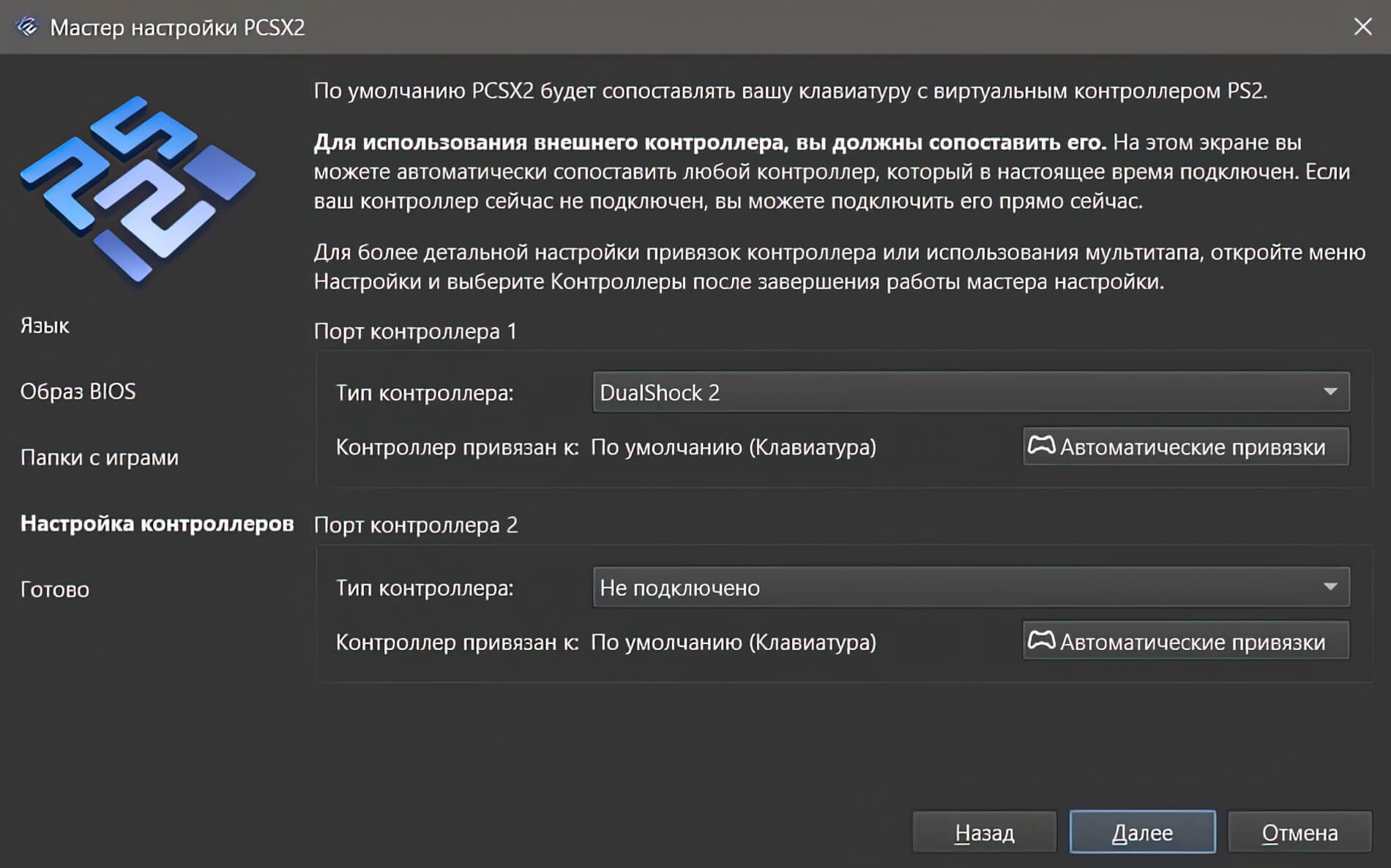
ПАНЕЛЬ ИНСТРУМЕНТОВ:
Рекомендую сразу включить "Панель инструментов" для более удобной навигации в эмуляторе. В верхнем меню выберите "Вид" и установите галочку "Панель инструментов".
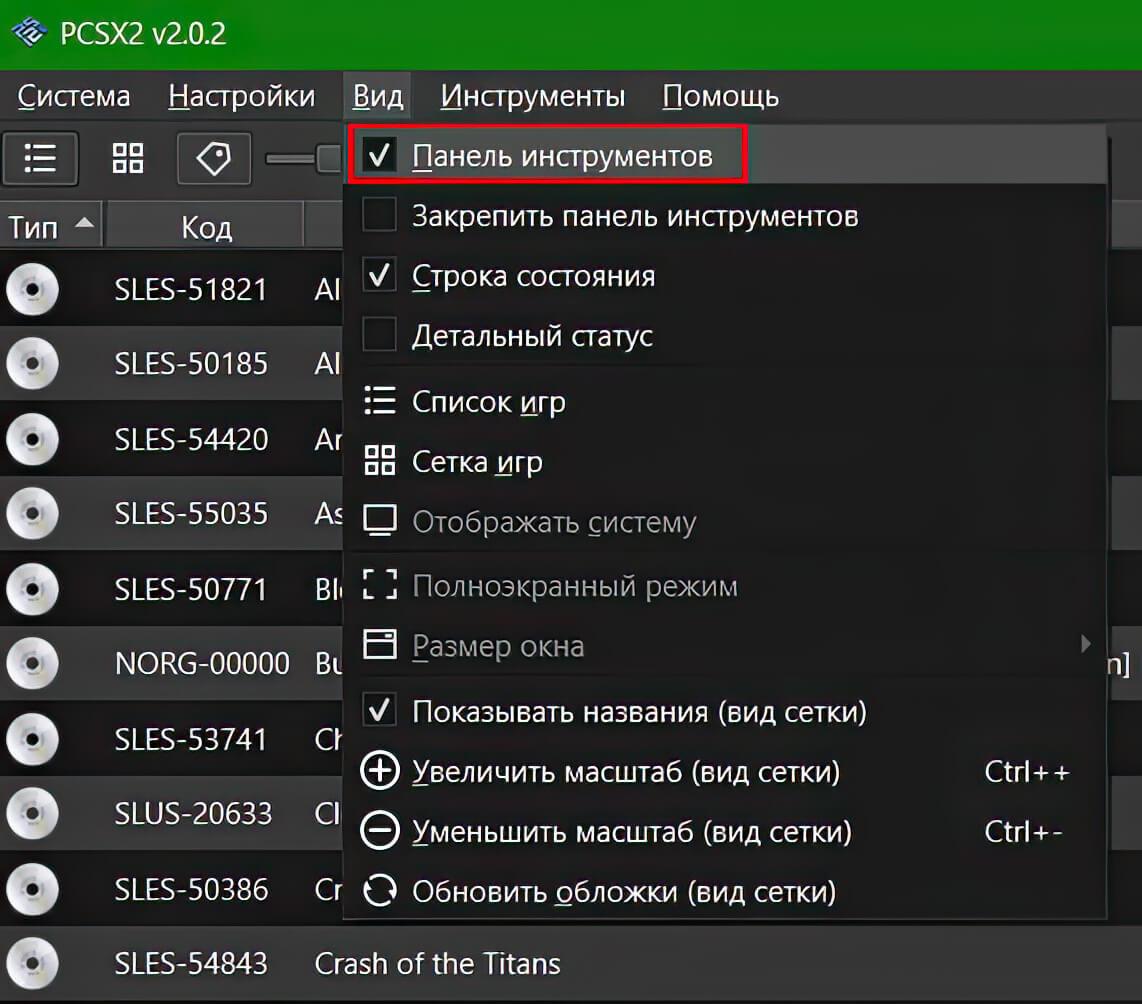

на ПАНЕЛИ ИНСТРУМЕНТОВ представлены следующие пункты меню: ❖ Запустить файл — Выбрать образ игры ❖ Запустить диск — Запустить CD\DVD игру от PS2 с дисковода ❖ Запустить BIOS — Запускает биос, можно просмотреть сохранения игр на карте памяти ❖ Big Picture — Открыть упрощённое меню, управлять можно с геймпада ❖ Выключить — Выключить запущенную игру ❖ Перезагрузить — Перезапустить игру ❖ Пауза — Поставить запущенную игру на паузу ❖ Сменить диск — Сменить диск игры ❖ Снимок — Сделать скриншот игры ❖ Загрузить — Загрузить игру с выбранного слота ❖ Сохранить — Сохранить игру в выбранный слот ❖ Полноэкранный режим — Развернуть игру во весь экран ❖ Настройки — Перейти в глобальные настройки эмулятора ❖ Контроллеры — Выбрать тип контроллера, настроить управления, горячие кнопки
ГЛОБАЛЬНЫЕ НАСТРОЙКИ
Переходим в глобальные настройки эмулятора, нажмите "Настройки" на панели инструментов.
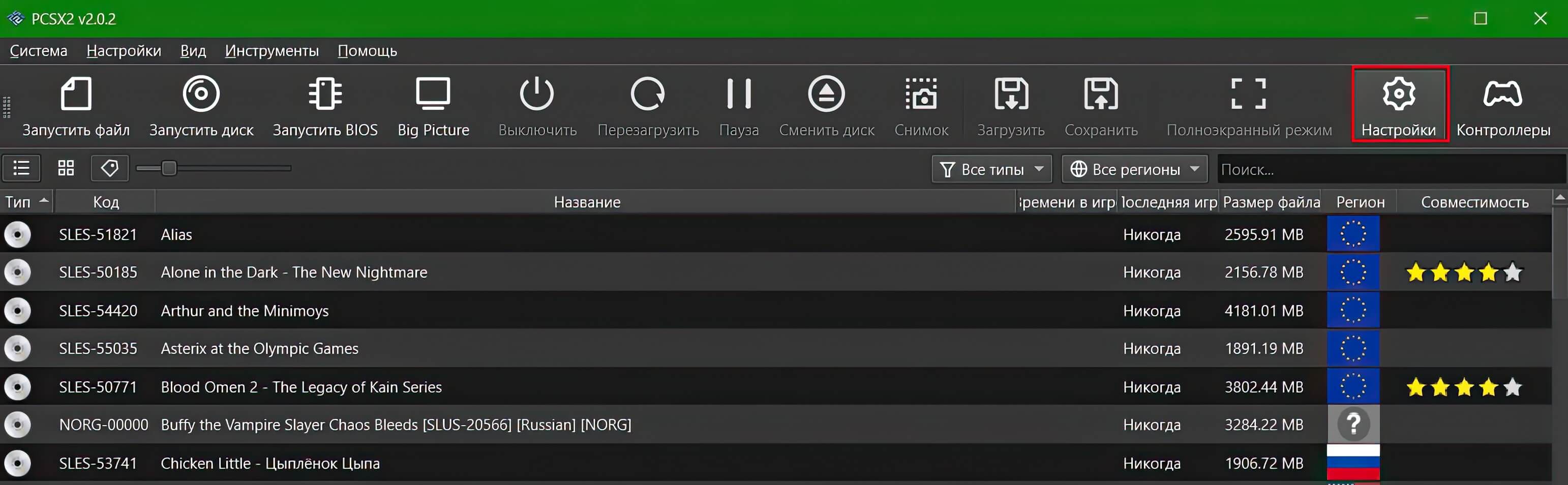
ИНТЕРФЕЙС:
Здесь можно сменить тему эмулятора, проверить обновления, сменить язык и другие параметры. Для себя я выставляю вот такие настройки:
Если хотите понять, что означает тот или иной пункт в настройке эмулятора, то наведите указатель мышки на нужный пункт меню и внизу увидите его краткое описание.
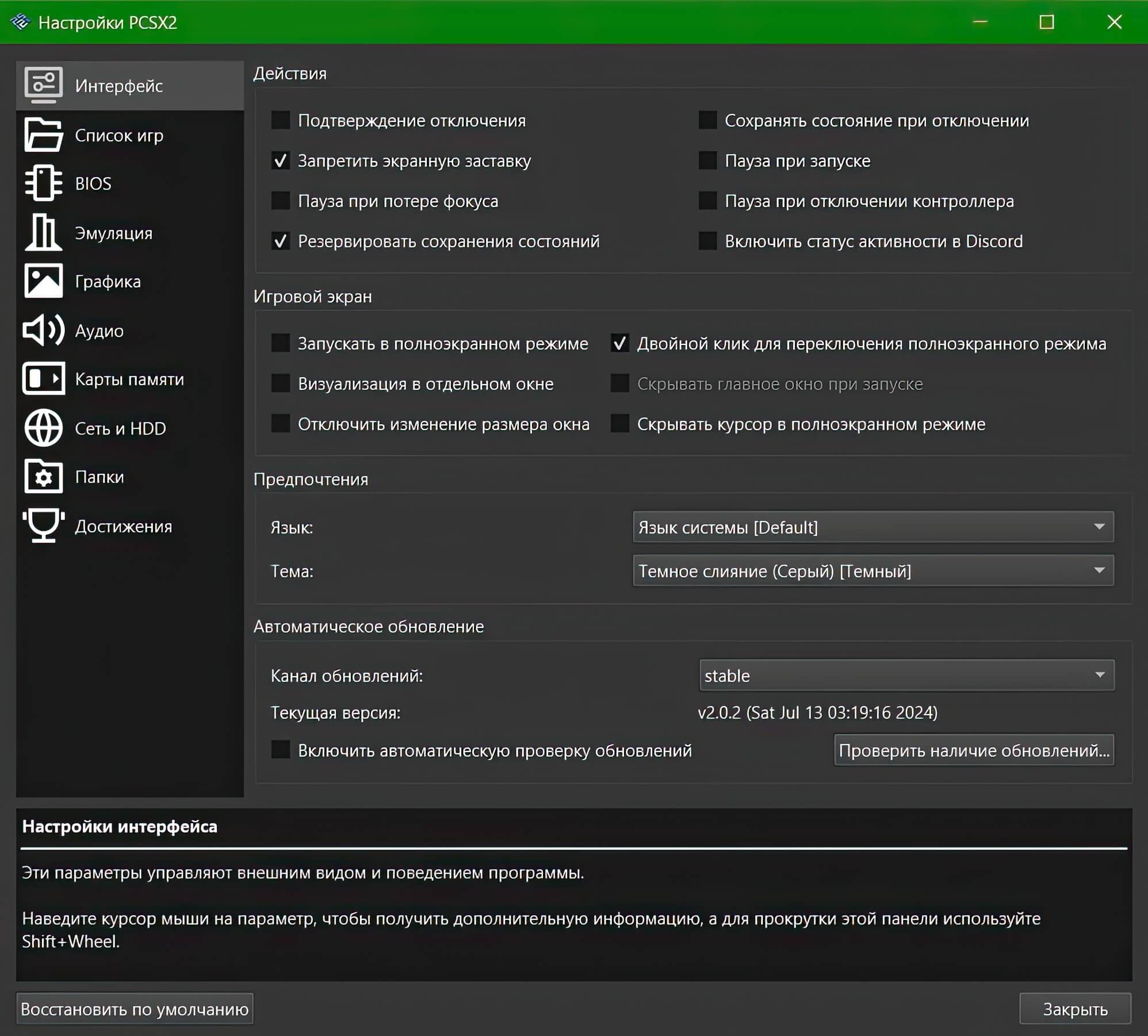
СПИСОК ИГР:
Здесь укажите путь до папки с образами игр, если вы ранее этого не делали. Можно указать несколько папок сразу.
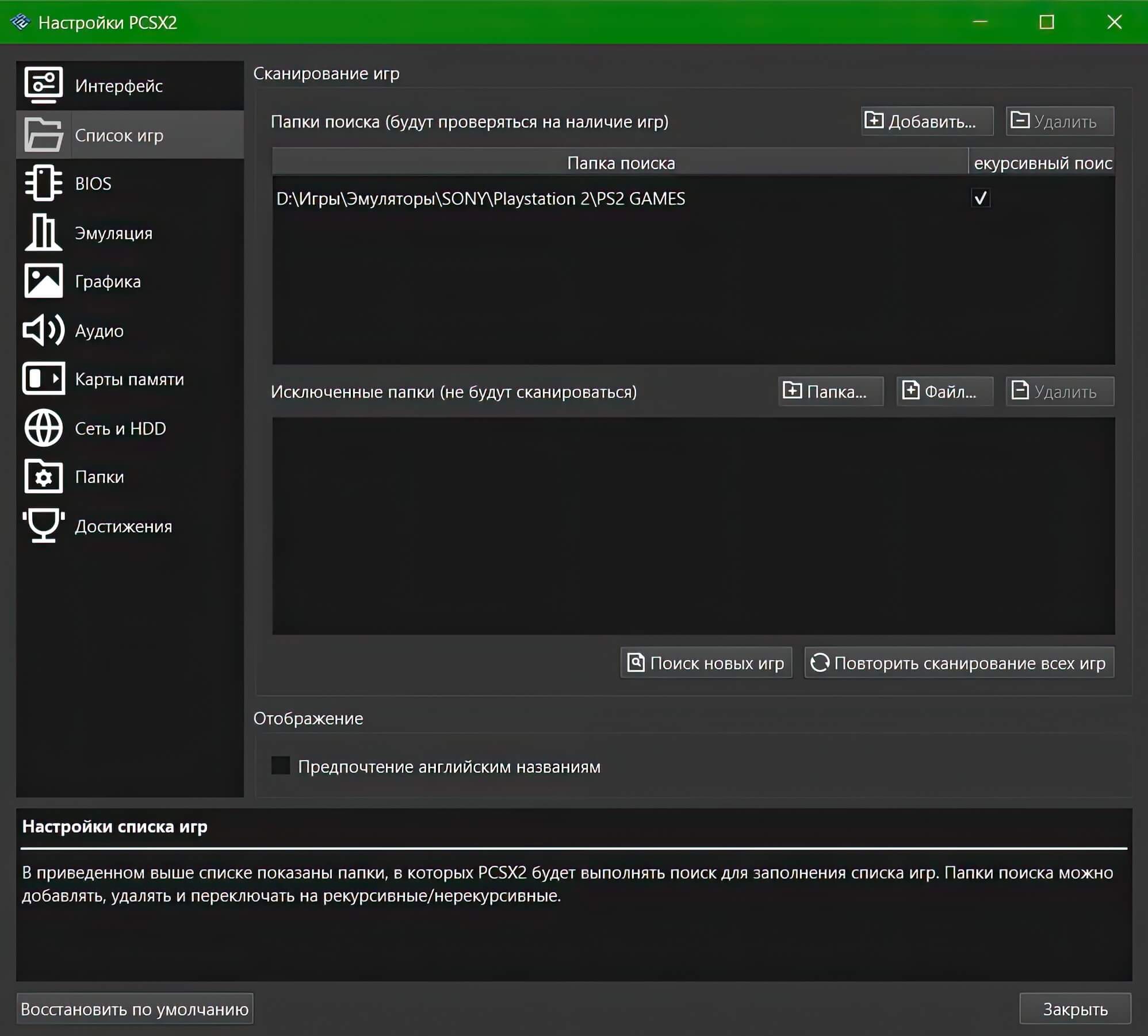
BIOS:
Здесь можете посмотреть список биосов и при необходимости сменить BIOS на другой, просто кликнув по нему. Также здесь вы можете включить\отключить "Быстрый запуск" игр, по умолчанию данный пункт включён и при запуске любой игры она будет загружаться без интро анимации, которую мы наблюдали на приставке PlayStation 2 при запуске игр. Я рекомендую оставить всё как есть, если хотите, чтобы игра ещё быстрее загружалась, можно активировать пункт "Запуск с перемоткой".
ПРИМЕЧАНИЕ: если вы отключите пункт "Быстрая загрузка", то некоторые пиратских игры с русским переводом могут не запуститься, при попытке запустить такие игры вы будете попадать в меню биоса, исправить это можно активировав пункт "Быстрый запуск".
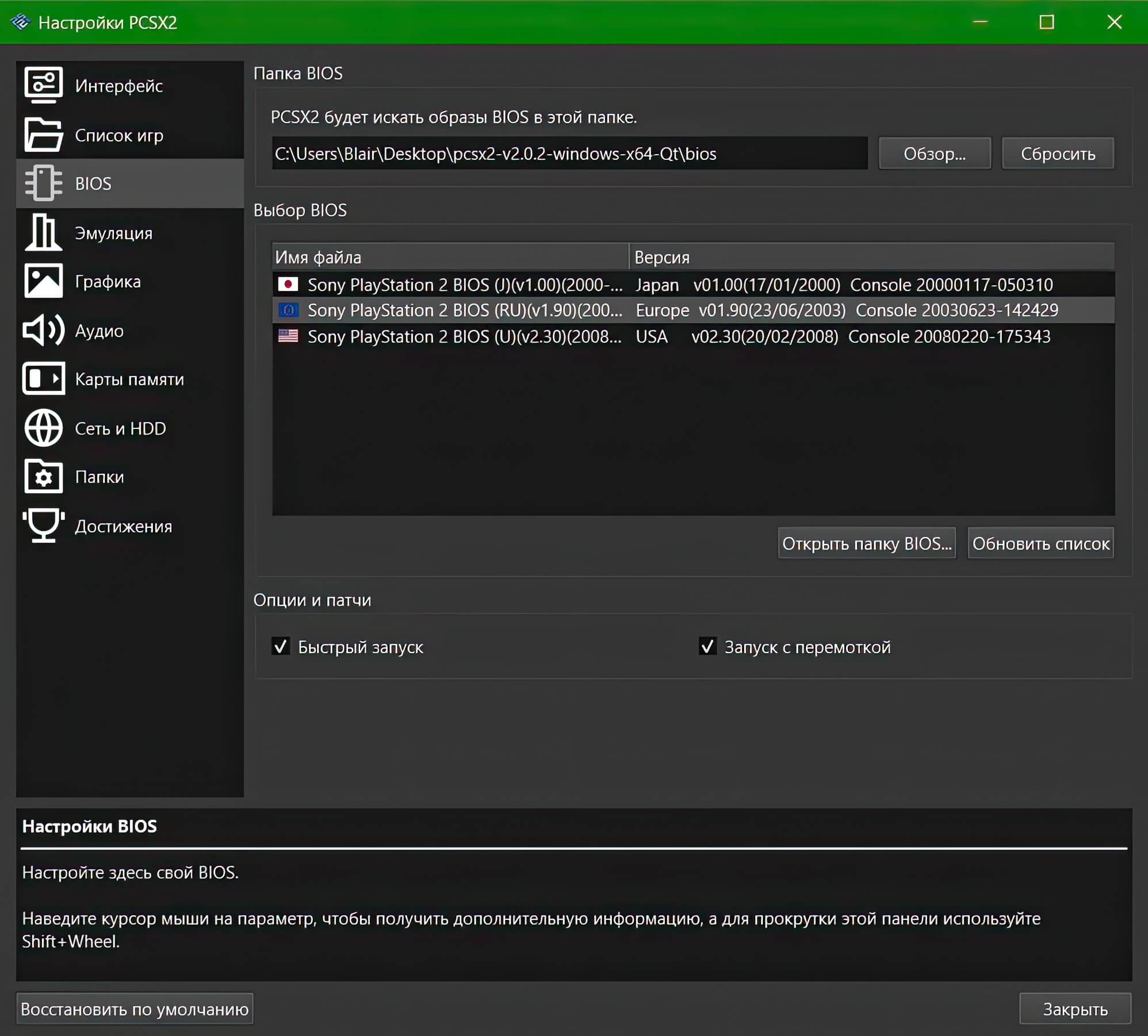
ЭМУЛЯЦИЯ:
Здесь можно ничего не трогать, оставлять всё как есть по умолчанию. Из даного меню могу выделить пункт "Скорость перемотки", по умолчанию стоит 200%, но я выставляю на 500%, это помогает при помощи горячей клавиши быстро перематывать долгие ролики или кат сцены во время игры, которые нельзя пропустить. Также рекомендую поставить галочку возле "Включить Thread Pinning", помогает более равномерно распределять нагрузку потоков ядер в процессоре.
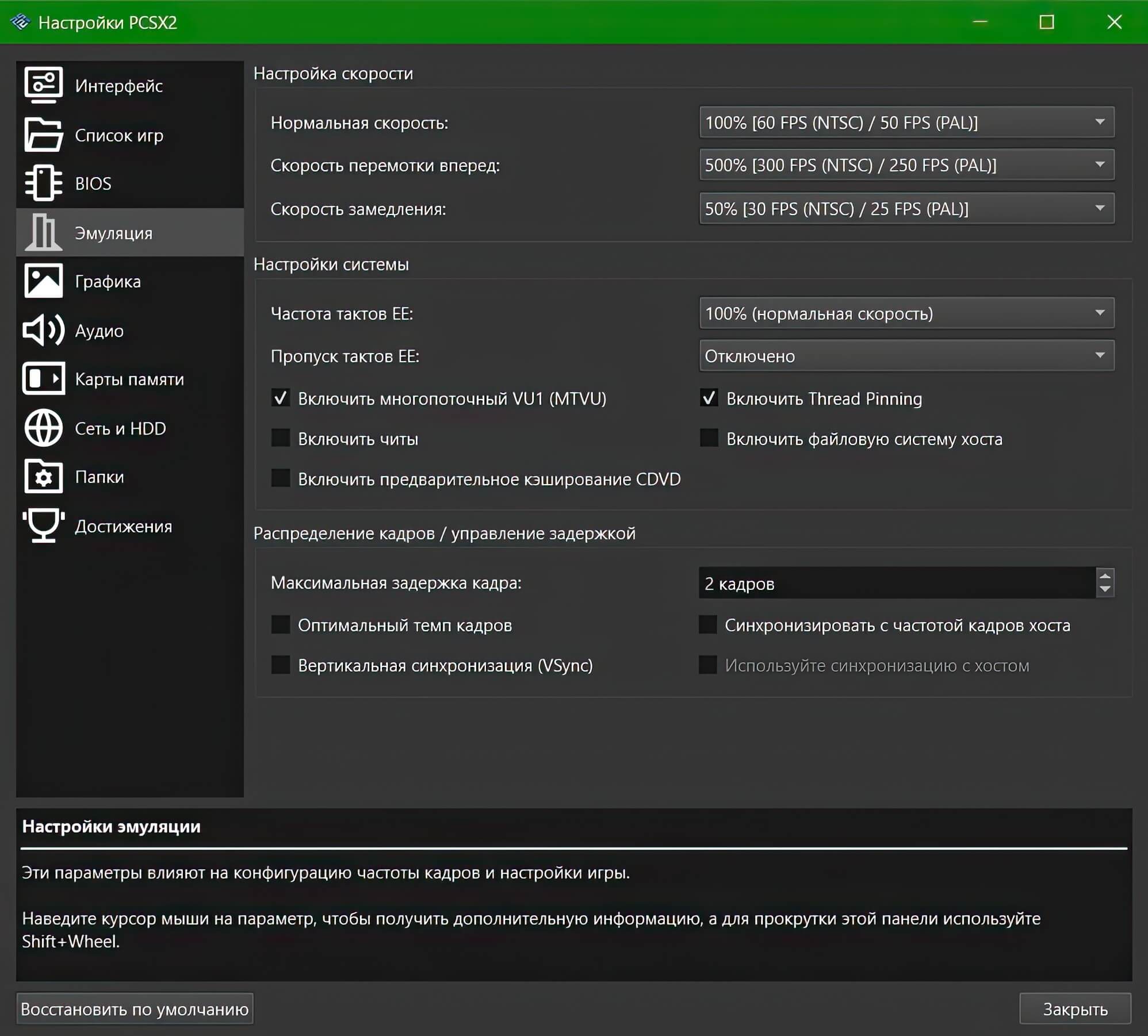
ГРАФИКА:
Здесь выбираем с какими параметрами у нас будет отображаться и рендерится изображение в играх. ❖ Средство визуализации — Отвечает за вывод и качество изображения от DirectX 11 до Vulkan, в режиме Аппаратный и второй режим Программный: —⚙ Аппаратный: это аппаратный режим рендера, который использует вашу видеокарту для рендеринга и выводит изображение в максимальном качестве, в зависимости от настроек и мощности видеокарты. —⚙ Программный: использует программный рендер при помощи вашего процессора и выводит уровень графики приближённой приставке Playstation 2. Скорость будет ниже, сглаживание в играх отсутствует, но точность эмуляции гораздо лучше. Вы также можете переключаться между аппаратным и программным рендерером, нажав горячую клавишу F9 во время игры. Есть несколько вариантов: — ↳ ■ Автоматическое (по умолчанию) — эмулятор сам определяет какой API использовать в зависимости от характеристики вашей системы — ↳ ■ Аппаратный (Direct3D 11) — Рендер с поддержкой DirectX 11 — ↳ ■ Аппаратный (Direct3D 12) — Рендер с поддержкой DirectX 12 — ↳ ■ Аппаратный (OpenGL) — Рендер с поддержкой OpenGL (самый старый API, который поддерживается практически всеми видеокартами) — ↳ ■ Аппаратный (Vulkan) — Рендер с поддержкой Vulkan (самый новый и рекомендованный способ) — ↳ ■ Программный — Рендер идёт при помощи центрального процессора, если у вас нет видеокарты или сама игра (в очень редких случаях) не запускается в аппаратном режиме, а работает только в программном ❖ Видеокарта — Здесь указывайте вашу видеокарту
ВКЛАДКА ОТОБРАЖЕНИЕ: Выставляйте параметры как у меня, выделю некоторые пункты: ❖ Соотношение сторон — С каким соотношением сторон будут отображаться игры: — ↳ ■ Авто стандартное (4:3 чересстрочное / 3:2 прогрессивная) — Изображение будет в соотношении сторон 4:3 или 3:2 в соотвествие с тем как эта игра отображалась на ТВ того времени — ↳ ■ Стандартное (4:3) — Изображение будет в соотношении сторон 4:3 — ↳ ■ Широкоэкранное (16:9) — Изображение будет в широкоформатном режима с соотношением сторон 16:9 — ↳ ■ По размеру окна / Полноэкранный — Изображение будет растянуто на всю ширину вашего экрана п.с. Все игры PlayStation 2 имеют поддержку соотношение сторон в формате 4:3, но есть игры, которые имели поддержку широкоформатного режима 16:9. Зесь всё на ваш выбор, если хотите играть во все игры только в широкоформатном режиме, то выбирайте Широкоэкранное (16:9), при этом картинка в некоторых играх может быть растянута. ❖ Соотношение сторон FMV — Определяет c каким соотношением сторон будут воспроизводиться видео FMV ролики в играх, "Отключено по умолчанию", что означает все ролики будут показываться в нативном соотношении сторон. При желани вы можете выбрать нужный вам параметр. ❖ Устранение чересстрочности — Убирает «дрожание\мерцание» экрана и уменьшает эффект чересстрочной развёртки NTSC. На выбор имеется несколько вариантов, рекомендую использовать значение по умолчанию (автоматический режим). Эти параметры можно переключать нажатием клавиши F5 во время игры, если автоматический режим не справляется ❖ Включить широкоэкранные патчи — Применяет широкоэкранные патчи к играм, который позволит играть в соотношении сторон 16:9 с правильными пропорциями в играх с картинкой 4:3. В некоторых играх может вызвать проблемы. При активации этого пункта у вас должен стоять в соотношение сторон "Широкоэкранное (16:9)"
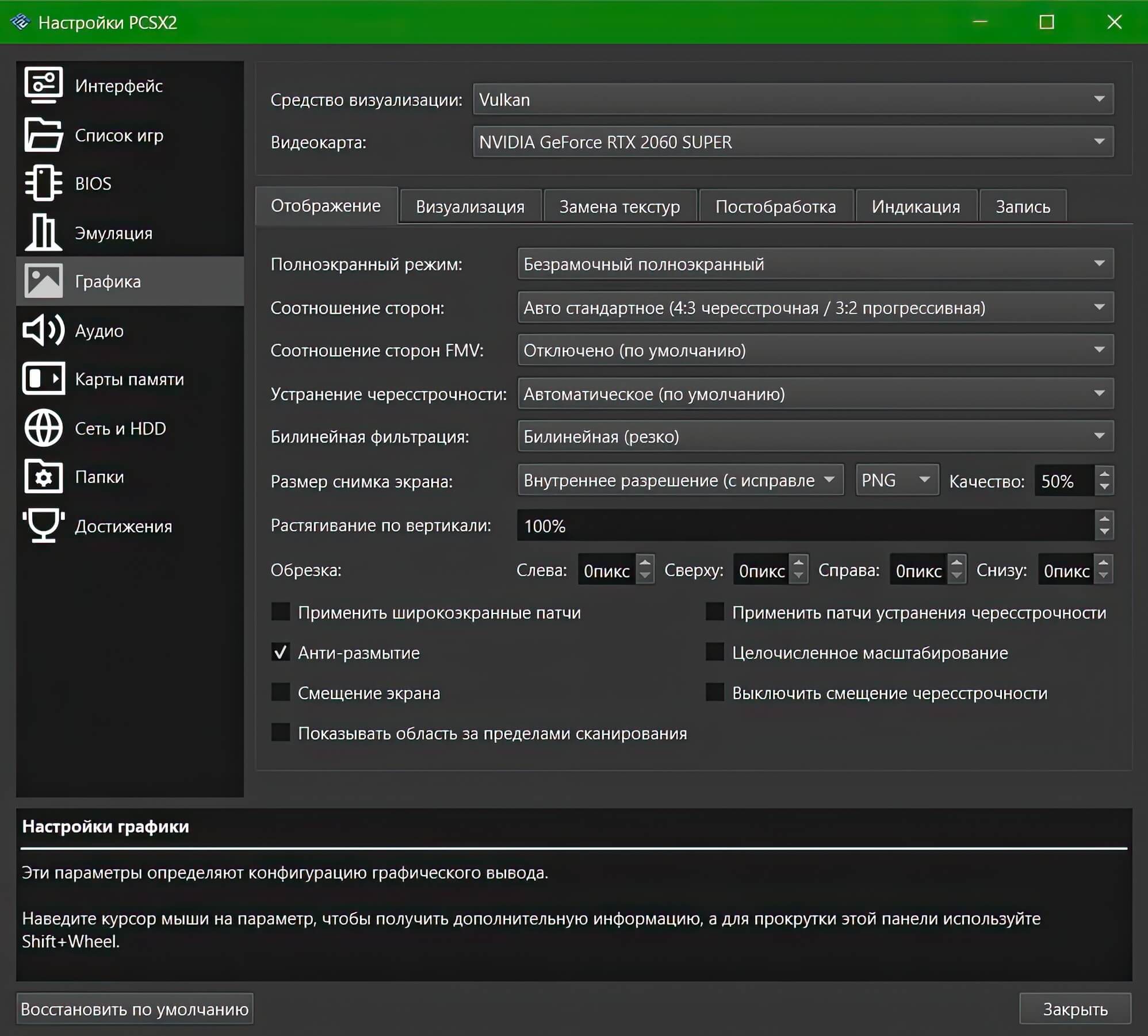
ВКЛАДКА ВИЗУАЛИЗАЦИЯ: Здесь выбираем качество графики при рендаре в хардвар режиме с видеокартой: ❖ Внутреннее разрешение — масштаб внутреннего разрешения, влияет на качество картинки. Чем больше внутреннее разрешение, тем лучше выглядят 3D объекты в играх. Параметр Native (PS2) будет использовать родное разрешение PlaySation 2 в играх. Увеличение внутреннего разрешения повлияет на скорость рендеринга, поэтому чем выше разрешение, тем более мощная видеокарта вам понадобится. ❖ Мипмаппинг (MIP-текстурирование) — контролирует уровень точности эмуляции текстур с разной детализацией. Сглаживание текстур Сглаживание текстур, есть несколько вариантов: — ↳ ■ Ближайшее — отключает фильтрацию текстур совсем — ↳ ■ Билинейная (принудительно) — полная фильтрация, будет фильтровать ВСЕ текстуры принудительно, но в некоторых играх могут появится артефакты в текстурах — ↳ ■ Билинейная (PS2) — выбран по умолчанию, будет применять фильтрацию к текстурам только тогда, когда этого требует код игры, как в PS2 — ↳ ■ Билинейная (принудительно, исключая спрайты) — применяет фильтрацию текстур только в 3D ❖ Трилинейная фильтрация — аналогично параметру сглаживание текстур, рекомендую оставить параметр по умолчанию. ❖ Анизотропная фильтрация — анизотропная фильтрация, придаёт чёткости текстурам сглаживая неровности на поверхностях, сильно наклонённых относительно камеры. При выборе 8х или 16х будет потреблять больше видеопамяти.
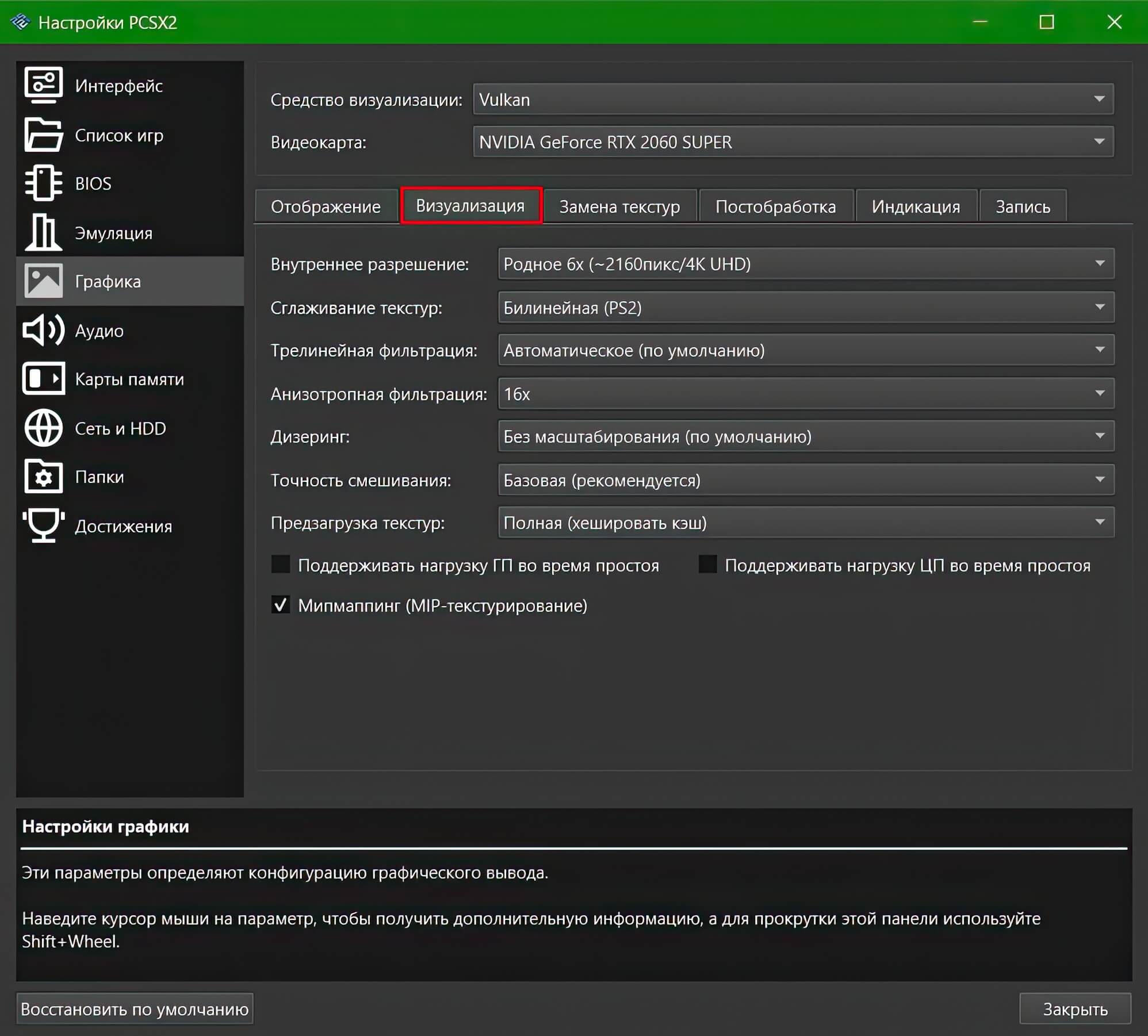
ВКЛАДКА ПОСТОБРАБОТКА: Здесь можно выбрать разные ТВ шейдеры, а также отрегулировать яркость, насыщеность и контрастность в играх при желании. Параметр FXAA рекомендую применять, если используете "Программный" рендер.
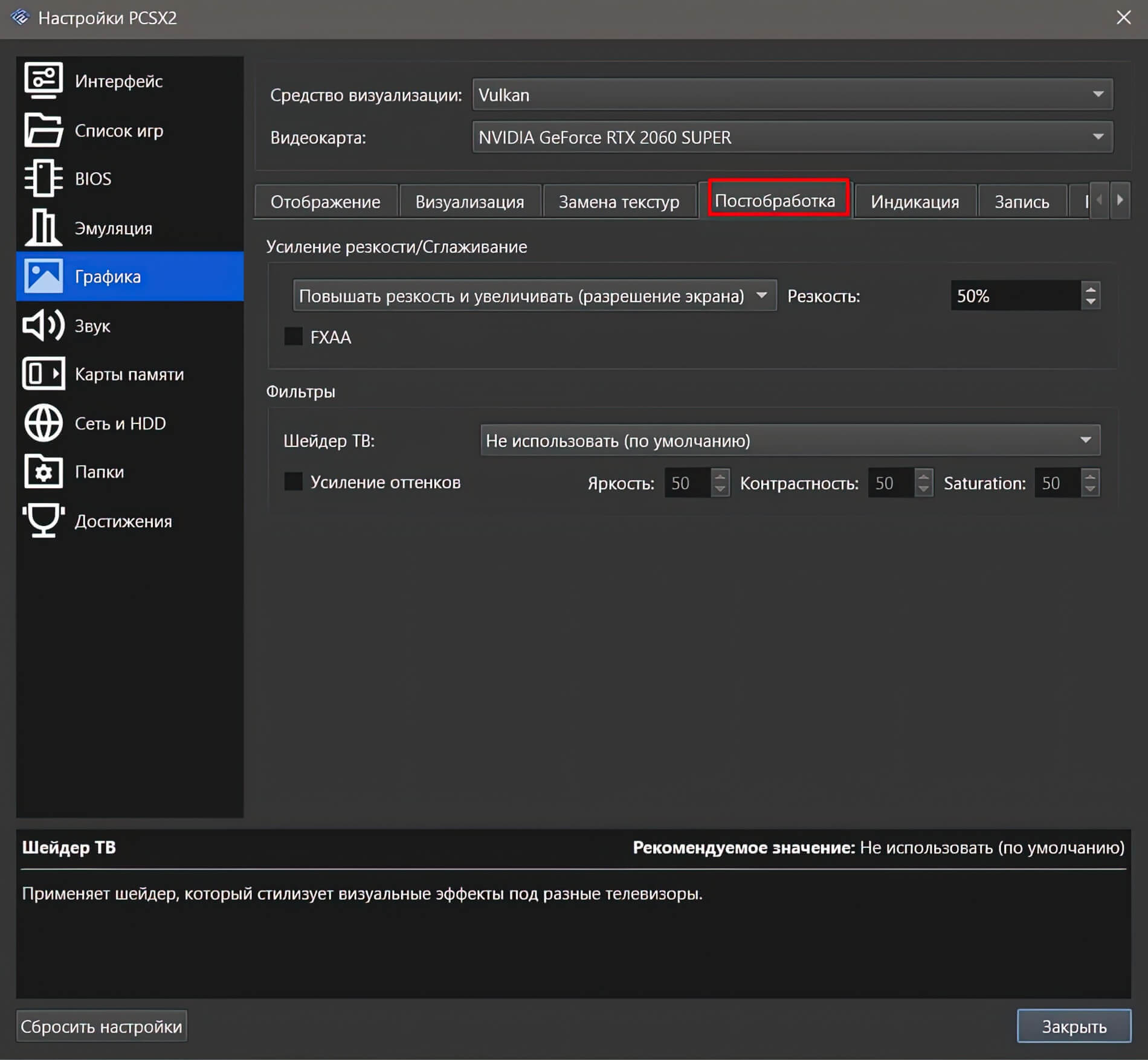
ВКЛАДКА ИНДИКАЦИЯ: Конфигурация экранного меню. Здесь вы можете дополнительно выводить информацию при запуске игр, нагрузку ГП, частоту кадров и т.д., если вам это необходимо. ❖ Показывать сообщения индикации на экране — Включить\отключить всплывающие экранные сообщения, такие как сохранение\загрузка, снимок экрана и т.д.
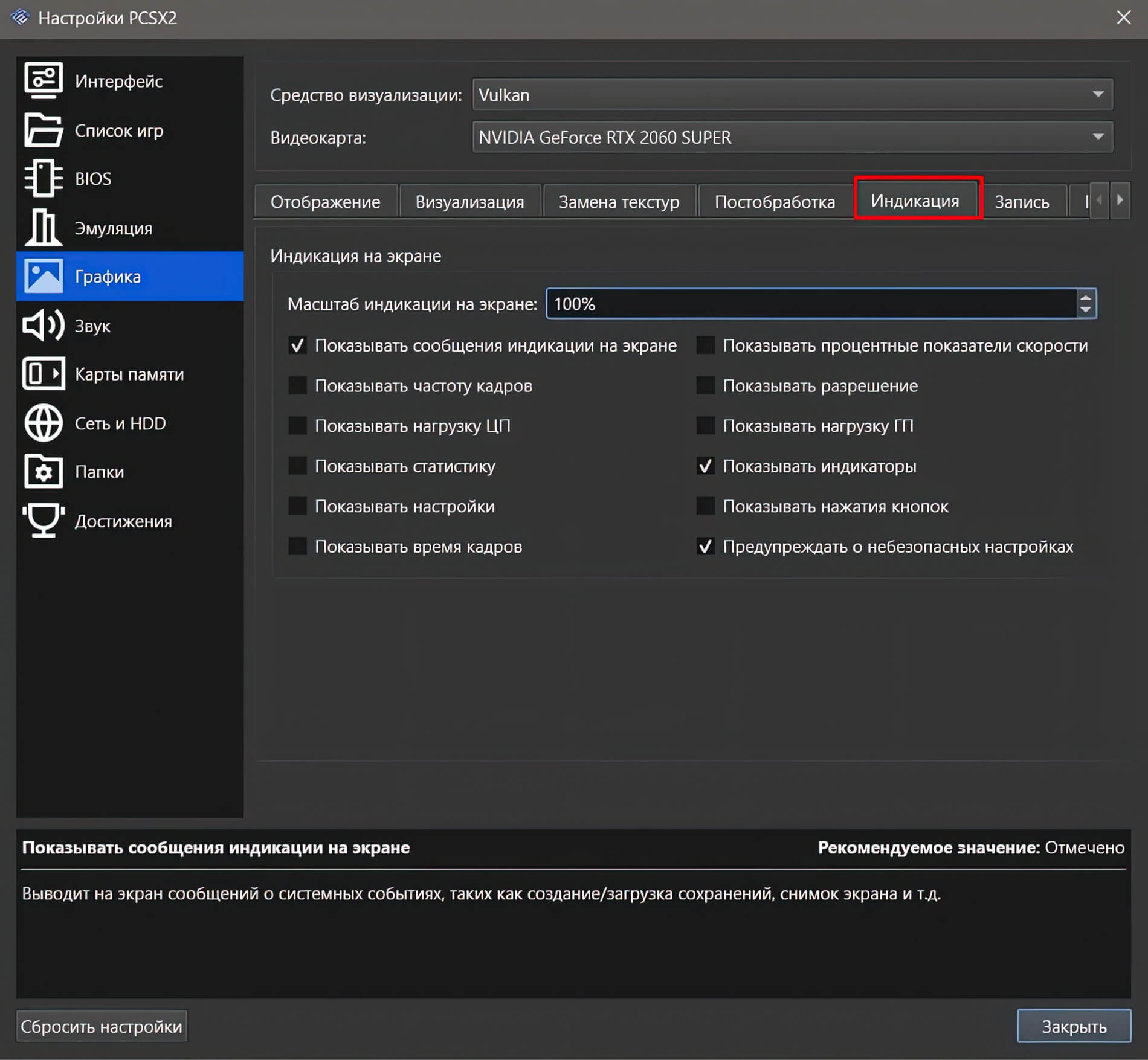
ЗВУК:
Здесь я ничего не трогаю, оставляю всё как есть по умолчанию. За всё время использования эмулятора я не встречал проблемы со звуком в какой-либо запущенной игре. ❖ Расширение — По умолчанию стоит стерео, если у вас система 5.1 или 7.1, можете выбрать его в этом пункте ❖ Бэкенд — Если у вас возникли проблемы со звуком, то первое, что я советую сделать, сменить параметр по умолчанию с Cubeb (кроссплатформенный) на SDL
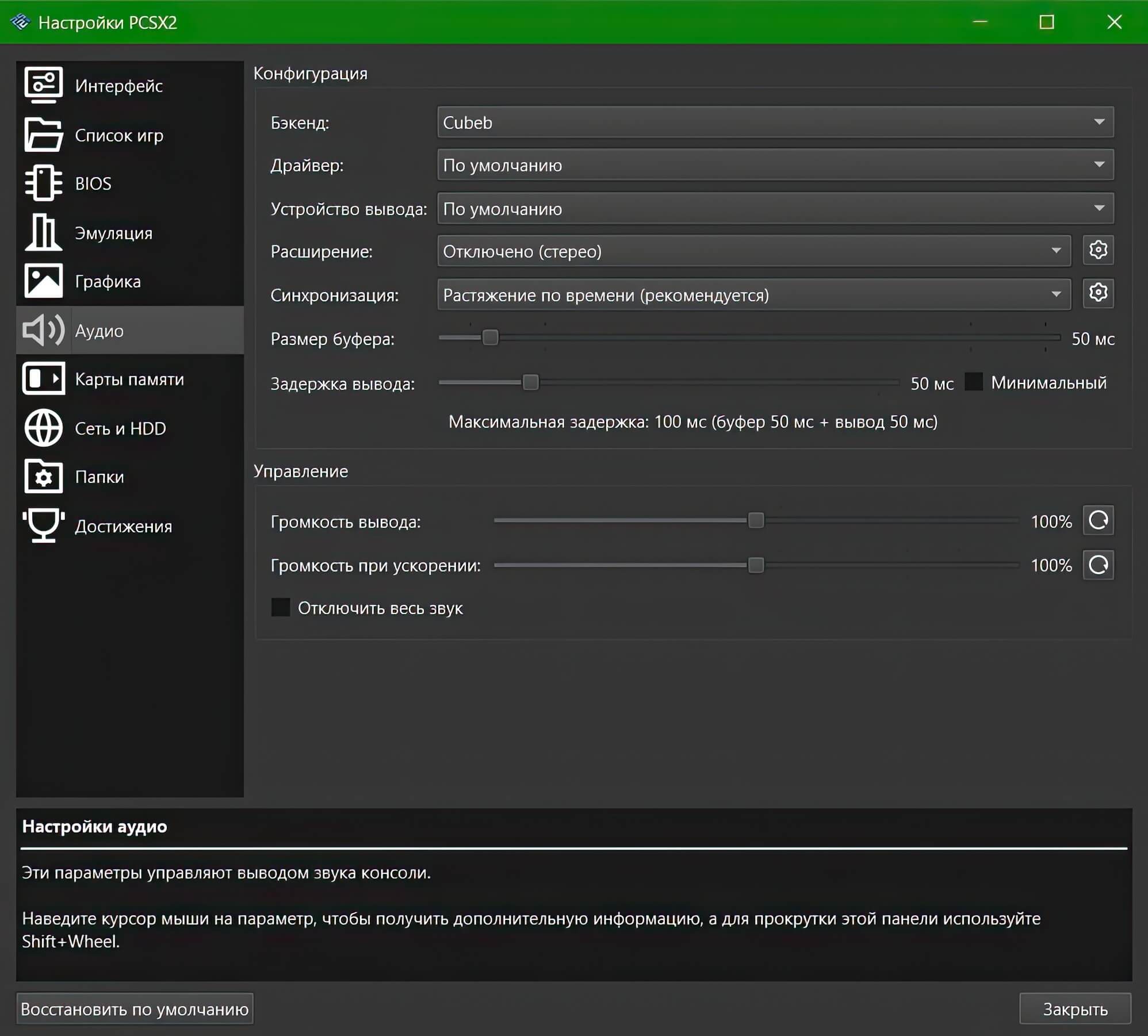
КАРТЫ ПАМЯТИ:
Здесь вы можете создавать несколько карт памяти для сохранения игр в процессе игры. Я здесь ничего не трогаю оставляю по умолчанию.
Все файлы сохранений, где вы сохраняли игры на карту памяти в процессе игры находятся в папке memcards, расположенная в корневой папке с эмулятором
Если вам нужно создать новую карту памяти, то нажмите создать и у вас появится окно с выбором: — ↳ ■ Название карты памяти — укаываете имя новой карты памяти, например можете дать её название самой игры — ↳ ■ 8 МБ — это стандартная память для PlayStation 2, поддерживается всеми играми — ↳ ■ 16 МБ до 64 МБ — данный карты выпускались сторонними компаниями по лицензии sony, если планируете создавать карту памяти с большей памятью чем 8 МБ, то некоторые игры могут не поддерживать такой тип памяти при сохранении — ↳ ■ Папка (Recommended) — при выборе данной опции, то все сохранения игр будут сохранятся в отдельную папку для каждой игры После создании карты памяти её нужно подключить в 1-ый или во 2-ой слот, выберите созданную карту памяти, нажимте правую кнопку мышки и в контекстном меню выберите Использовать для порта 1 или Использовать для порта 2.
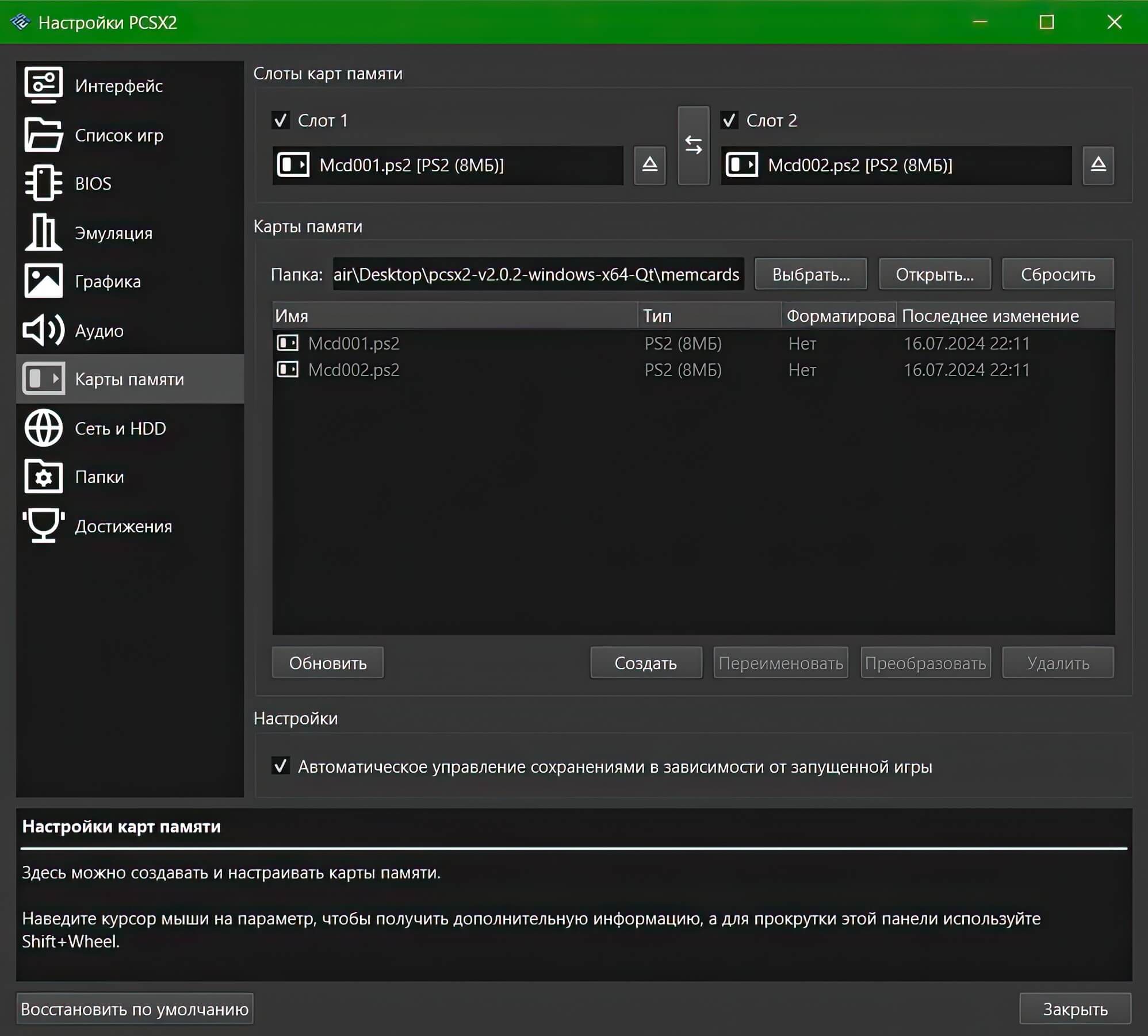
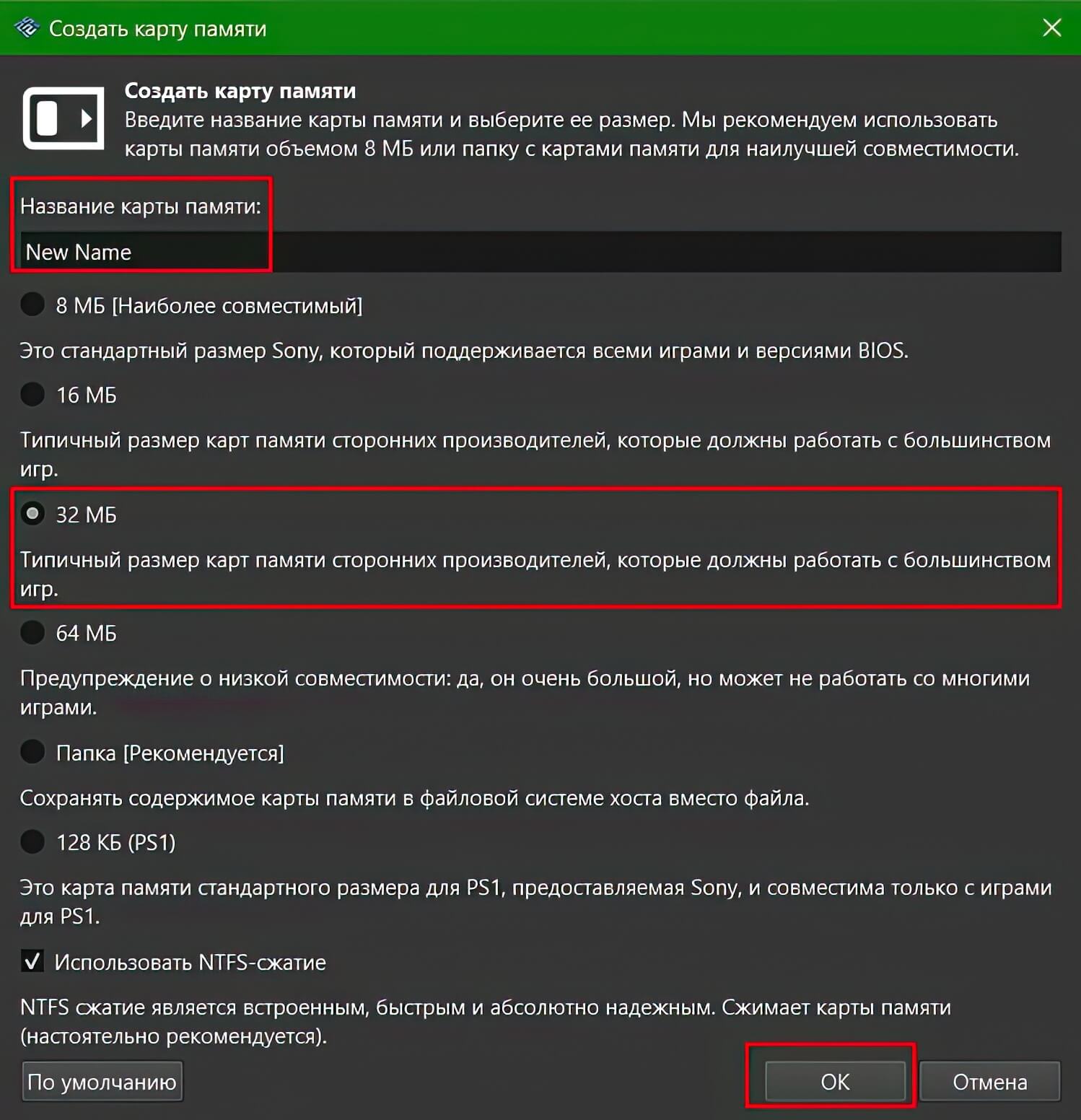
УПРАВЛЕНИЕ
Ниже указан контроллер от приставки PlayStation 2, чтобы наглядно показать какие кнопки управления имеются на геймпаде этой приставке.


Управление в эмуляторе вы можете настроить под КЛАВИАТУРУ или ГЕЙМПАД. Я предпочитаю играть на геймпаде.
Эмулятор имеет полную поддержку современных геймпадов от консолей PlayStation 5 и Xbox Series X|S
Для настройки управления нажмите на "Контроллеры" в панели инструментов, или в меню выберите Настройки—>Контроллеры
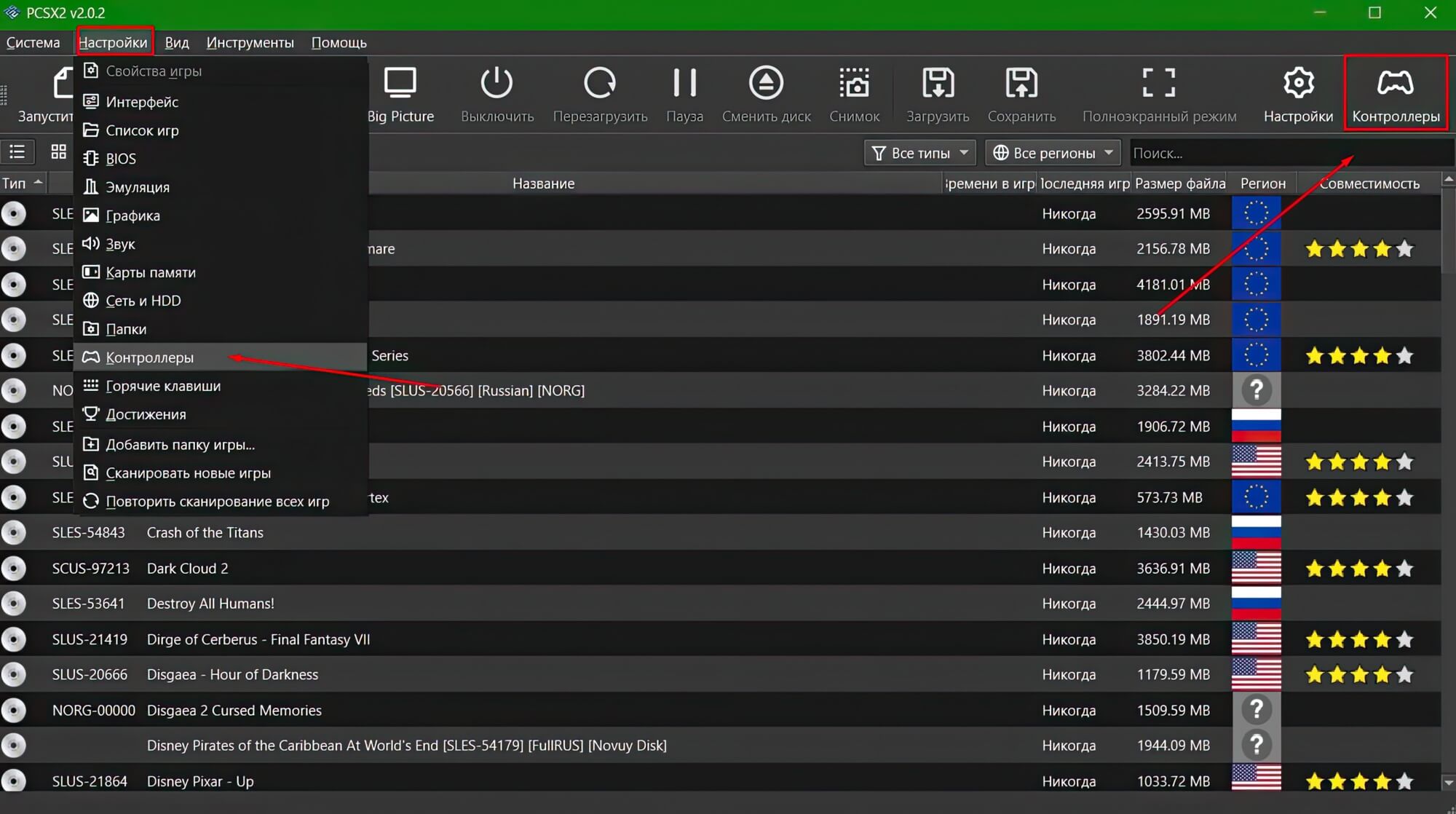
Вы попадаете в Глобальные настройки управления: ❖ Источник ввода SDL — Если будете настраивать управление под DualShock 4 или DualSense, поставьте галочку возле "Расширенный режим DualSense / DualShock 4", справа от него есть квадратная иконка ввиде лампы, при нажатии на неё вы можете сменить цвет светодиоду на геймпаде DS4\DS ❖ Источник ввода XInput — Контроллеры, которые поддерживают этот режим ввода, XBox 360, XBox One, Xbox Series X|S и от других производителей ❖ Источник ввода DInput — Для очень старых контроллеров ❖ Обнаруженные устройства — В этом окне отображаются все активные контроллеры, которые у вас подключены
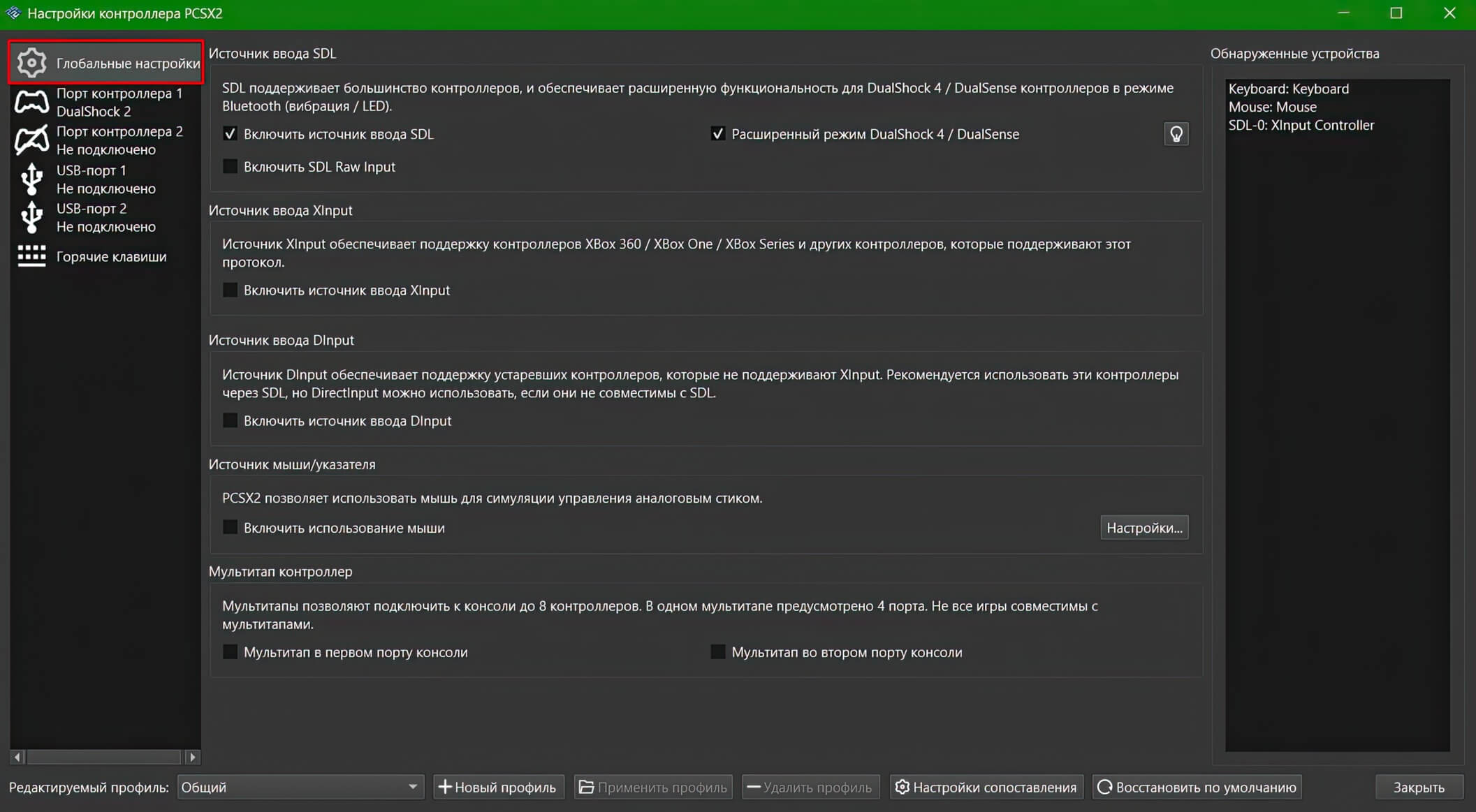
НАСТРОЙКА УПРАВЛЕНИЕ ДЛЯ 1-го КОНТРОЛЛЕРА: Здесь мы настраиваем кнопки управления, по умолчанию кнопки управления настроены под клавиатуру, при желании вы можете перенастроить кнопки управления под себя. Для настройки управления под геймпад я использую "Автоматические привязки", нажимайте на неё и далее выбирайте свой геймпад из списка, раскладка всех кнопок управления пропишутся как надо. Внизу вы можете создавать разные профили управления для конкретных игр и потом выбирать между ними.
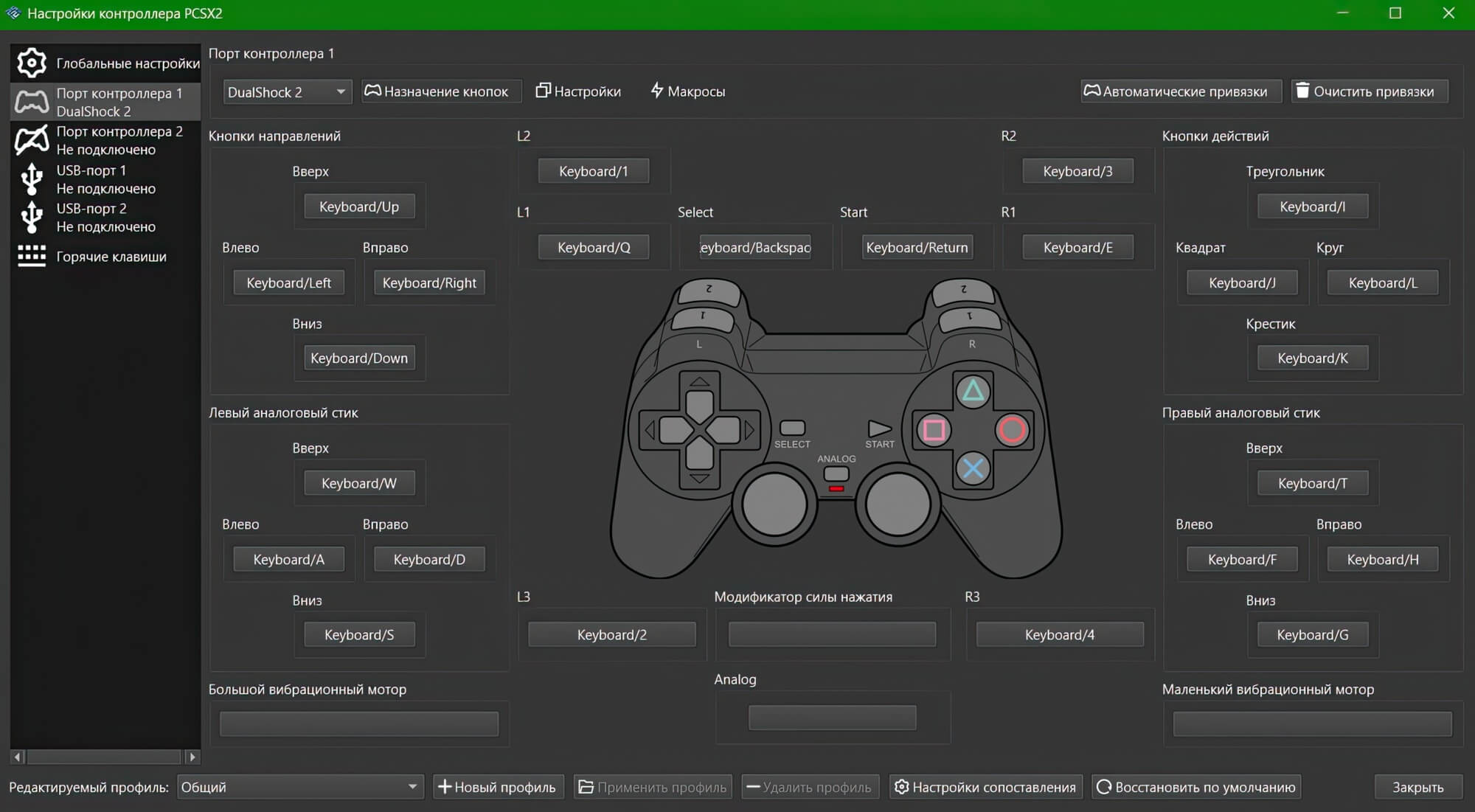
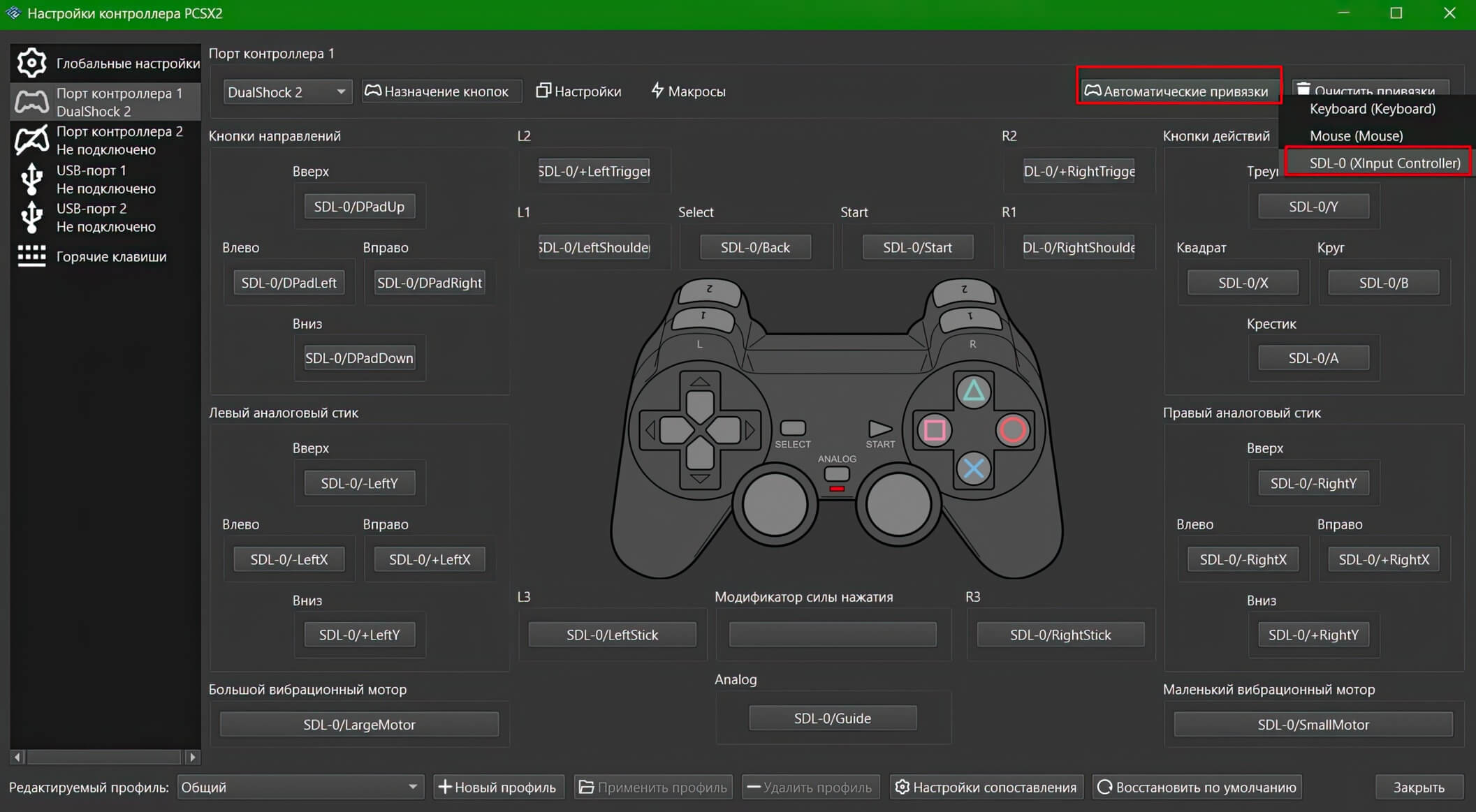
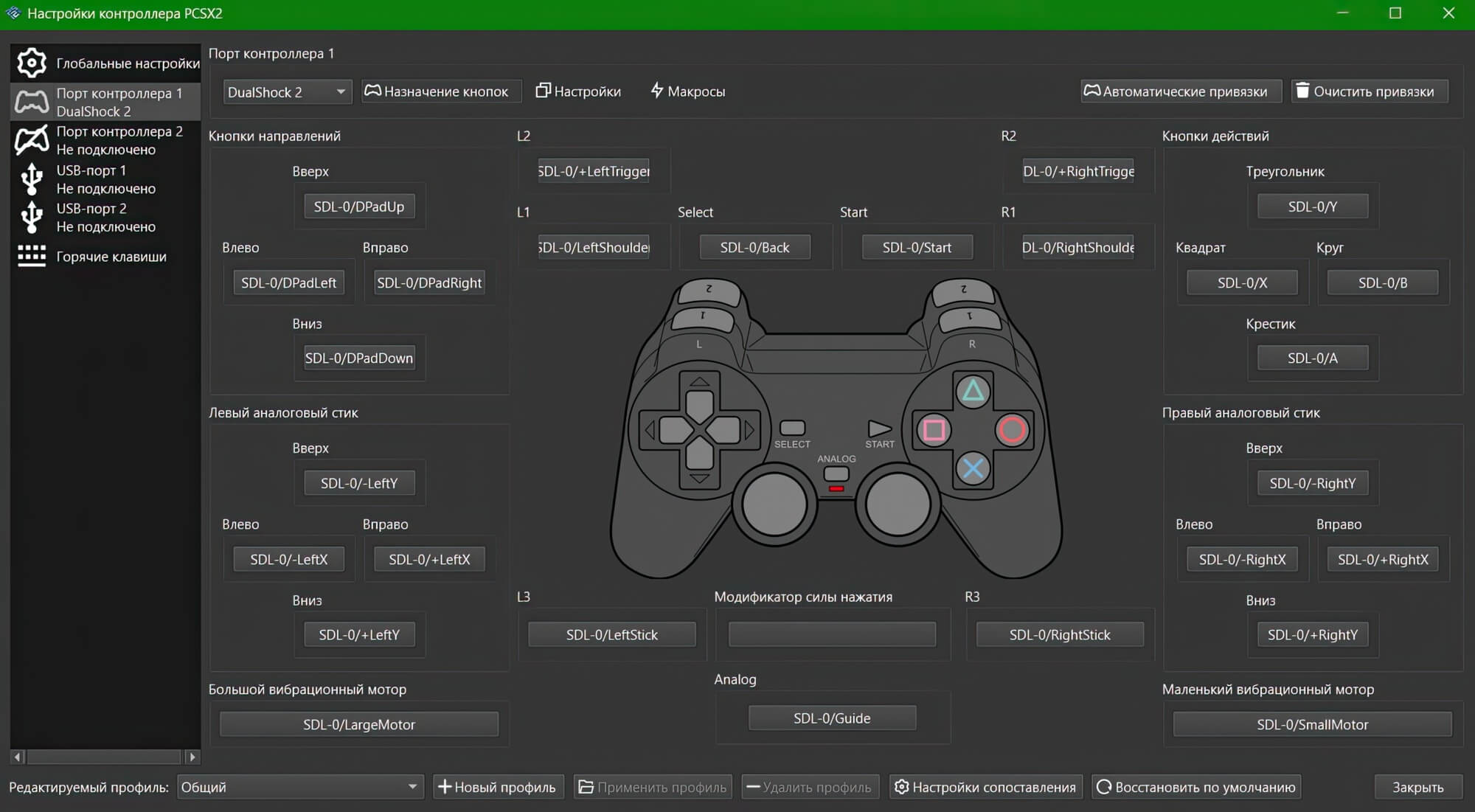
НАСТРОЙКА УПРАВЛЕНИЕ ДЛЯ 2-го КОНТРОЛЛЕРА: Если планируете играть вдвоём, то для настройки второго контроллера перейдите в "Порт контроллера 2", по умолчанию он отключён, выберите порт контроллер DualShock 2 и настраиваете управление для второго игрока.
ГОРЯЧИЕ КЛАВИШИ:Чтобы посмотреть какие горячие кнопки назначены в эмуляторе по умолчанию, выберите в меню "Настройки->Горячие клавиши" или в настройке контроллера выберите вкладку "Горячие клавиши". Можете изменить комбинации горячих клавиш под себя, а также назначить горячие клавиши на другие пункты меню, которые там указаны.
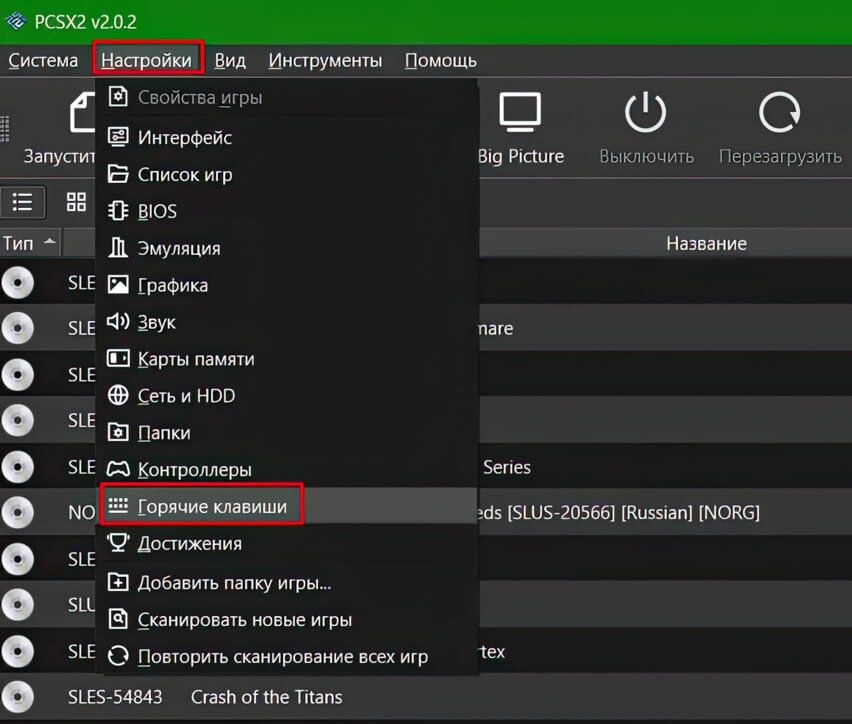
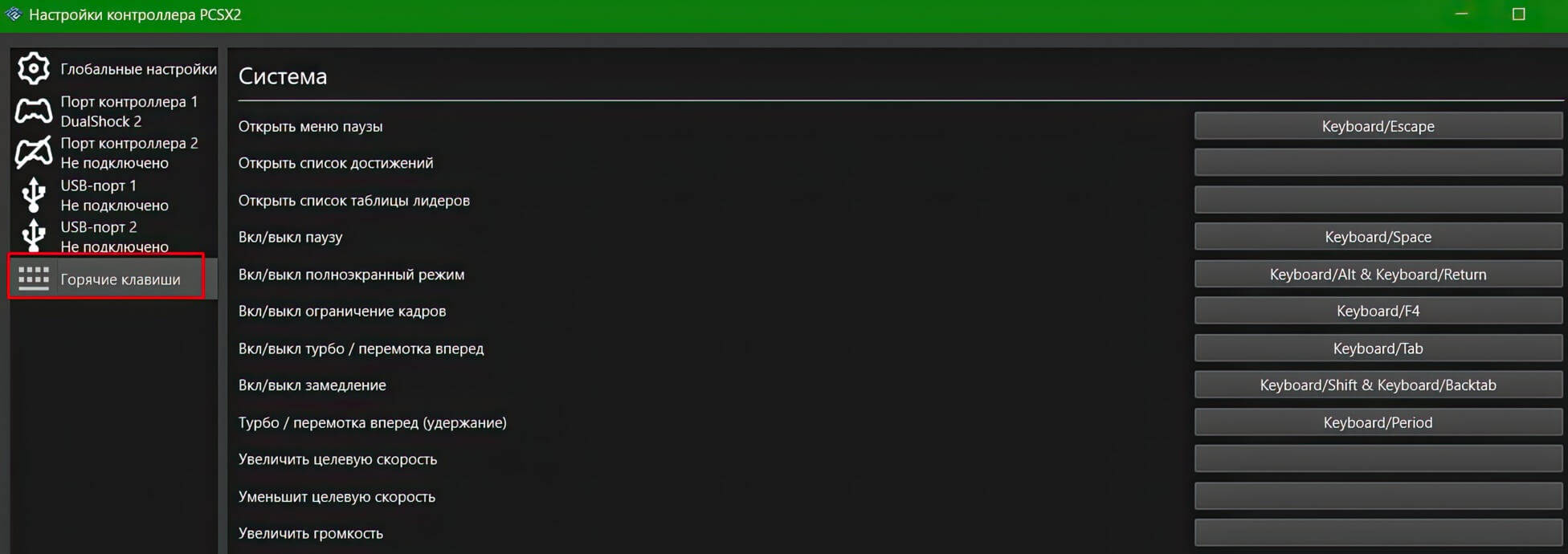
ГОРЯЧИЕ КЛАВИШИ ПО УМОЛЧАНИЮ: Esc — Открыть дополнительное меню, поставив игру на паузу Tab — Быстрая перемотка, скорость перемотки можете выбрать в меню "Эмуляция" напротив пункта "Скорость перемотки" Alt + Enter — Переключаться во время игры на полный экран и обратно. Или при помощи двойного клика мышкой по экрану эмулятора, если в настройке окна "Интерфейса" у вас активен пункт "Двойной клик для переключения полноэкранного режима" F4 — Включение\отключение ограничения кадров F5 — Переключение режимов чересстрочности F6 — Изменение соотношения сторон: (4:3 / 16:9 / растянуть на весь экран) F8 — Сделать скриншот игры. Скриншоты сохраняются в папке "snaps", расположенной в корневой папке PCSX2 эмулятора F9 — Изменить режим рендера с аппаратного (GPU) на программный (CPU) и наоборот Insert — Переключение режима Mipmapping текстурирования (Авто, Выключено, Базовое, Полное PS2)
БЫСТРОЕ СОХРАНЕНИЕ И ЗАГРУЗКАF1 — Быстрое сохранение в текущий слот F3 — Быстрая загрузка из текущего слота F2 — Выбрать следующий слот для быстрого сохранения\загрузки (от 0 до 9, далее по кругу) Shift + F2 — Выбрать предыдущий слот для быстрого сохранения\загрузки (от 0 до 9, далее по кругу)
Все файлы с быстрыми сохранениями сохраняются в папке "sstates" по серийному номеру игры, папка расположена в директории эмулятора. Обычные сейвы игр, где вы делали сохранения на карту памяти во время игры, хранятся в папке memcards, которая находится также в папке PCSX2 v2.0
Чтобы посмотреть сейвы игр, которые вы сохраняли на карту памяти в процессе игры вам надо запустить БИОС. Нажмите на панели инструментов "Запустить BIOS" или выберите в меню Система\Запустить BIOS.
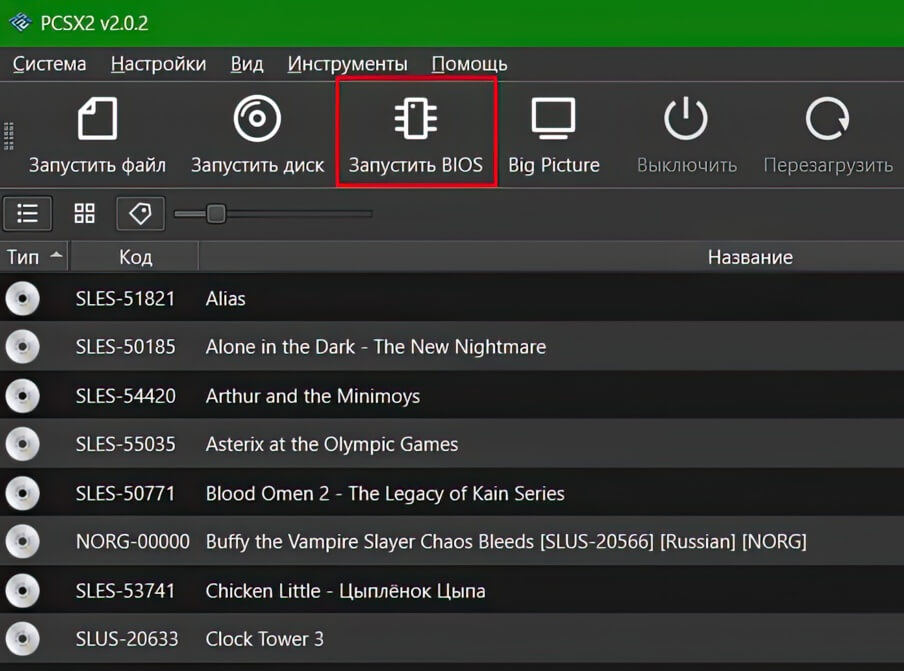
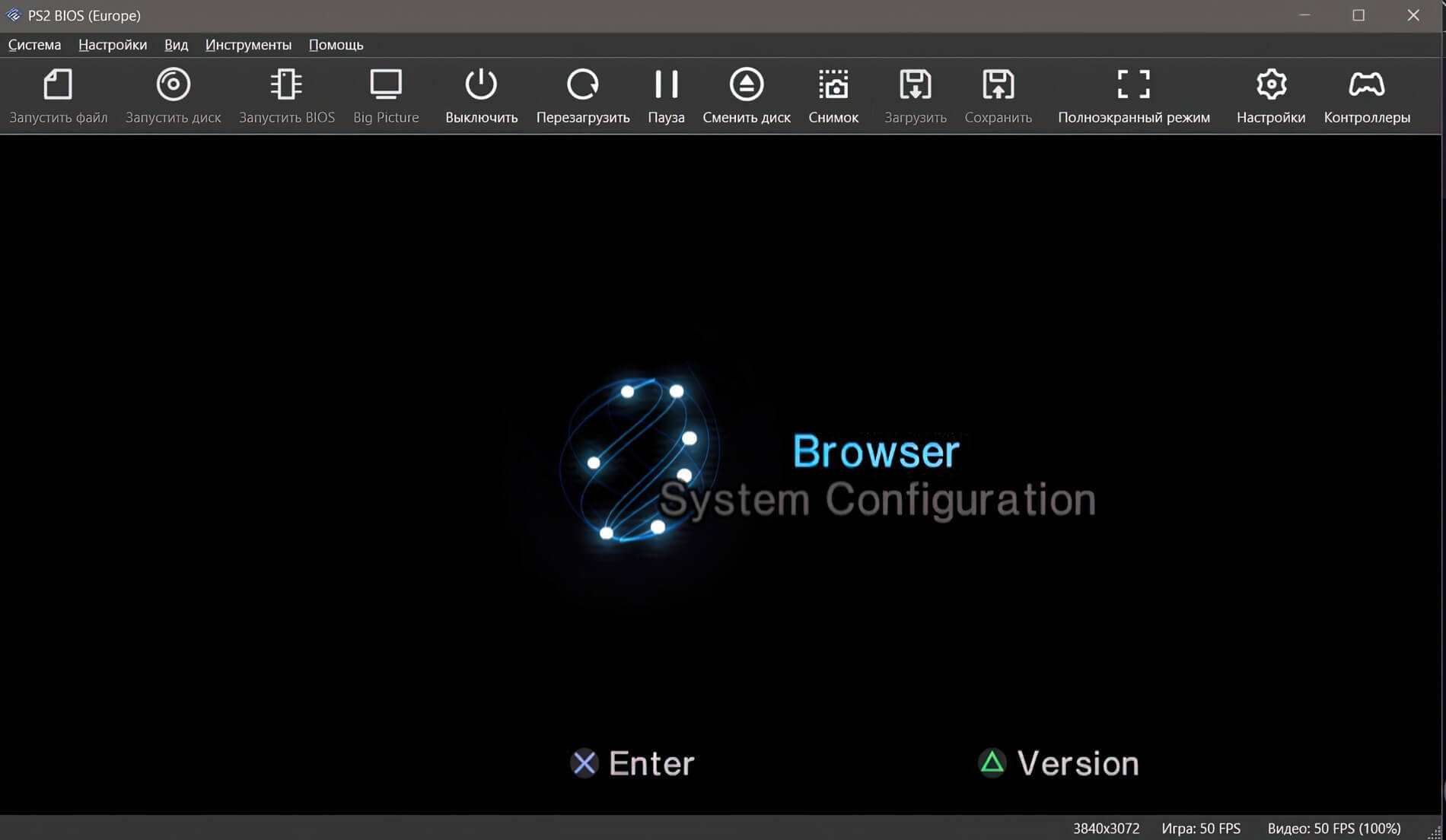
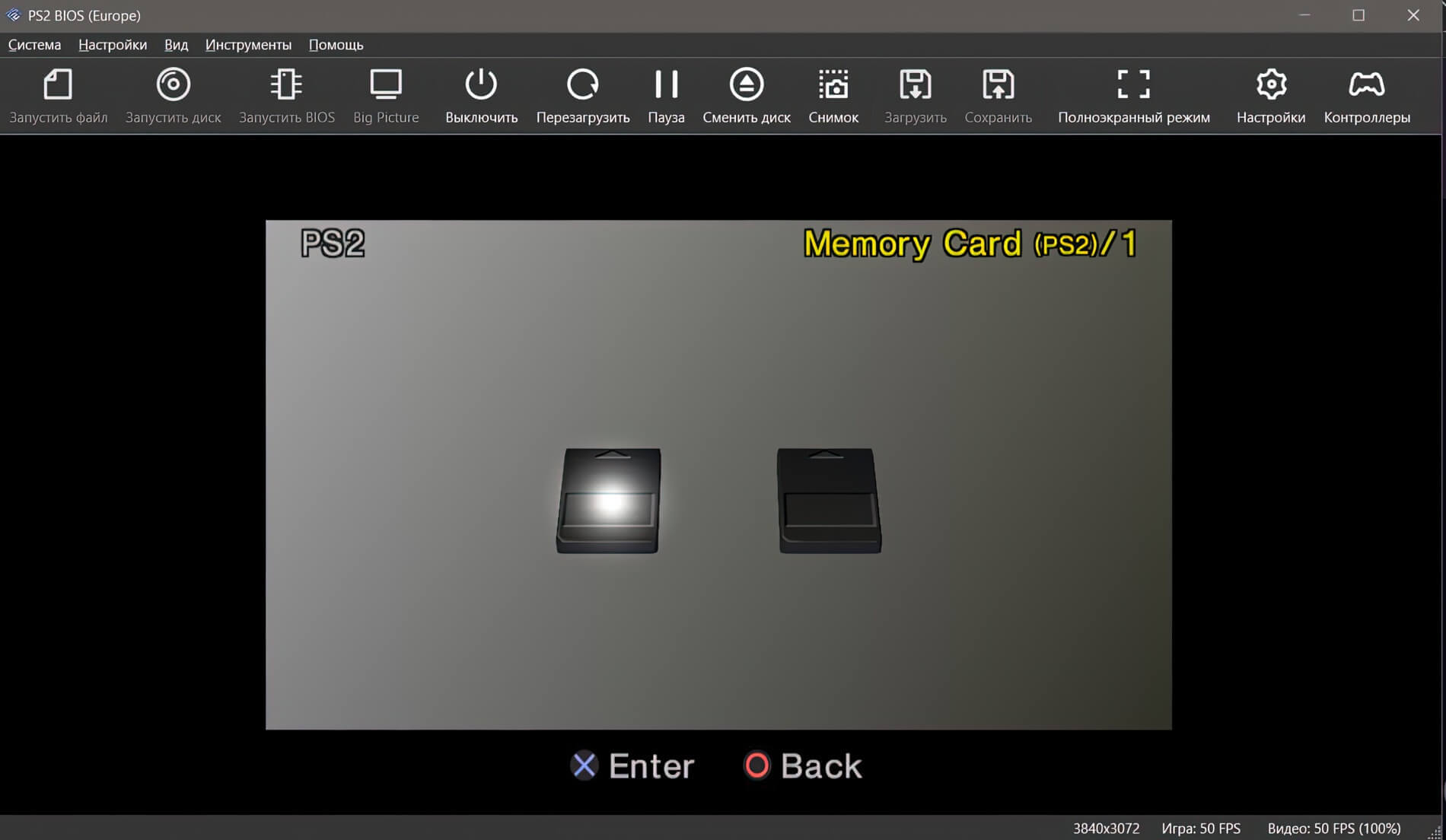
ЗАПУСК ИГР
Эмулятор поддерживает образы в формате: *.BIN/ISO, *.MDF, *.CHD, *.CSO, *.GZ, а также запускать игры в формате CD\DVD от PlayStation 2 с "Дисковода".
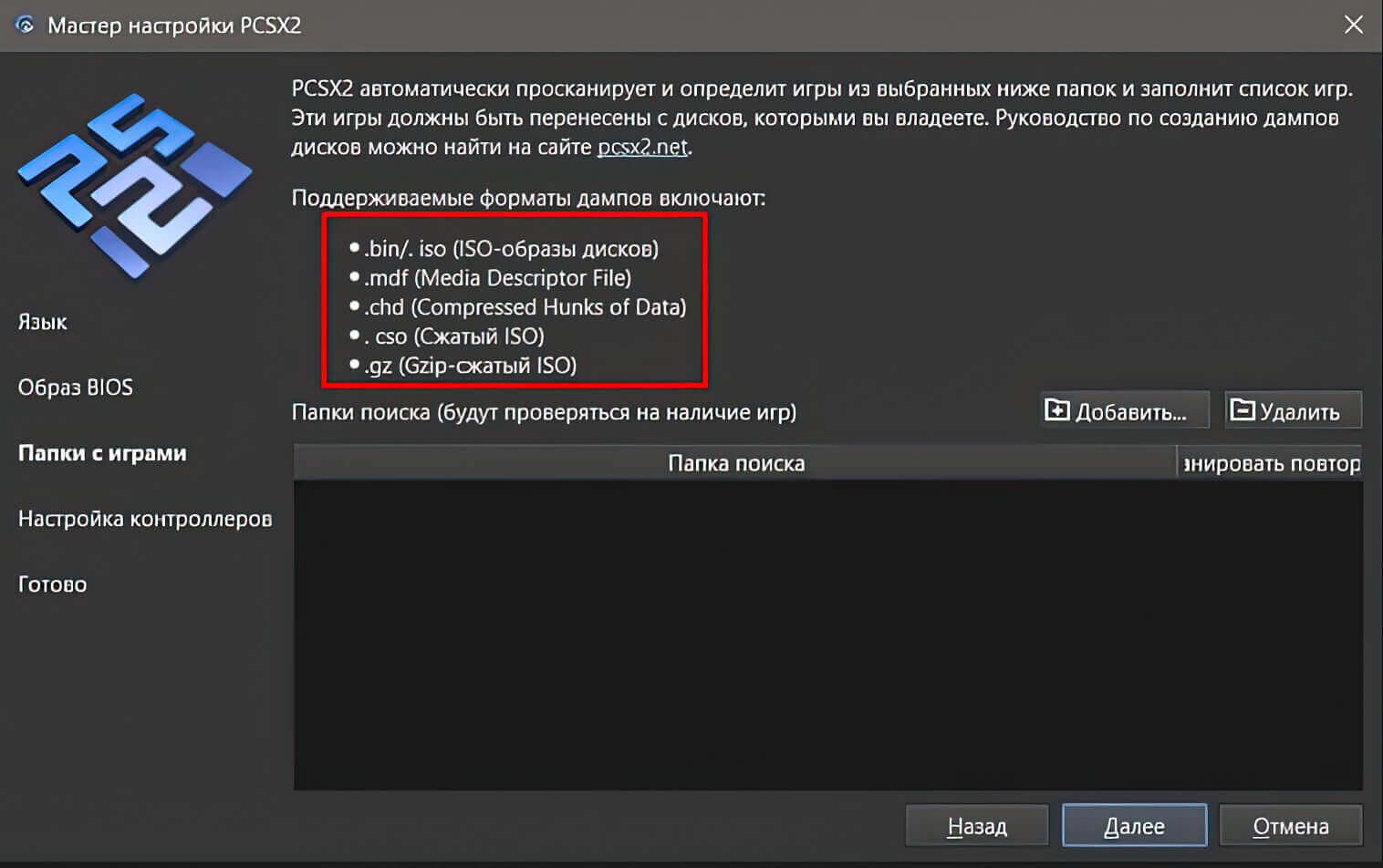
ЗАПУСТИТЬ ИГРУ С ОБРАЗА:
Выберите "Запустить файл" на панели инструментов или через меню: "Система\Запустить файл" и укажите путь до образа с игрой. Либо можете перетащить образ игры в окно эмулятора.
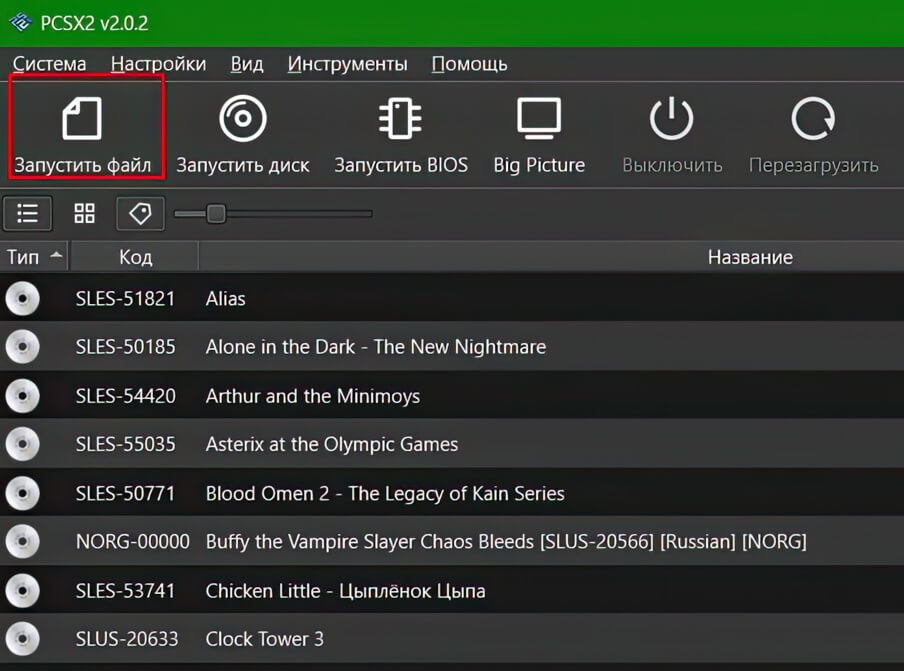
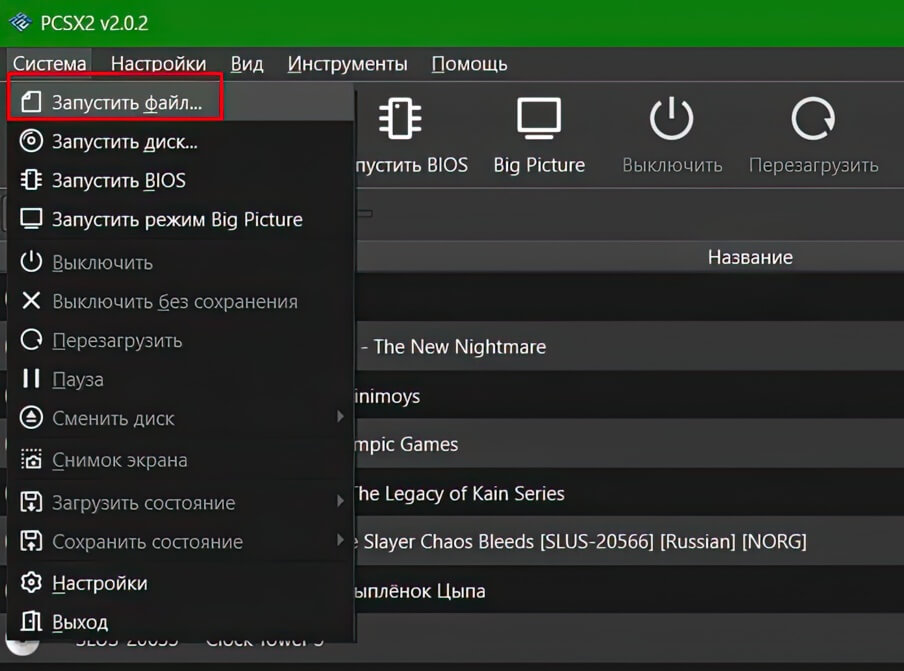
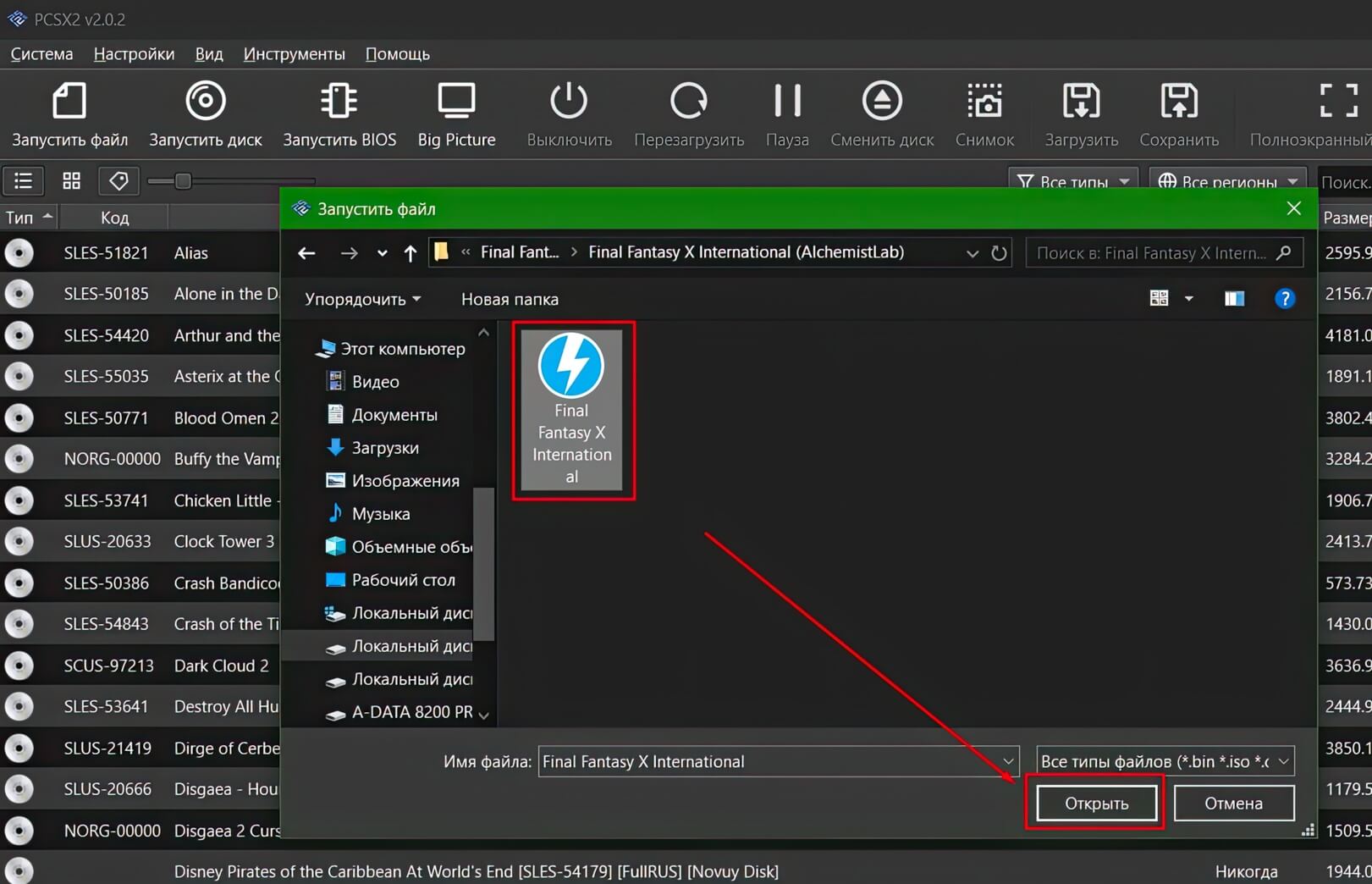
ЗАПУСТИТЬ ИГРУ С ДИСКА:
Вставьте лицензионный\пиратский диск от PlayStation 2 в ваш дисковод и в меню эмулятора выберите: "Система\Запустить диск" или нажмите в панеле инструментов нажмите на "Запустить диск".
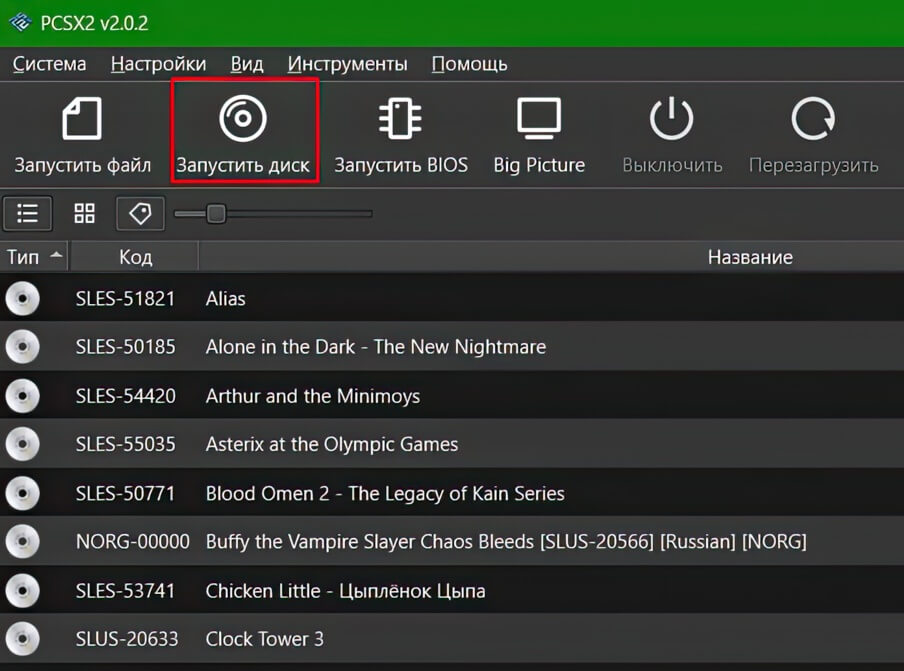
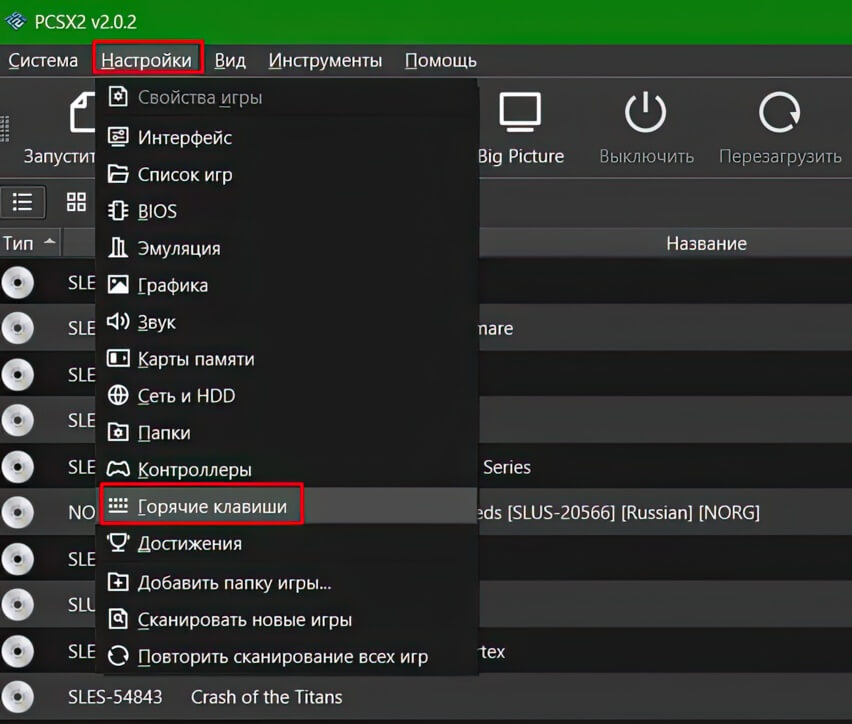
ЗАПУСТИТЬ ИГРУ ИЗ СПИСКА:
Выберите игру из списка в окне эмулятора и для его запуска кликните два раза мышкой.