МОЙ ПК: Процессор: AMD Ryzen 9 5900X Видеокарта: MSI GeForce RTX 2060 Super Оперативка: DDR4 G.SKILL Z NEO 64GB SSD: A-Data XPG SX8200 Pro 512Gb ▰▰▰▰▰ 🎬 СОДЕРЖАНИЕ ВИДЕО 🎬 ▰▰▰▰▰ 🎬 Интро 0:00 🎬 Вступление 0:09 ПОДГОТОВКА: 0:41 ■ Где скачать эмулятор 1:22 ■ Где скачать версию эмулятора для Windows 7\8 2:10 ■ Где скачать ПРОШИВКУ PS3UPDAT.PUP и необходимое ПО 2:20 ■ Какие нужны системные требования 4:21 ■ Список совместимых игр, который поддерживает эмулятор 5:17 ■ Скачиваем утилиту Rusty PSN EGUI для обновления игр 6:14 ■ Где качать игры ПЕРВЫЕ ШАГИ: 7:08 ■ Подготовка к первому запуску 7:27 ■ Установите Visual C++ 2019 8:13 ■ Первый запуск 9:12 ■ Устанавливаем прошивку PS3UPDAT.PUP 9:54 ■ Как скрыть запись о прошивке в окне эмулятора ✪ ГЛОБАЛЬНЫЕ НАСТРОЙКИ: ★ CPU: 10:34 ★ GPU: 11:52 ★ Audio: 18:32 ★ System: 19:21 ★ Advanced: 19:46 ★ Emulator: 20:06 ★ GUI: 20:50 🎮 НАСТРОЙКА УПРАВЛЕИЯ: 21:52 ■ В какие игры не сможете играть на эмуляторе 22:24 ■ Важное примечание для игр с гироскопом 23:01 ■ Настраиваем управление под геймпад DualShock 4 24:16 ■ Настройка управления под геймпад X-Box One или других ЗАПУСК ИГР: 25:03 ■ Какие игры надо скачивать 26:49 ■ Добавляем список игр в окно эмулятора 27:21 ■ Как становить игры в формате PKG 28:35 ■ Информация об игре в окне эмулятора и «Панель инструментов» 29:27 ■ Как запускать игры от PS3 с дисков Blu-Ray ЗАПУСК ИГР, ПЕРСОНАЛЬНЫЕ НАСТРОЙКИ: 31:00 🎮 Запускаем игру Beyond Good & Evil HD — ↳ ❖ Как убрать надпись Compiling shaders 31:56 — ↳ ❖ Как развернуть игру на весь экран 32:35 34:13 🎮 Запускаем игру Demon`s Souls — ↳ ❖ Как загрузить патчи для отдельной игры 36:18 — ↳ ❖ Как сразу загрузить все патчи для игр из вашего списка 38:28 — ↳ ❖ Как самому создавать патчи к играм в эмуляторе 39:56 40:22 🎮 Запускаем игру Lollipop Chainsaw — ↳ ❖ Как делать персональные настройки игр 40:43 — ↳ ❖ Как делать персональные настройки управления под игру 44:42 — ↳ ❖ Советы по настройкам 46:54 ОБНОВЛЕНИЯ ИГР, СЕЙВЫ и УДАЛЕНИЕ 48:06 ■ Как скачивать обновления игр в Rusty-PSN 49:42 ■ Устанавливаем последнее обновление для игры Red Dead Redemption 50:05 ■ В какую папку устанавливаются компиляция кеша и игры с обновлениями в формате PKG 51:20 ■ Как посмотреть сейвы от игр 52:07 ■ Пытаюсь запустить игру Red Dead Redemption 54:50 🎮 Запускаем игру Tekken Tag Tournament HD 55:55 ■ Как делать быстрые сохранения | Работает не во всех играх 56:21 ■ Как разблокировать FPS 58:09 ■ Быстрая загрузка с последней точки быстрого сохранения 58:46 ■ Где посмотреть горячие клавиши 59:06 ■ Как полностью удалять игры PKG и Disc Game 1:01:36 ■ Как посмотреть список ачивок для игр
СОДЕРЖАНИЕ ВИДЕО : 🎬 0:00 Вступление УСТАНОВКА ОБНОВЛЕНИЙ 0:27 ■ 1 СПОСОБ: скачиваем из web-сайта в браузере 1:51 — ↳ ❖ Устанавливаем обновление для игры Amy 2:16 ■ 2 СПОСОБ: при помощи утилиты Rusty PSN EGUI 3:18 — ↳ ❖ Устанавливаем обновление для игры Heavy Rain ▰▰▰▰▰ ✔ ДАННЫЕ ✔ ▰▰▰▰▰ ✪ Название эмулятора: RPCS3 🎮 Совместимость: PlayStation 3 📥 Скачать Updates PS3 Games с web-сайта 📥 Скачать утилиту Rusty PSN EGUI
СОДЕРЖАНИЕ ВИДЕО : 🎬 Вступление 0:00 НАСТРОЙКА 0:13 ■ Важное примечание 0:48 ■ ШАГ 1 – Глобальные настройки — ↳★ Вкладка I/O 1:06 — ↳★ Вкладка Emulator 1:19 1:57 ■ ШАГ 2 Настраиваем управление под клавиатуру 3:26 ■ ШАГ 3 – Запускаем игру, чтобы посмотреть настройки управления — ↳★ Смотрим управление в игре 5:00 — ↳★ Настраиваем управление под мышку 5:24 7:54 ■ ШАГ 4 – Проверяем управление в игре — ↳★ Настраиваем чувствительность мышки 8:40
СОДЕРЖАНИЕ ВИДЕО : 🎬 Вступление 0:00 НАСТРОЙКА 0:17 ■ Версии эмулятора 0:44 ■ ГЛОБАЛЬНЫЕ НАСТРОЙКИ — ↳★ Переносим глобальные настройки эмулятора CONFIG 1:43 — ↳★ Переносим настройки GUI 2:41 — ↳★ Переносим глобальные настройки управления PADS 1:43 4:59 ■ ПЕРСОНАЛЬНЫЕ НАСТРОЙКИ — ↳★ Переносим персональные настройки от игр 5:15 — ↳★ Переносим персональные настройки управления от игр 7:07 8:27 ■ СОХРАНЕНИЯ ИГР — ↳★ Как перенести сейв выбранной игры 8:36 — ↳★ Переносим все сохранения игр 9:07
СОДЕРЖАНИЕ ВИДЕО : 🎬 Вступление 0:00 НАСТРОЙКА 0:14 ■ Важное примечание 1:22 ■ Как делать быстрые сохранения — ↳★ Комбинация горячих клавиш [CTRL + S] 2:17 ■ В какую папку сохраняются быстрые сохранения 2:44 ■ Как продолжить игру с файла быстрого сохранения
Эмулятор: RPCS3 v0.0.29

✪ Эмулятор: RPCS3 📺 Поддержка платформ: PlayStation 3 🌐 Официальный сайт эмулятора: https://rpcs3.net/ 📥 Скачать эмулятор с: оф. сайта 📥 Скачать прошивку: PS3UPDAT.PUP 💽 Скачать ISO образы игр: PSXPlanet.ru 💽 Скачать ISO образы игр: The Valult ♻️ Скачать PS3 Games Updates: http://ps3.aldostools.org/updates.html 📝 СПИСОК СОВМЕСТИМОСТИ ИГР: с эмулятором ▰▰ Необходимое ПО для эмулятора: ▰▰ 📥 Скачать: Microsoft Visual Studio C++ 2015-2022
RPCS3 — это свободное и открытое программное обеспечение, разрабатываемый эмулятор игровой приставки для Sony PlayStation 3. Он был разработан на языке программирования C++ и использует OpenGL и Vulkan в качестве бэкенд-рендеров. Эмулятор работает на операционных системах Windows, Linux, FreeBSD и macOS, позволяя воспроизводить и отлаживать игры и программное обеспечение PlayStation 3 на ПК. Список совместимости игр на ноябрь 2024 года, всего 3738 релизов из них: ❖ 2599 игр (69.53%) — как проходимые («Playable») ❖ 1053 игр (28.17%) — как запускаемые («Ingame») ❖ 86 игр (2,3%) — как запускаемые до меню («Intro») RPCS3 был создан 23 мая 2011 года программистами DH и Hykem. В дальнейшем за проект взялись два ведущих разработчика, работающих с ним на постоянной основе — Nekotekina и kd-11. Остальные оказывающие помощь проекту являются добровольцами, основным из которых является Asinine (помощник, тестер и модератор). RPCS3 получил свой первый публичный релиз в июне 2012 года как версию v0.0.0.2. В 2023 году начиная с версии 0.0.29 эмулятор более не поддерживает операционные системы Windows 7\8.
1. Мои настройки 1.1 Системные требования 1.2 Установить ПО 2. Первый запуск 3. Установка прошивки PS3UPDAT.PUP 3. Панель Инструментов 4. Глобальные настройки 4.1 CPU 4.2 GPU 4.3 AUDIO 4.4 SYSTEM 4.5 ADVANCED 4.6 EMULATOR 4.7 GUI 5. Управление 6 Горячие клавиши 6.1 Быстрое сохранение 7. Запуск игр 7.1 Как добавить список игр 7.2 Как устанавливать игры в PKG формате 7.3 Как запустить игру с диска 7.4 Как запустить игру из списка
Другие видео-гайды по RPCS3
▰▰▰ 🎬 СОДЕРЖАНИЕ ВИДЕО 🎬 ▰▰▰ 🎬 Вступление: 0:00 📂 ГАЙД: — ↳ ■ Что нужно знать о данном способе 0:23 — ↳ ■ Показываю мои текущие настройки эмулятора 1:21 — ↳ ■ Запускаем игру и смотрим какой FPS у игры 2:22 — ↳ ■ Увеличиваем FPS в персональных настройках игры Vblank 3:32 — ↳ ■ Проверяем на сколько получилось поднять FPS 4:37 — ↳ ■ Посмотреть список игр, где применялся данный метод 4:37 🌐 Список совместимых игр с Vblank
▰▰▰ 🎬 СОДЕРЖАНИЕ ВИДЕО 🎬 ▰▰▰ 🎬 Вступление: 0:00 📂 ГАЙД DISNEY INFINITY: — ↳ ■ Запускаю игру Disney Infinity 1:28 — ↳ ■ Как использовать портал в RPCS3 1:21 — ↳ ■ Выбираем игровой МИР сюжетной компании 3:41 — ↳ ■ Выбираем ФИГУРКУ игрового аватара сюжетной линии 5:30 — ↳ ■ Для чего мы сохраняем отдельно персонажев, когда их создаём 6:13 — ↳ ■ Как продолжить играть ранее созданным персонажем 7:38 — ↳ ■ Как добавить дополнительные способности персонажам 7:59 — ↳ ■ Что будет, если установить другого персонажа, не относящего к сюжетной компании 8:24 📂 ГАЙД SKYLANDERS: — ↳ ■ Запускаю игру Skylanders: Spyro Adventure 9:30 — ↳ ■ Как использовать портал в RPCS3 10:25 — ↳ ■ Выбираем ФИГУРКУ игрового аватара 10:40 — ↳ ■ Меняем персонажа на другого 11:14 ▰▰▰▰▰ ✔ ДАННЫЕ ✔ ▰▰▰▰▰ 📖 Руководство по Disney Infinity ENG 📖 Руководство по Skylanders ENG
▰▰▰ 🎬 СОДЕРЖАНИЕ ВИДЕО 🎬 ▰▰▰ 🎬 Вступление: 0:00 🎮 ГАЙД —■ Что из себя представляет данный способ: 0:18 —■ Запускаем игру Храбрая сердцем 0:30 — ↳ ❖ ШАГ 1: Выбираем параметр для взлома 0:59 — ↳ ❖ ШАГ 2: Открываем панель Cheats 1:15 — ↳ ❖ ШАГ 3: Ищем нужный адрес для взлома 1:28 — ↳ ❖ ШАГ 4: Меняем данные на свои 2:09 —■ Совет по применению 3:33
МОИ НАСТРОЙКИ RPCS3 v0.0.29
Настройки я делал под Windows 10 на AMD Ryzen 9 5900X\RTX 2060 Super\DDR4 64GB. На скриншотах приведены мои глобальные настройки эмулятора версии RPCS3 v0.0.29.15710, с которыми я запускаю все игры от PlayStation 3, более подробно смотрите видео-гайд. Другие пункты меню, которые я не показал у меня стоят по умолчанию без изменений.
СИСТЕМНЫЕ ТРЕБОВАНИЯ: ❖ Операционная система Windows 10 22H2, Windows 11 22H2 или позднее (только 64-бит) ❖ CPU: AMD — 6 ядер и 12 потоков, 8 ядер и 16 потоков, и более Архитектура AMD Zen 2 или новее AMD Threadripper серий 1000 и 2000 не рекомендуется. Intel — 6 ядер и 12 потоков, 8 ядер и 16 потоков, и более Архитектура Intel Skylake или новее ❖ Видеокарта не ниже уровня GeForce GTX 1650, Radeon RX 570 с 4 ГБ памяти ❖ Поддержка API: OpenGL 4.6, Vulkan 1.3 ❖ Оперативная память 8 ГБ ❖ SSD жёсткий диск предпочтителен, для быстрой компиляции кеша игр Более подробно про минимальные и рекомендованные требования можете ознакомится на оф. сайте здесь.
ВАЖНОЕ ПРИМЕЧАНИЕ — данный эмулятор не поддерживает 100% совместимость всех игр, которые выходили на приставке PlayStation 3, некоторые игры могут работать не стабильно или вовсе не запускаться на эмуляторе. Многие игры для запуска требует дополнительных настроек или использования патчей.
ПОДГОТОВКА:
Скачайте и установите Microsoft Visual Studio C++ 2015-2022, а с официального сайта PlayStation скачайте прошивку PS3UPDAT.PUP. В директории эмулятора я создал папку с именем "BIOS" и скопировал туда файл прошивки PS3UPDAT.PUP.


ПЕРВЫЙ ЗАПУСК:
При первом запуске вас приветствует окно с краткой информацией. Если хотите вывести ярлык эмулятора на рабочий стол поставьте галочку возле Create desktop shortcut. Если вам не нравится тёмная тема, то снимите галочку возле "Use Dark Theme (Can Be Configured Later)". Далее поставьте две галочки снизу и нажимайте "Continue".

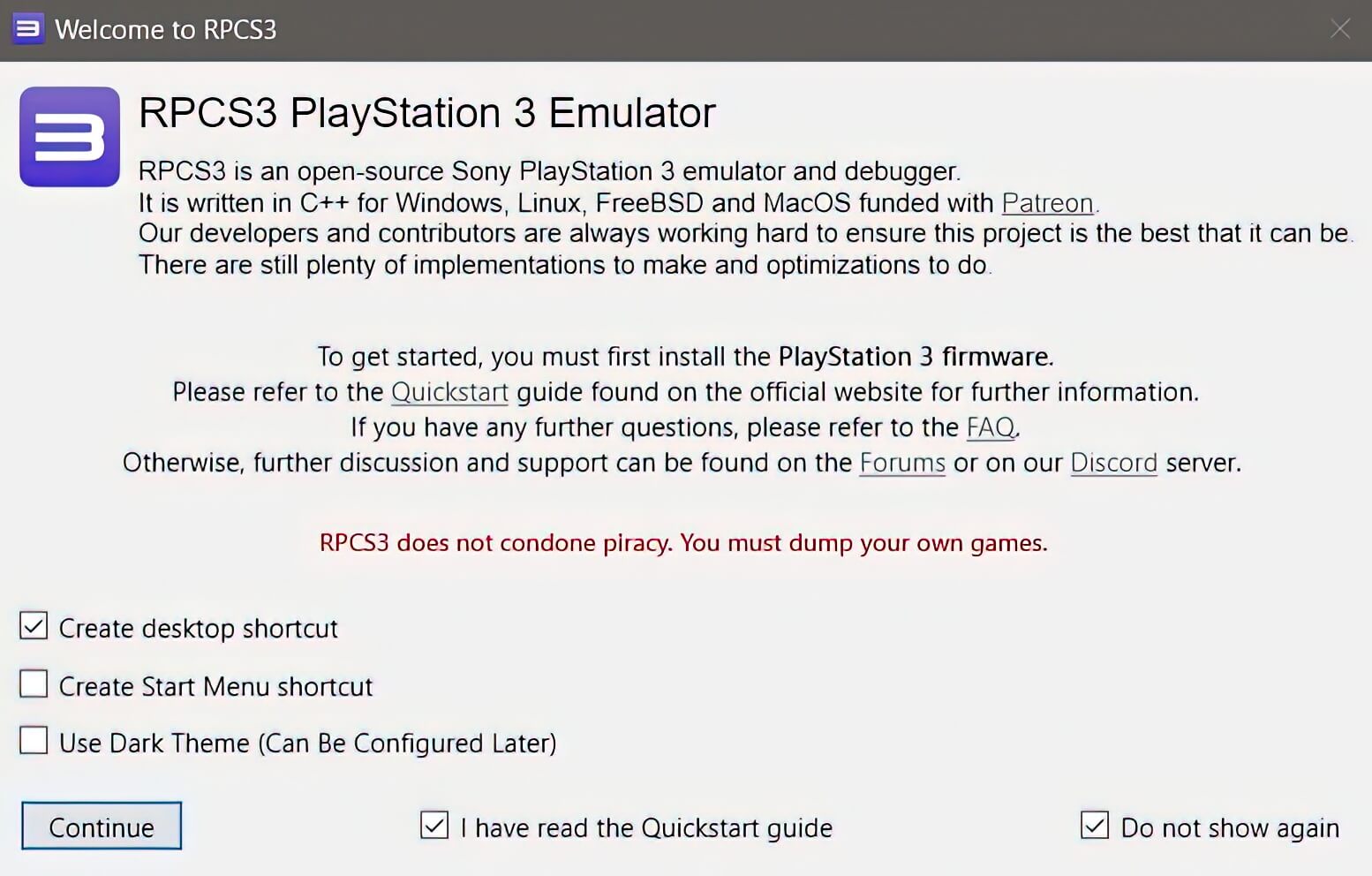
УСТАНОВКА ПРОШИВКИ PS3UPDAT.PUP:
Теперь нужно установить прошивку PS3UPDAT.PUP, которую мы скачали, для этого выберите в меню "File\Install Fimware" и укажите путь к файлу с прошивкой, в моём случаи он лежит в папке BIOS. Далее дождитесь установки прошивки.
Файл прошивки PS3UPDAT.PUP вы можете скачать с оф. сайта PlayStation.com



После установки прошивки нажмите на панели инструментов кнопку Refresh или перезапустите эмулятор, вы увидите версию прошивки, которую установили. Обычно я скрываю из окна эмулятора эту надпись. Для этого нажмите ПКМ (правую кнопку мыши), в контекстом меню выберите пункт Hide From Game List. Таким же образом можете скрывать не нужные игры из окна эмулятора.

Чтобы отобразить скрытые записи, которые вы скрыли в окне эмулятора, выберите в меню "View\Show Hidden Entries".


На ПАНЕЛИ ИНСТРУМЕНТОВ представлены следующие пункты меню: ❖ Open — Запустить игру, выбрав папку или диск с игрой ❖ Refresh — Обновить список игр в окне эмулятора ❖ FullScr — Развернуть\свернуть окно эмулятора на весь экран ❖ Stop — Выключить запущенную игру ❖ Start — Запустить игру из списка | во время игры: поставить на паузу ❖ Config — Перейти в глобальные настройки эмулятора ❖ Pads — Настроить управление ❖ List — Отобразить список игр ввиде списка ❖ Grid — Отобразить список игр ввиде сетки ❖ Полоска с ползунком — Увеличить\уменьшить размер превью иконок игр ❖ Search — Поиск игры по названию или серийному номеру в окне эмулятора
ГЛОБАЛЬНЫЕ НАСТРОЙКИ
По умолчанию эмулятор настроен хорошо, можно сразу устанавливать и запускать игры. Эмулятор RPCS3 сильно зависит от мощности вашего процессора для хорошей эмуляции, видеокарта не так важна, даже топовые процессоры не всегда выдают стабильный FPS в играх, здесь главное не перемудрить с настройками. Чтобы перейти к глобальным настройкам нажмите на панели инструментов Config.
ВАЖНОЕ ПРИМЕЧАНИЕ — Некоторые игры требуют дополнительные настройки для устранения разных ошибок и лучшей производительности, в таких случаях рекомендуется делать персональные настройки для каждой игры. Для многих игр имеются Game Patches, которые могут устранять ошибки или применять различные хаки.

НАСТРОЙКА CPU:
Для достижения наилучшей производительности внимательно прочтите описание каждого параметра, а также ознакомьтесь с конкретными настройками для каждой игры указанные на странице игры, которые можете найти на странице Compatibility, где указан список совместимости игр. ❖ PPU decoder: — ↳ ■ Interpreter (static) — Это наиболее точный рекомпилятор, но работает медленей. Выберите его, если рекомпилятор LLVM Recompiler не работает — ↳ ■ LLVM Recompiler — Рекомпилятор перекомпилирует исполняемый файл игры один раз перед его первым запуском. Это самый быстрый вариант, и его рекомендуется всегда использовать ❖ SPU decoder: — ↳ ■ Interpreter (static) — Стачический интерпритатор он самый медленный из всех вариантов. Попробуйте его, если SPU Recompiler (LLVM), ASMJIT и Dynamic не работают — ↳ ■ Interpreter (dynamic) — Динамический интерпретатор может быть быстрее статического интерпретатора. Попробуйте это, если перекомпилятор SPU (LLVM) и ASMJIT не работают — ↳ ■ Interpreter (ASMJIT) — быстрый вариант с хорошей совместимостью. Выбирайте его если другие не подходят — ↳ ■ LLVM Recompiler — Рекомпилятор LLVM: Самый быстрый вариант с очень хорошей совместимостью. Перекомпилирует кэш SPU LLVM игры перед его запуском, что увеличивает время запуска ❖ SPU XFloat Accuracy: контролируйте точность обработки векторов с плавающей запятой SPU — ↳ ■ Accurate XFloat — Даёт большую совместимость с играми и точность в эмуляции — ↳ ■ Approximate XFloat — Это баланс между точностью и скоростью — ↳ ■ Relaxed XFloat — Даёт большую скорость в эмуляции, но некоторые игры могут глючить ❖ Enable SPU loop detection: повышает производительность и снижает нагрузку на процессор. В редких случаях может вызвать сильное заикание звука. Рекомендую включать данный параметр ❖ Max Power Saving CPU-preemptions — Это максимальное энергосбережение процессора ❖ TSX instructions — Может увеличить скорость эмуляции, данный параметр поддерживается не всеми процессорами. Рекомендуется принудительно включать для процессоров Intel на базе Haswell или Broadwell ❖ SPU block size — Этот параметр управляет анализатором SPU, в частности размером скомпилированных блоков. Имеет три параметра: — ↳ ■ Рекомендуется использовать режим Safe для максимальной совместимости — ↳ ■ Режимы Mega и Giga могут повысить производительность за счёт объединения меньших блоков, уменьшая количество скомпилированных блоков, но увеличивает их размер ❖ Preferred SPU threads — Некоторые этапы SPU чувствительны к условиям одновременного использования ограниченного количества этапов помогает избежать сбоев в производительности. Чем меньше значение может повысить производительность и уменьшить заикание в некоторых играх, зесь зависит от конкретной игры. Рекомендую оставлять значение на Auto ❖ Thread Scheduler — Контролируйте, как RPCS3 использует потоки вашей системы. Не поддерживается для процессоров с менее чем 12 логическими потоками. Здесь зависит от вашего процессора, нужно пробовать, я всегда оставлял данный параметр по умолчанию

НАСТРОЙКА GPU:
Здесь выбираем с какими параметрами у нас будет отображаться и рендерится изображение в играх. ❖ Renderer — Отвечает за вывод и качество изображения, всего 3 варианта: — ↳ ■ Vulkan — Рендер с поддержкой Vulkan (самый быстрый рендеринг и рекомендованный способ, он меньше нагружает видеокарту) — ↳ ■ OpenGL — Рендер с поддержкой OpenGL (даёт более точный рендеринг, выбирайте его, если у вас возникнут какие-либо проблемы с совместимостью при использовании Vulkan) — ↳ ■ Disable Video Output — Отключает видеовыход, не стоит выбирать данный параметр вообще ❖ Graphics device — Здесь выбираем видеокарту, который будет использовать по умолчанию эмулятор RPCS3 ❖ Aspect ratio — С каким соотношением сторон будут отображаться игры — ↳ ■ 16:9 — Изображение будет в широкоформатном режима с соотношением сторон 16:9 — ↳ ■ 4:3 — Изображение будет в соотношении сторон 4:3 ❖ Anisotropic filter — Анизотропная фильтрация, придаёт чёткости текстурам сглаживая неровности на поверхностях, сильно наклонённых относительно камеры — ↳ ■ от 2х до 16х — При выборе 8х или 16х будет потреблять больше видеопамяти. Могут возникнуть ошибки в некоторых игр на движке Unreal Engine, если установить что-либо, кроме Auto — ↳ ■ Auto — Будет использоваться фильтрация, как в оригинальной консоли PlayStation 3 ❖ ZCULL accuracy — Изменяет точность поведение синхронизации отчётов SCULL. Поэкспериментируйте, чтобы найти наилучший вариант для вашей игры — ↳ ■ Precise (slowest) — Это наиболее точный вариант аналогичен работе PlayStation 3 — ↳ ■ Approximate (Fast) — Это более быстрый способ генерирования данных, которые не всегда могут совпадать с тем, что генерировала бы PlayStation 3 — ↳ ■ Relaxed (Fastest) — Полностью меняет метод синхронизации и может улучшить производительность, но могут вызвать ошибки в визуальных эффектах, в некоторых играх ❖ 3D — Включает 3D-стереорендеринг. Во времена популярности 3D-телевизоров, некоторые игры для PlaySattion 3 поддерживали 3D (Killzone 3, Tomb Rider и др.) Можете поэкспериментировать с данной опцией, если у вас есть 3D-телевизор или монитор. Имеется несколько вариантов 3D-стереорендеринга ❖ Framelimit — В большинстве игр от PlayStation 3 есть встроенное ограничение по кадрам. Установите Framelimit для слабых систем в положение Off - это лучший вариант, так как он работает быстрее. Используйте ограничитель кадров только в том случае, если игра работает слишком быстро или выберите параметр Auto. ❖ Anti-Aliasing — Устраняет эффект лесенки в играх. Для слабых видеокарт оставьте данный параметр на Auto. Для видеокарт уровня GTX 1060 6GB и более, лучше отключить данный параметр вовсе, так как при увеличении внутренего разрешение в параметре Resolution Scale устранит данную проблему ❖ Shader quality — Качество шейдера. Здесь выбираем уровень точности генерируемых шейдеров. Низкая точность (Low) даёт больше производительности в зависимости от аппаратного обеспечения, но иногда может вызывать незначительные визуальные сбои или мерцание. ❖ Default Resolution — Выбор разрешения. Не меняйте разрешение, которое выставлено по умолчанию на уровне 1280х720. Любая другая настройка может привести к проблемам с совместимостью и снижению производительности. Если захотите попробовать увеличить разрешение до 1920x1080, вы должны проверить совместимые разрешения, которая поддерживает данная игра, чтобы убедиться, что она поддерживает такое разрешение. Принудительное использование такого разрешения в играх, которые его не поддерживают, приведет к проблемам. Использование разрешений ниже 1280x720 не улучшит производительность ❖ Resolution Scale — Здесь можете выставить масштаб внутреннего разрешения от его базого значения 1280х720, влияет на качество картинки. Чем больше внутреннее разрешение, тем лучше выглядят 3D объекты в играх. Увеличение внутреннего разрешения повлияет на скорость рендеринга, чем выше разрешение, тем больше будет нагружена видеокарта, зависит от мощности вашей видеокарты ❖ Resolution Scale threshold — Масштабированию подлежат только буферы кадров, размеры которых превышают этот размер. Увеличение этого значения может устранить проблемы с отсутствующей графикой при увеличении масштаба в параметре Resolution Scale, особенно если включён буфер записи цветов (Read color buffers). Не трогайте эту настройку, если вы не уверены ❖ Output Scaling — Масштабирование выходных данных — ↳ ■ AMD FidelityFX Super Resolution — Фильтр увеличения разрешения, лучший вариант для слабых видеокарт. FSR попытается выполнить масштабирование выдавая качество картинки лучше от его базого значения. Может иногда вызвать визуальные артефакты. Не работает, если вы включили 3D или в параметре Renderer у вас выбран OpenGL. Данный параметр очень полезен для владельцев не мощных видеокарт — ↳ ■ Bilinear — Выбран по умолчанию, будет применять фильтрацию к текстурам при любом рендаре — ↳ ■ Nearest — Отключает фильтрацию текстур совсем ❖ RCAS Sharpening Strength — Этот параметр повышает резкость, называется активной контрастно-адаптивной резкостью (RCAS - Robust Contrast-Adaptive Sharpening), который извлекает детали пикселя из масштабированного изображения. Я оставляю значение по умолчанию ❖ Shader mode — Шейдерный режим, оставляйте параметр который стоит по умолчанию, это лучший вариант. Имеется несколько значений: — ↳ ■ Legacy (single threaded) — Отключает асинхронную компиляцию шейдеров. Исправляет отсутствие графики во время компиляции шейдеров, но приводит к серьезным заиканиям или задержкам — ↳ ■ Async (multi threaded) — Асинхронный (многопоточный): рекомендуемый вариант, если шейдер не найден в кэше, шейдер не будет отображаться до тех пор, пока он не будет скомпилирован в процессе загрузки — ↳ ■ Async with shader interpreter — Асинхронный с интерпретатором шейдеров: Гибридный режим рендеринга. Если шейдер не найден в кэше, интерпретатор будет использоваться для рендеринга приблизительную графику для этого шейдера до тех пор, пока он не будет скомпилирован — ↳ ■ Shader interpreter only — Только интерпретатор шейдеров: весь рендеринг выполняется интерпретатором без попыток компиляции собственных шейдеров. Этот режим очень медленный и экспериментальный ❖ Number of shader compiler threads — Количество потоков, используемых для части шейдерного компилятора. Работает при условии, если режим шейдера выбран один из асинхронных режимов. Лучше оставлять данный параметр на Auto ❖ Additional Settings — Дополнительные настройки: — ↳ ■ Write color buffers — При включении данной опции в некоторых играх исправляет отсутствие графики или освещение. В некоторых случаях это может привести к снижению производительности и заиканию звука. Лучше включать данную опцию в персональных настройках игры, которые это требуют — ↳ ■ Strict Rendering Mode — Может устранить редкие случаи отсутствия графики и мерцания в играх. При включении данной опции качество картинки будет приближена как на PlayStation 3. Может привести к снижению производительности в некоторых играх. Не рекомендуется включать данную опцию, только за редким исключениям — ↳ ■ VSync — Вертикальная синхронизация, синхронизирует частоту кадров с частотой вертикальной развёртки монитора. Стоит включать в тех играх, если у вас эмуляция игры идёт слишком быстро при условии, если в параметре Framelimit у вас выставлено значение на Off — ↳ ■ Stretch to Display Area — Растягивает изображение на всю область экрана монитора. Полезно будет для сверхшироких мониторов (21:9 или 32:9), если для игры был установлен патч с поддержкой этих форматов, в других ситуациях картинка будет просто растянута — ↳ ■ Multithreaded RSX — Перераспределяет некоторые операции RSX во вторичный поток вашего процессора. Может повысить производительность для многоядерных процессоров. В некоторых ситуациях это может привести к замедлению работы из-за дополнительной нагрузки на рабочий поток. Данная опция полезна только для производительных процессоров топового уровня — ↳ ■ Asynchronous texture streaming — Асинхронная передача текстур, передаёт текстуры на графический процессор параллельно с 3D-рендерингом. Может улучшить производительность на более мощных видеокартах, у которых есть запас мощности. Работает только с рендерером на Vulkan

НАСТРОЙКА AUDIO:
Здесь я ничего не трогаю, оставляю всё как есть по умолчанию. За всё время использования эмулятора я редко встречал проблемы со звуком в какой-либо запущенной игре. Уделю внимание только некоторым пунктам. ❖ Audio Out — Модуль вывода звука. Если у вас возникли проблемы со звуком, то первое, что я советую сделать, сменить параметр с Cubeb на XAudio2. Либо можете вовсе выключить вывод звука выбрав Disable Audio Output ❖ Audio format — По умолчанию стоит Stereo, если у вас система 5.1 или 7.1, можете выбрать его в этом пункте ❖ Convert to 16-bit — Будет использовать 16-битные звуковые сэмплы вместо стандартных 32-битных. Используйте этот параметр, если наблюдаются проблемы с аудиодрайверами или у вас нет звука в игре ❖ Enable buffering — Включает буферизацию звука, которая уменьшает треск и заикание, но увеличивает задержку звука (требуется Cubeb или XAudio2). Ползунком вы увеличиваете или уменьшаете задержку длительность звукового буфера в милисекундах. Более высокие значения упрощают работу алгоритмов буферизации, но могут привести к заметной задержке звука ❖ Enable time stretching — Ещё больше уменьшает треск и заикание в звуке, но может привести к очень заметному снижению качества звука на более медленных процессорах. Требуется включить буферизацию звука Enable buffering. Ползунком ниже вы выставляете порог растяжения по времени

НАСТРОЙКА SYSTEM:
❖ Console Language — Здесь выберите язык "Russian", чтобы при запуске игр, у которых есть русская локализация он был выбран автоматически. ❖ Console Region — Можно оставить по умолчанию, но я всегда выбираю регион "Europe, Oceania, Middle East, Russia" ❖ Disk Cache — Автоматическая очистка кэша диска. По умолчанию данный параметр выключен. Если включить опцию Clear disk cache automatically, то автоматически будут удаляться старые файлы кэша, если размер папки с кэшем будет больше указанного значения. При первом запуске игр происходит компиляция файлов кэша, который сохраняются в папке cache в корневой папке с эмулятором. Если из этой папки удалить кэш какой-либо игры, то при повторном запуске этой игры вы снова будете ждать компиляцию файлов кэша прежде чем запуститься сама игра. Я данную опцию никогда не включаю. Другие параметры я не трогаю оставляю как есть.

НАСТРОЙКА ADVANCED:
Здесь настраиваются расширенные настройки конфигурации, что-либо здесь менять я не рекомендую, лучше оставить все значения по умолчанию и при необходимости изменять настройки в персональных настройках для этих игр, если какая-либо игра этого требует. Выделю только некоторые параметры из этой вкладки: ❖ Core — Настройки ядра — ↳ ■ Accurate RSX reservation access — Принудительно приостанавливает выполнение RSX операций SPU MFC_GELLAR и SPU MFC_PUTLLUC. Может улучшить стабильность в некоторых играх, но снижает производительность. — ↳ ■ Accurate SPU DMA — Точно обрабатывает операции SPU DMA, снижает производительность на 10-15% но помогает некоторым играм от зависаний — ↳ ■ PPU LLVM precompilation — Предварительная компиляция PPU LLVM. Это происходит во время запуска любой игры. Выполняет поиск в каталоге игры предварительно скомпилированных дополнительных модулях PPU во время загрузки. Если этот параметр отключен, эти модули будут компилироваться только при необходимости. Отключайте только в том случае, если вы хотите быстрее войти в игру — ↳ ■ Silence all logs — При включении данной опции все логи не будут записываться после запуска игры, которые вы можете видеть в окне эмуляторе в поле Log ❖ Maximum Number of SPURS Threads — Можно ограничивает максимальное количество потоков SPURS в каждой группе потоков. В некоторых случаях может повысить производительность, особенно в системах с ограниченным количеством аппаратных потоков. Ограничение количества потоков также может привести к сбоям. Рекомендуется оставить значение по умолчанию ❖ GPU — В этом разделе можно снять часть нагрузки процессора переложив задачи на видеокарту. — ↳ ■ Read depth buffers — Буферы глубины считывания. Инициализирует целевую память рендеринга с использованием памяти виртуальной машины — ↳ ■ Write depth buffers — Записывает значения глубины буфера в память виртуальной машины — ↳ ■ Read color buffers — Считывание цветовых буферов. Инициализирует целевую память рендеринга с использованием памяти виртуальной машины. Помогает в некоторых играх исправить графику если она глючит — ↳ ■ Disable on-disk shader cache — Включив данный параметр вы отключите загрузку и сохранения кэш шейдеров на диске в папке cache — ↳ ■ Disable vertex cache — Отключает кэш вершин. Может устранить отсутствие или мерцание графического вывода. Может привести к снижению производительности — ↳ ■ Allow host GPU labels (experimental) — Экспериментальная функция, которая позволяет графическому процессору напрямую синхронизироваться с CELL при помощи GPU. Это может привести к снижению производительности. Может помочь устранить сбои в работе за счёт снижения производительности. Используйте с осторожностью ❖ RSX FIFO Accuracy — Помогает уменьшить количество сбоев и вылетов игры — ↳ ■ Fast — Наименее точная настройка, но более производитеьная. RSX не эмулирует буфер FIFO — ↳ ■ Atomic — Повышает стабильность во многих играх при незначительном снижении производительности — ↳ ■ Atomic & Ordered — Самый точный вариант, но он самый медленный и не даёт большого преимущества в стабильности в играх ❖ Exclusive fullscreen mode — Эксклюзивный полноэкранный режим при запуске игр — ↳ ■ Automatic (default) — Автоматический режим позволит выбрать подходящий режим, следует ли использовать полноэкранный режим или режим без полей — ↳ ■ Prefer borderless fullscreen — Предпочитать полноэкранный режим без полей, может помочь, если ваша система неправильно включает режим HDR при использовании полноэкранного режима — ↳ ■ Prefer exclusive fullscreen — Предпочитать эксклюзивный полноэкранный режим ❖ VBlank frequency — Регулирует частоту. При помощи этой опции мы можем поднять частоту кадров в играх, но следует пользоваться с осторожностью, это может привести к вылету игры или к ускоренной эмуляции. Выставив параметр на 120 Hz может поднять частоту в играх до 60 fps, 240 Hz до 120 fps и т.д. Всё зависит от мощности вашего процессора и видеокарты. ВНИМАНИЕ: данный параметр доступен только в персональных настройках для каждой игры ❖ VBlank frequency — Исправление VBlank герцовки в NTSC играх для значений, подобных 59,94Гц, например в игре Space Channel 5, часть 2. Данный параметр доступен только в персональных настройках для каждой игры

НАСТРОЙКА EMULATOR:
Здесь также не буду расписывать все параметры, только некоторые из них: ❖ Emulator Settings — Настройки эмулятора — ↳ ■ Pause emulation on RPCS3 focus loss — Ставит эмуляцию на паузу при потере фокуса — ↳ ■ Pause emulation during home menu — Ставит эмуляцию на паузу при переключения на главное меню эмулятора — ↳ ■ Prevent display sleep while running games — Запретить спящий режим дисплея во время запуска игр — ↳ ■ Show trophy popus — Если опция выключена, то во время игры у вас не будут отображаться уведомления о полученных достижений\ачивок в играх — ↳ ■ Show PPU compilation hint — Отображает подсказку о компиляции PPU кэша во время игры. Если снять галочку, то данное уведомление не будет показываться в нижнем левом углу. — ↳ ■ Show shader compilation hint — Показать подсказку по компиляции шейдеров. Тоже самое что и Show PPU compilation hint, снимите галочку если не хотите постоянно видеть это уведомление — ↳ ■ Start games in fullscreen mode — Запускать игры в полноэкранном режиме ❖ Vieport — Окно просмотра — ↳ ■ Ignore doubleclicks for Fullscreen — Игнорирует двойной клик мышкой, который по умолчанию переводит окно игры в полноэкранный режим и обратно — ↳ ■ Ignore keyboard hotkeys — Игнорировать горячие клавиши клавиатуры — ↳ ■ Show mouse cursor in Fullscreen — Скрывать курсор мыши в полноэкранном режиме — ↳ ■ Lock mouse cursor in Fullscreen — Блокирует курсор мыши в полноэкранном режиме — ↳ ■ Resize game window on boot — Позволяет вам изменить размер игрового окна при запуске игры, по умолчанию все игры запускаются в 1280х720

НАСТРОЙКА GUI:
Здесь вы можете поменять тему, настроить параметр обновления и другие опции, которые я оставляю по умолчанию. ❖ UI Stylesheets — В этом окне выбираете стили эмулятора, после выбора стиля нажимайте кнопку Apply ❖ Check for updates on startup — Проверять наличие обновлений при запуске. По умолчанию стоит "Yes". Я всегда отключаю проверку обновлений выбрав "No". Если хотите обновить версию эмулятора вручную, в окне эмулятора выберите "Help\Check for Updates"

УПРАВЛЕНИЕ
Ниже указан контроллер от приставки PlayStation 3, чтобы наглядно показать какие кнопки управления имеются на геймпаде этой приставке.

Управление в эмуляторе вы можете настроить под КЛАВИАТУРУ или ГЕЙМПАД. Я предпочитаю играть на геймпаде.
ВНИМАНИЕ: настроить управления для игр, которые на PlayStation 3 поддерживали управление только при помощи контроллеров PS Move не получиться, возможно в будущем авторы добавят такую возможность. Также на PlayStation 3 есть игры, которые во время игры используют управление при помощи гироскопа контроллера DualShock 3. В такие игры вы сможете поиграть только на геймпадах DualShock 3\4 или DualSense. Хотя для некоторых игр умельцы делают патчи, которые позволяют отключать управление при помощи гироскопа.
Для настройки управления нажмите на "Pads" в панели инструментов, или в меню выберите "Configuration\Pads"

Эмулятор имеет полную поддержку современных геймпадов от консолей PlayStation 5 и Xbox Series X|S
По умолчанию управление настроено под клавиатуру, при желании вы можете поменять управление под себя. Я буду настраивать управление под DualShock 4 для этого я делаю следующее: ❖ Handlers — В этом окне представлен список контроллеров, для которых можно настроить управление. Я выбираю DualShock 4, для геймпадов от XBox или других производителей, выбирайте XInput или SDL ❖ Devices — После того как выбрали тип контроллера подключайте ваш геймпад и выберите в поле девайс ваш контроллер, который должен определится. На этом вся настройка закончена, все кнопки и раскладка управления пропишутся автоматически как надо. При желании вы можете изменить кнопки управления под себя Если планируете играть вдвоём, то для настройки второго контроллера перейдите во вкладку "Player 2", выберите тип контроллера и настраиваете управление для второго игрока.


ГОРЯЧИЕ КЛАВИШИ:
Чтобы посмотреть какие горячие клавиши назначены в эмуляторе по умолчанию, выберите в меню "Configuration\Shortcuts".


ГОРЯЧИЕ КЛАВИШИ ВО ВРЕМЯ ИГРЫ: Alt + Enter — Переключаться во время игры на полный экран и обратно Esc — Выйти из полноэкранного режима Ctrl + L — Скрыть\показать курсор мыши в окне с игрой Ctrl + F10 — Включение\отключение ограничения кадров F11 — Включить\остановить запись геймплея игры, все записи сохраняются в папке "recordings", в формате мр4, которая расположена в корневой папке RPCS3 эмулятора F12 — Сделать скриншот игры. Скриншоты сохраняются в папке "screenshots", расположенной в корневой папке RPCS3 эмулятора Ctrl + P — Пауза\продолжить
БЫСТРОЕ СОХРАНЕНИЕ И ЗАГРУЗКАCtrl + S — Сделать быстрое сохранение. ВНИМАНИЕ: быстрые сохранения работают не во всех играх, когда делаете быстрое сохранение игра при этом закрывается
Все файлы с быстрыми сохранениями сохраняются в папке "savestates" по серийному номеру игры, которая расположена в директории эмулятора. Обычные сейвы игр хранятся в папке "savedata", которая находится в корневой папке с эмулятором по пути: \RPCS3\dev_hdd0\home\00000001\savedata
Чтобы посмотреть все сейвы от игр, которые вы делали во время игры, выберите в окне эмулятора "Manage\Save Data" и у вас откроется список со всеми сейвами.


Ctrl + R — Быстрая загрузка, но пока данная функция не работает. Чтобы загрузить игру из файла быстрого сохранения, в окне эмулятора выберите "File\Boot Savestate" и укажите файл с быстрым сохранением, который хотите загрузить и продолжить игру с последней точки быстрого сохранения.



ЗАПУСК ИГР
Эмулятор может запускать игры в формате: *.PKG и ввиде папки *PS3_GAME, другие форматы эмулятор не поддерживает: Папка *PS3_GAME — это файлы игр с Blu-Ray дисков от PlayStation 3 Формат *.PKG — это цифровые копии игр, которые покупали в магазине PlayStation Network (PSN) Если вы скачали игры в zip-архиве или ввиде ISO образов, вам надо их извлеч в отдельную папку. Также эмулятор может запускать игры с диска от PlayStation 3 с вашего "Blu-Ray привода".


ДОБАВЛЯЕМ СПИСОК ИГР
Чтобы добавить список игр в окно эмулятора, вы можете перетащить папку с игрой в окно эмулятора или в меню выбрать "File\Add Games" и указать путь до папке с играми, все игры должны быть виде папок. Игры в формате .PKG надо устанавливать, как это делать, читайте ниже. Установленные игры ввиде папок PS3_GAME будут обозначаться как Disc Game.



УСТАНОВКА ИГР В ФОРМАТЕ .PKG:
Игры в формате .PKG надо устанавливать: ❖ 1 СПОСОБ — Перетащите файл игры в формате .PKG в окно эмулятора и установите игру ❖ 2 СПОСОБ — Выберите в меню "File\Install Pakages/Raps/Edats". Установленные игры в формате .PKG будут обозначаться как HDD Game. Некоторые игры в формате .PKG могут быть разбиты на части, вы можете сразу выделить все эти файлы, но устанавливать игру надо в правильном порядке от первой части до последней, для этого стрелочками перемещайте позиции, чтобы указать правильный порядок установки. Иногда вместе с игрой могут лежать файл с обновлением или DLC, здесь также надо соблюдать порядок установки, сначала устанавливаете саму игру и только потом файл с обновлением и DLC.





ЗАПУСТИТЬ ИГРУ С ДИСКА:
Вставьте лицензионный диск от PlayStation 3 в Blu-Ray-привод и в меню эмулятора выберите: "File\Boot Game" или нажмите на панели инструментов на "Open".



ЗАПУСТИТЬ ИГРУ ИЗ СПИСКА:
Выберите игру из списка в окне эмулятора и для его запуска кликните два раза мышкой, или на панели инструментов нажмите кнопку Play.






