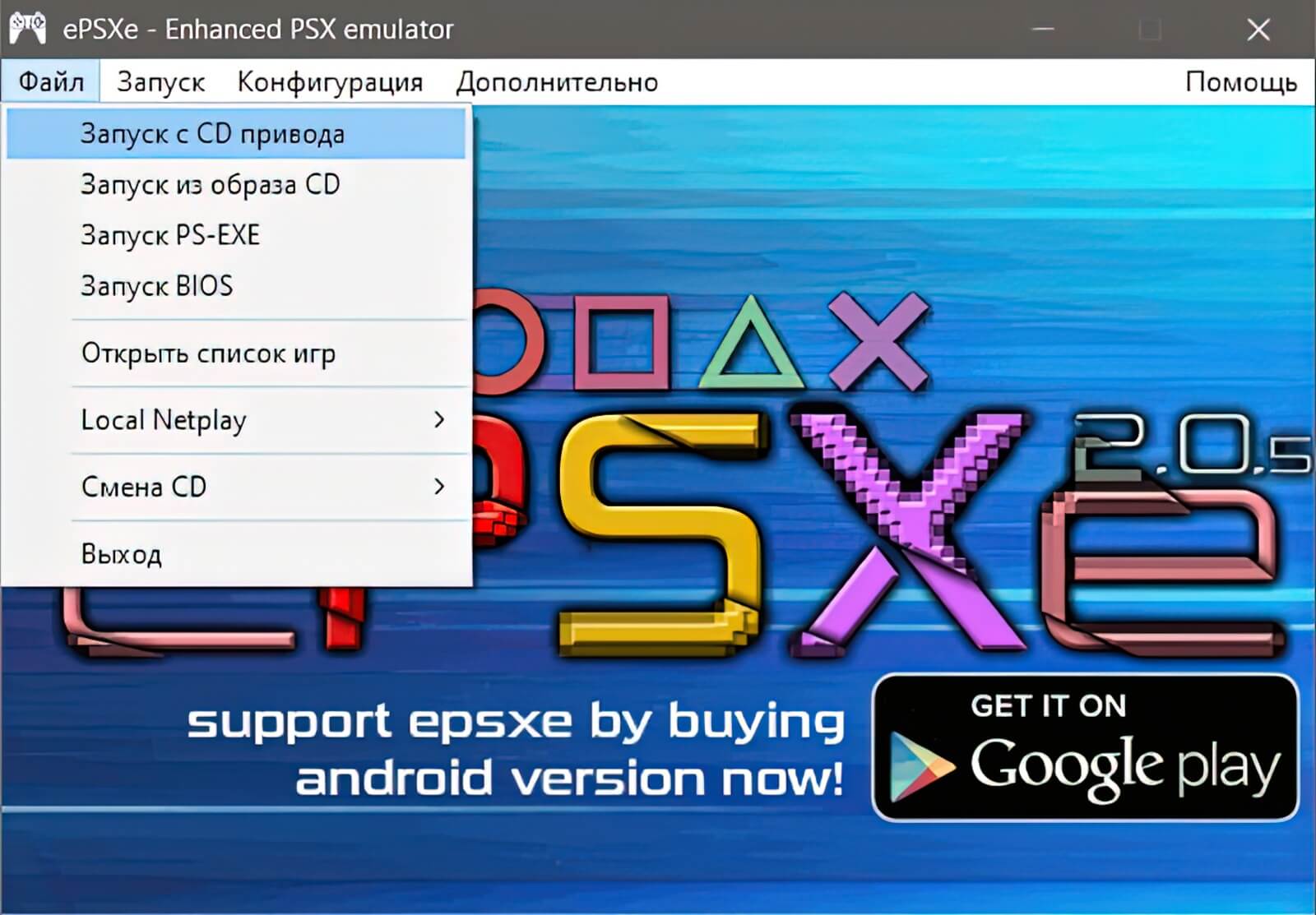🎬 Вступление 00:00 ПОДГОТОВКА: 00:20 ■ Где скачать эмулятор? 01:00 ■ Где ещё можно скачать эмулятор? 01:33 ■ Где скачать BIOS? 02:57 ■ Для чего нужно скачивать несколько версий BIOS? 03:34 ■ Где скачивать игры? БАЗОВЫЕ НАСТРОЙКИ 04:36 ■ Настраиваем Эмулятор 05:19 ✪ Мастер настроек: 05:29 —★ ШАГ 1: Как установить BIOS? 05:49 —★ ШАГ 2: Выбираем плагин видео 06:22 —★ ШАГ 3: Настройка звука 06:39 —★ ШАГ 4: Настройка CD привода 07:22 —★ ШАГ 5: Как настроить управление под геймпад? 10:15 —★ ШАГ 6: Для систем Windows 8\10 последняя важная настройка «Разгон CPU» ДОПОЛНИТЕЛЬНЫЕ ВОЗМОЖНОСТИ И ЗАПУСК ИГР 10:46 ■ Как делать быстрые сохранения и загрузку в эмуляторе? 11:04 ■ Как сменить BIOS на другой? 11:39 ■ Как запускать игры? 11:46 —★ При помощи CD-привода 12:17 —★ При помощи образа 12:56 —★ Проверяем быстрое сохранения и быструю загрузку во время игры 13:51 —★ При помощи списка игр в окне эмулятора 14:54 —★ Как добавить обложки для игр из списка 16:05 ■ Как сделать картинку игры в соотношении сторон 4х3 16:31 —★ СПОСОБ 1 В полноэкранном режиме при разрежении Full HD 17:26 —★ СПОСОБ 2 В оконном режиме при разрежении Full HD 19:00 ■ Как сменить диск во время игры для игр, которые выходили на 2-ух и более дисков 20:36 ■ Как посмотреть сохранения игр на Memory Card 21:16 ■ Как сбросить все настройки эмулятора и видеоплагина 24:00 ✪ Лучшие настройки по качеству картинки для игр 🌐 Форум по настройке качества картинки в играх на эмуляторе: https://psxplanet.ru/forum/showthread.php?t=25582 ✪ КОД ДЛЯ УДАЛЕНИЕ ВСЕХ НАСТРОЕК ЭМУЛЯТОРА: Windows Registry Editor Version 5.00 [-HKEY_CURRENT_USER\Software\epsxe] [-HKEY_USERS\S-1-5-21-95752294-991132263-3956635804-1001\Software\epsxe] [-HKEY_CURRENT_USER\Software\Vision Thing]
Содержание видео: 🎬 Вступление 0:00 НАСТРОЙКА 0:27 ■ Какой эмулятор я использую 0:48 ■ ШАГ 1 – Запускаем игру — ↳★ Заходим в настройки управления в игре — ↳★ Делаю скриншот настроек — ↳★ Выходим из игры 2:16 ■ ШАГ 2 – Где скачать плагин для настройки управления под мышку 2:46 ■ ШАГ 3 – Устанавливаем плагин 3:27 ■ ШАГ 4 – Настраиваем управление 3:27 ■ ШАГ 5 – Проверяем управление в игре 11:40 ■ Как сохранить настройки управления под конкретную игру 13:16 ■ Возвращаем настройки управление плагина от ePSXe ▰▰▰▰▰ ✔ ДАННЫЕ ✔ ▰▰▰▰▰ ✪ Название эмулятора: ePSXe v2.0.5 🎮 Совместимость: PsOne 📥 Скачать ПЛАГИН из PCSX2 с оф. сайта п.с. рекомендую скачивать плагин из версии PCSX2 v1.4.0. Перейдя по ссылке, чтобы отобразить старые версии эмуляторов PCSX2 активируйте чекбокс Show Previous Versions 📥 Скачать отдельно ПЛАГИН с Облако Mail
Содержание видео: 🎬 Вступление: 0:00 📂 Переносим сейвы из ePSXe в DuckStation — ↳ ■ Запускаю BIOS в эмуляторе ePSXe 0:32 — ↳ ■ Где находятся сейвы в эмуляторе DuckStation 1:10 — ↳ ■ Создаём общую карту памяти 1:55 — ↳ ■ Копируем сейвы игр из ePSXe в DuckStation 2:52 — ↳ ■ Проверяем 4:07 — ↳ ■ Второй способ как перенести севы игр из ePSXe 4:26 📂 Переносим сейвы из DuckStation в ePSXe — ↳ ■ Копируем карту памяти игры из DuckStation в ePSXe 5:40 — ↳ ■ Подключаем карту памяти и проверяем 6:22
Содержание видео: 🎬 Вступление: 0:00 🎮 ЧИТ-КОДЫ В ePSXe — ↳ ■ ШАГ 1 Запускаем игру 1:14 — ↳ ■ ШАГ 2 Применяем чит-код 1:46 — ↳ ■ Что нужно знать по использованию чит-кодов 2:41 — ↳ ■ Применяем чит-код для другой игры 4:10 🎮 2 СОВЕТА: — ↳ ■ Что делать, если чит-коды в английской версии игры есть, а в русском нет 6:28 — ↳ ■ Как взломать игру, если игра вообще не поддерживает чит-коды 7:22
Содержание видео: 🎬 Вступление 0:00 📂 ГАЙД 0:23 ■ Меняем диск в игре Metal Gear Solid
Эмулятор: ePSXe v2.0.5

✪ Эмулятор: ePSXe v2.0.5 📺 Поддержка платформ: PlayStation 🌐 Официальный сайт эмулятора: http://www.epsxe.com/ 📥 Скачать эмулятор с: оф. сайта 📥 Скачать эмулятор с: emu-land.net 📥 Скачать: BIOS образы 💽 Скачать ISO образы игр: PSXPlanet.ru 💽 Скачать ISO образы игр: nintendo.moy.su 💽 Скачать ISO образы игр: The Valult 🎮 СПИСОК СОВМЕСТИМОСТИ ИГР: с эмулятором ▰▰ Дополнение для эмулятора: ▰▰ 📥 Скачать: Шейдеры и плагин: Pete's OpenGL2 v2.9 Rus 📥 Скачать: DirectX 9c (Web Installer) 📥 Скачать: Microsoft Visual C++ 2010 ✪ КОД ДЛЯ УДАЛЕНИЕ ВСЕХ НАСТРОЕК ЭМУЛЯТОРА: Windows Registry Editor Version 5.00 [-HKEY_CURRENT_USER\Software\epsxe] [-HKEY_USERS\S-1-5-21-95752294-991132263-3956635804-1001\Software\epsxe] [-HKEY_CURRENT_USER\Software\Vision Thing]
ePSXe — популярный эмулятор игровой приставки Sony PlayStation. Выпуск программы состоялся 14 октября 2000 года. ePSXe распространяется по лицензии freeware. Как и большинство современных эмуляторов, ePSXe использует плагины для эмуляции графического и звукового процессоров, а также оптического привода приставки. Кроме того, для запуска ePSXe необходим файл BIOS, полученный в результате дампа PlayStation, по этой причине разработчиков эмулятора невозможно обвинить в нарушении авторских прав компании Sony, а использование эмулятора считается абсолютно легальным, если пользователь самостоятельно снял BIOS с личной PlayStation при наличии у себя данной приставки. ePSXe может запускать игры с компакт-диска либо из различных образов, находящихся на жёстком диске. Начиная с версии 1.5.x отлично работают приблизительно 95% игр и для многих игр существуют специальные патчи формата .ppf, которые улучшают совместимость или помогают решить определённые проблемы. Эмулятора поддерживает следующие системы: Linux, Android, Windows, macOS.
1. Мои настройки 2. Мастер настроек 2.1 Установка BIOS 2.2 Настройка видео Pete`s OpenGL2 Driver 2.9 2.2.1 Настройка БЕЗ ИСПОЛЬЗОВАНИЯ ШЕЙДЕРОВ 2.2.2 Настройка ЛУЧШЕЕ КАЧЕСТВО с ШЕЙДЕРАМИ для 2D ИГР 2.2.3 Настройка ЛУЧШЕЕ КАЧЕСТВО с ШЕЙДЕРАМИ для 3D ИГР 2.3 Настройка звука 2.4 Настройка CD привода 2.5 Настройка Управления 3. Горячие КЛАВИШИ 3.1 Быстрое сохранение и загрузка 4. Запуск игр 4.1 Как запустить игру с ISO образа 4.2 Как запустить игру с диска
Другие видео-гайды по ePSXe
▰▰▰ 🎬 СОДЕРЖАНИЕ ВИДЕО 🎬 ▰▰▰ 🎬 Вступление: 0:00 📂 ИНТРО В EPSXE ■ Добавляем ярлык 0:25 ■ Прописываем команду 0:58 — ↳ ❖ Пропишите команду: -slowboot ■ Проверяем интро при запуске игры 1:25 📂 ИНТРО В DUCKSTATION ■ Способ 1: 2:22 ■ Способ 2: 3:01
МОИ НАСТРОЙКИ
Настройки я делал под Windows 10 на AMD Ryzen 9 5900X\RTX 2060 Super\DDR4 64GB. На скриншотах приведены мои настройки эмулятора, с которыми я играю во все игры от PlayStation. Другие пункты меню, которые я не показал у меня стоят по умолчанию без изменений.
РЕКОМЕНДУЕМЫЕ ТРЕБОВАНИЯ: ❖ Процессор: Pentium IV 2.0 ГГц ❖ ОЗУ: 1 ГБ ❖ Видеокарта: с поддержкой DirectX или OpenGL ❖ CD-ROM (опционально): от 24x и выше ❖ ОС: Windows: 9x (95, 98), NT (XP, 2000, Vista, 7, 8, 10) ❖ DirectX: DirectX 9 ❖ Microsoft Visual: Visual C++ 2010 (x86)
ВАЖНОЕ ПРИМЕЧАНИЕ — данный эмулятор не поддерживает 100% совместимость всех игр, которые выходили на приставке PlayStation, некоторые игры могут работать не стабильно или вовсе не запускаться на эмуляторе.
МАСТЕР НАСТРОЕК
ВНИМАНИЕ! Скачайте и установите Microsoft Visual C++ 2010 и DirectX 9c, а в директории эмулятора, создайте папку с именем bios и скопируйте туда файл с биосом.
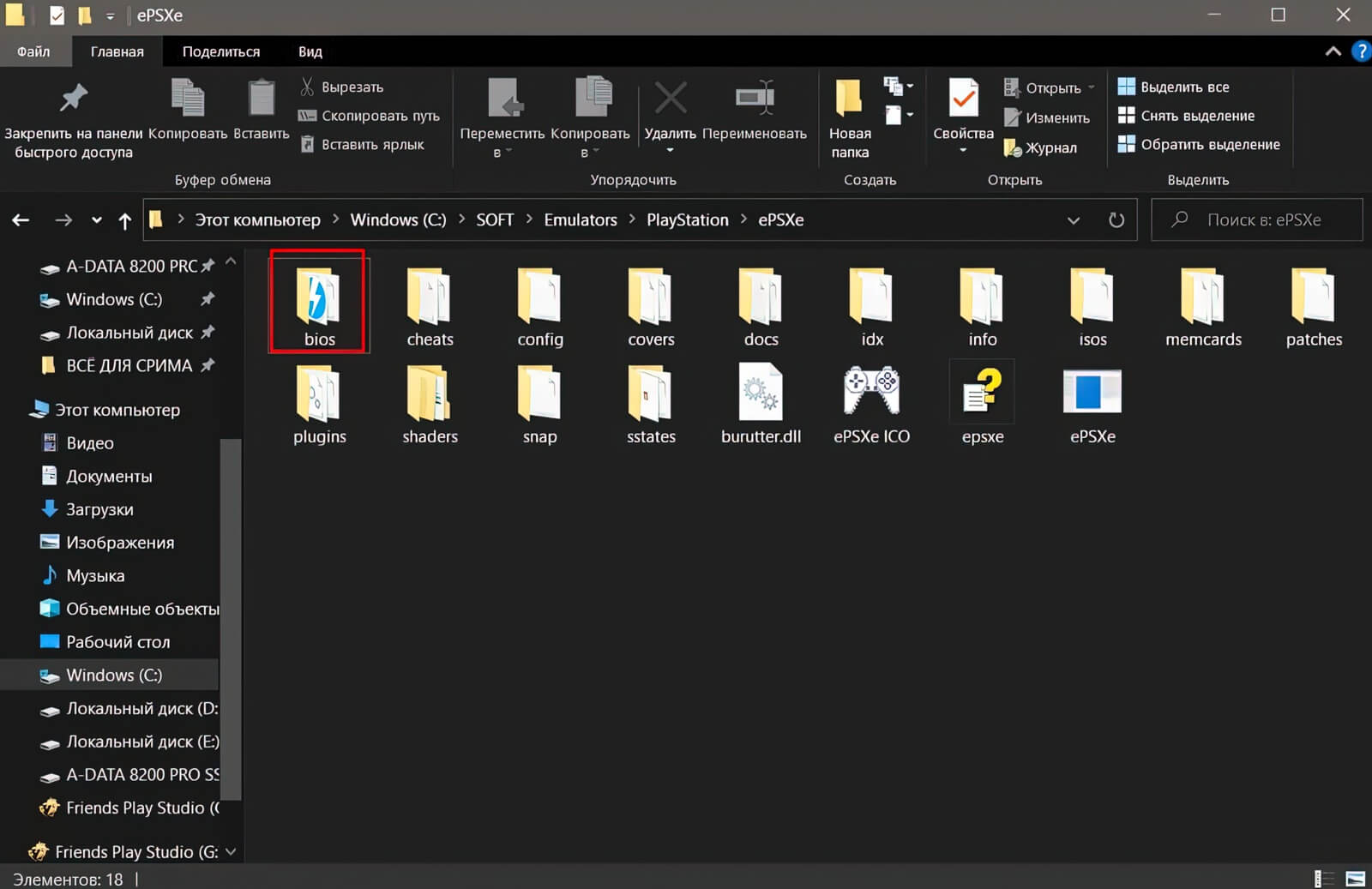
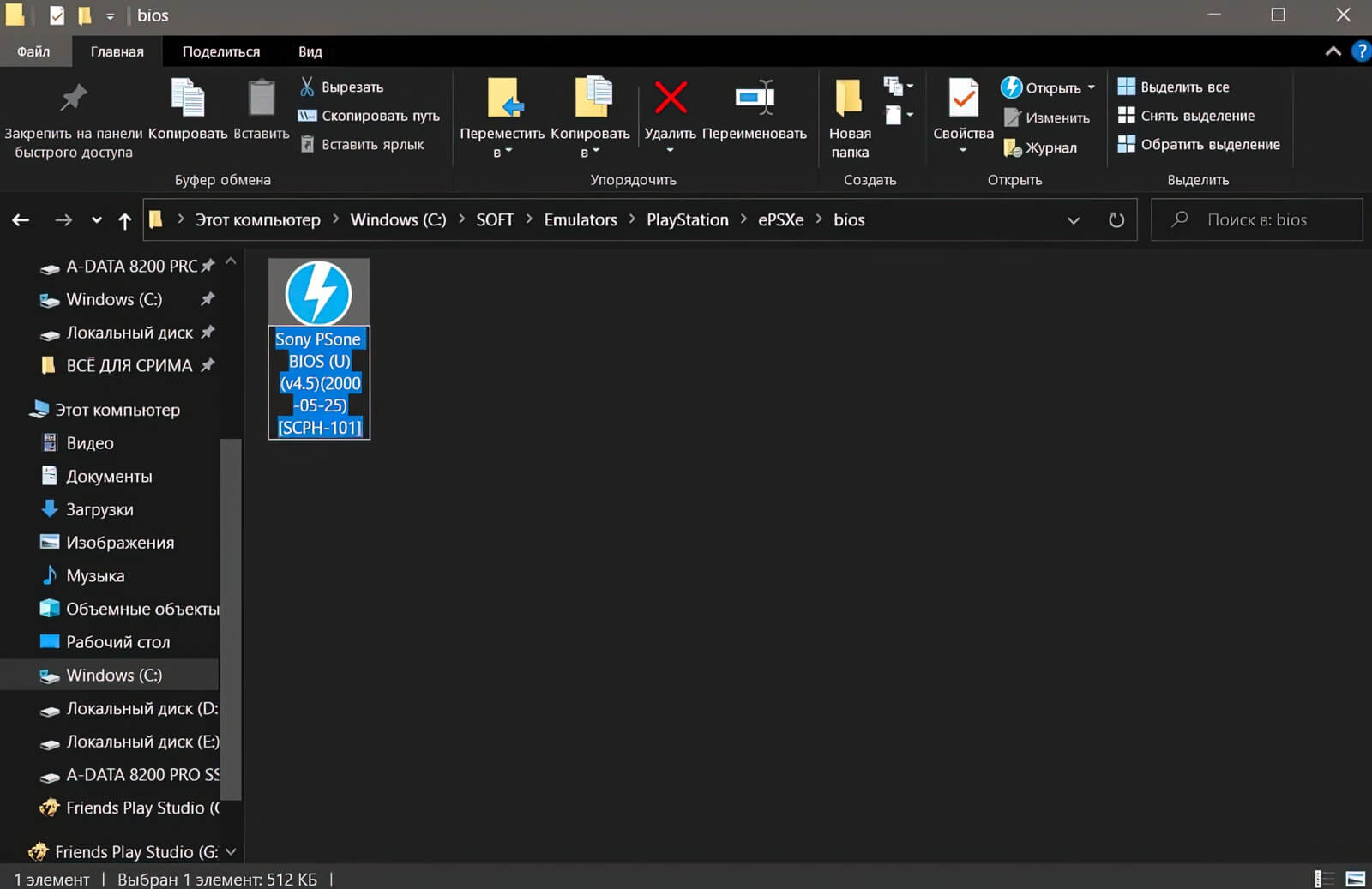
ШАГ 1: ПРИВЕТСТВИЕ:
При первом запуске вас приветствует окно "Мастер настроек" с краткой информацие об эмуляторе. Нажимаем "Настроить".
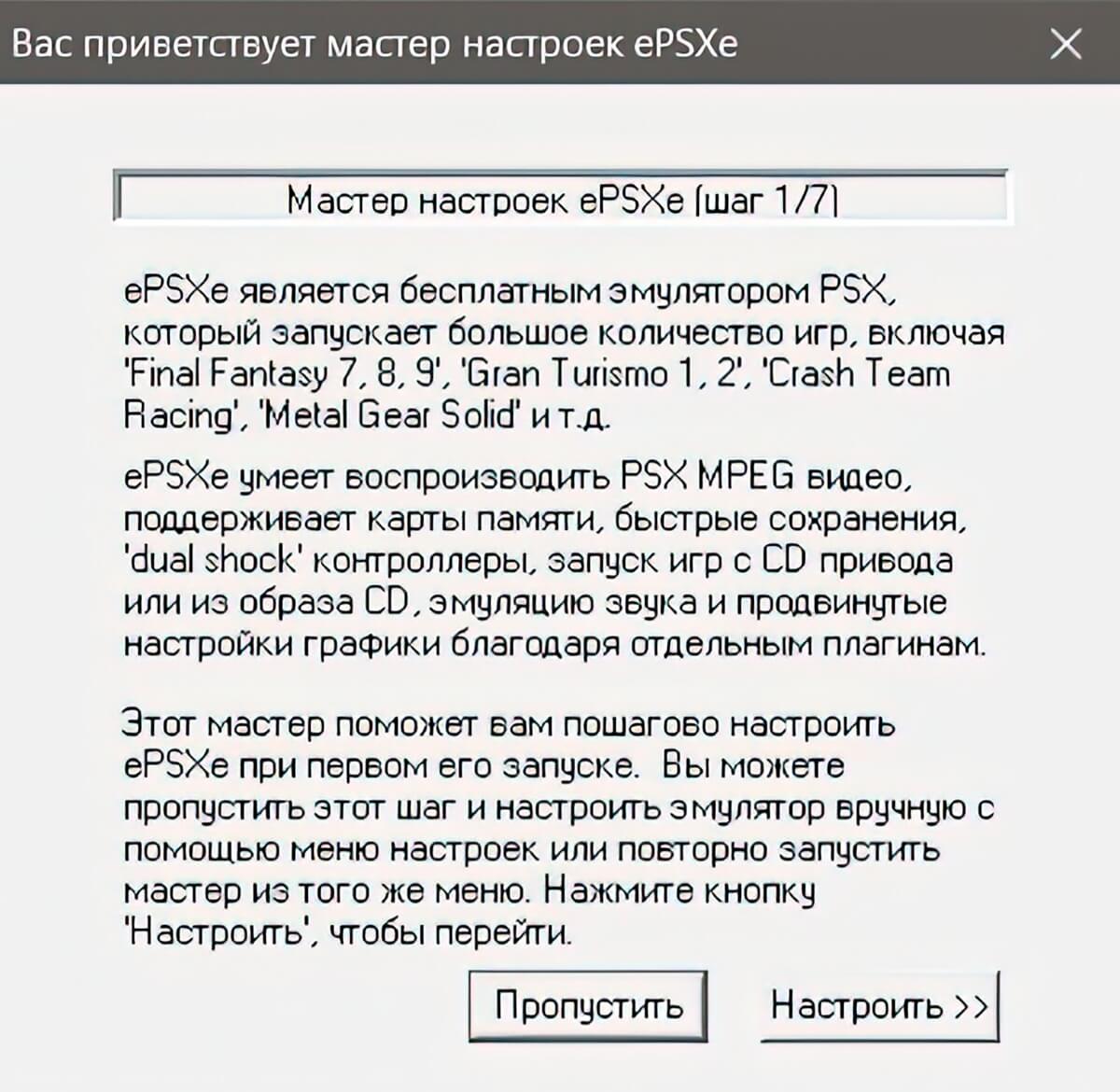
ШАГ 2: УСТАНОВКА BIOS:
Выбираем скаченный биос и нажимаем "Далее".
Когда скачиваете файлы BIOS с сайта Emu-land.net незабудьте их разархивировать из архива
На сайте Emu-Land представленны разные версии BIOS. Какой скачивать БИОС — это на ваше усмотрение, сами авторы рекомендуют Sony PlayStation BIOS (E)(v4.1)(1997-12-16)[SCPH-7502 + SCPH-9002]. Мои рекомендации БИОСА для разных регионов: —■ Sony PSone BIOS (U)(v4.5)(2000-05-25)[SCPH-101] | Американский регион —■ Sony PlayStation BIOS (E)(v4.1)(1997-12-16)[SCPH-7502 + SCPH-9002] | Европейский регион —■ Sony PlayStation BIOS (J)(v4.0)(1997-08-18)[SCPH-7000] | Японский регион
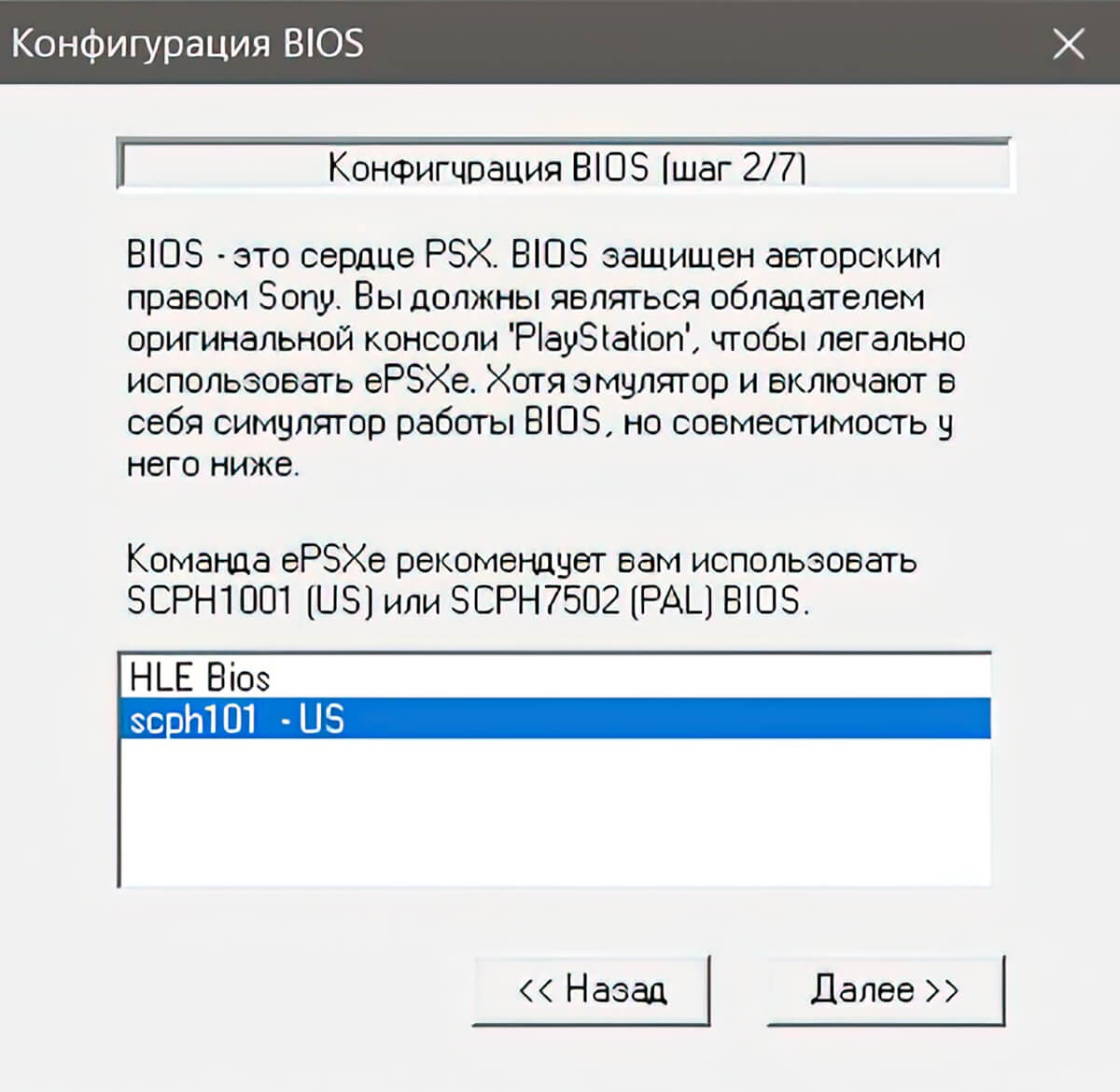
ШАГ 3: НАСТРОЙКА ВИДЕО:
Для настройки видео я использую плагин Pete`s OpenGL2 Driver 2.9 с русским интерфейсом, но вы можете сделать эти же настройки в Pete`s OpenGL2 GPU core 2.0.0, который стоит в эмуляторе ePSXe по умолчанию. Если будете скачивать плагин как у меня, то его нужно скопировать в папку plugins находящийся в директории с эмулятором
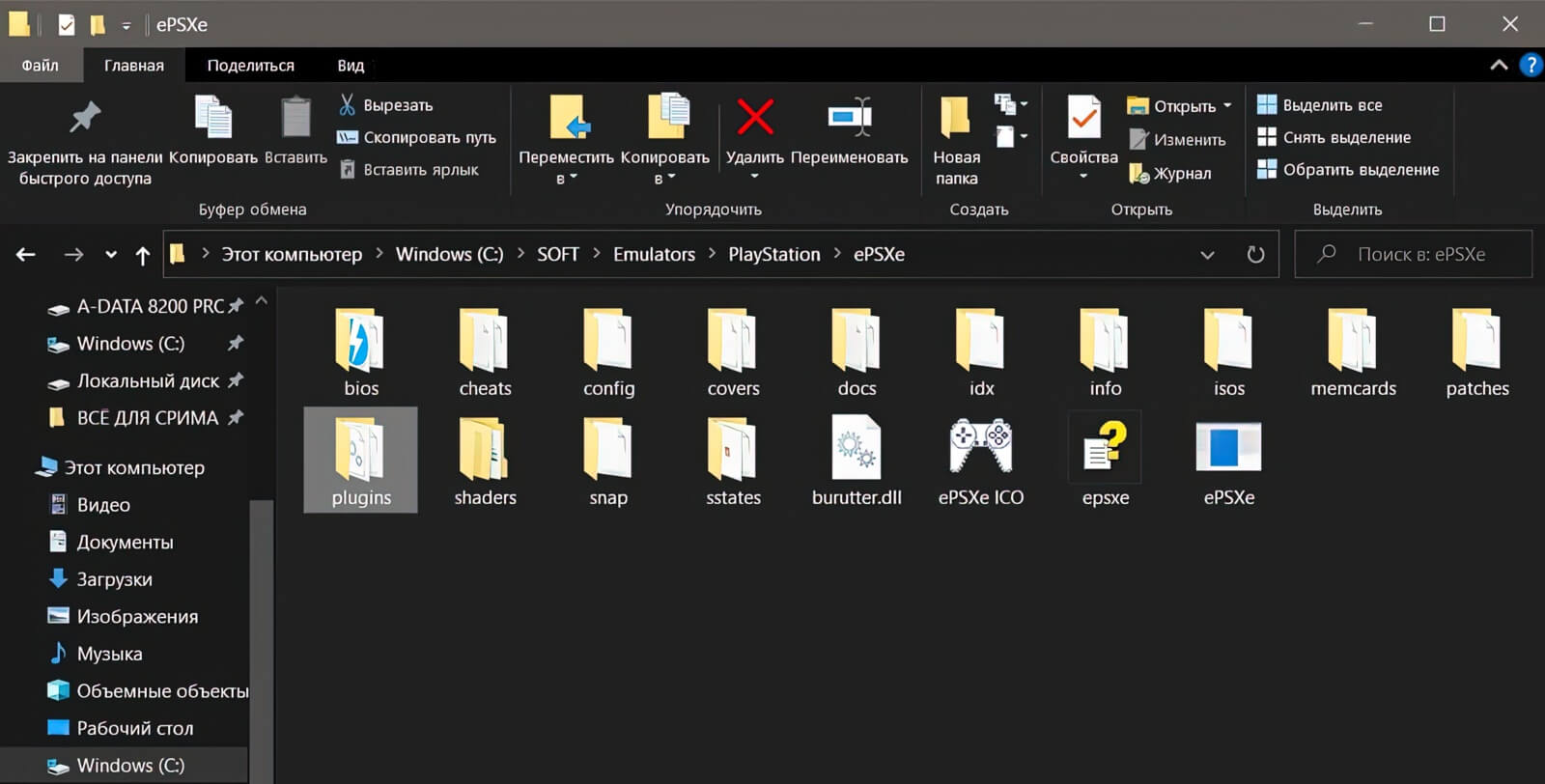
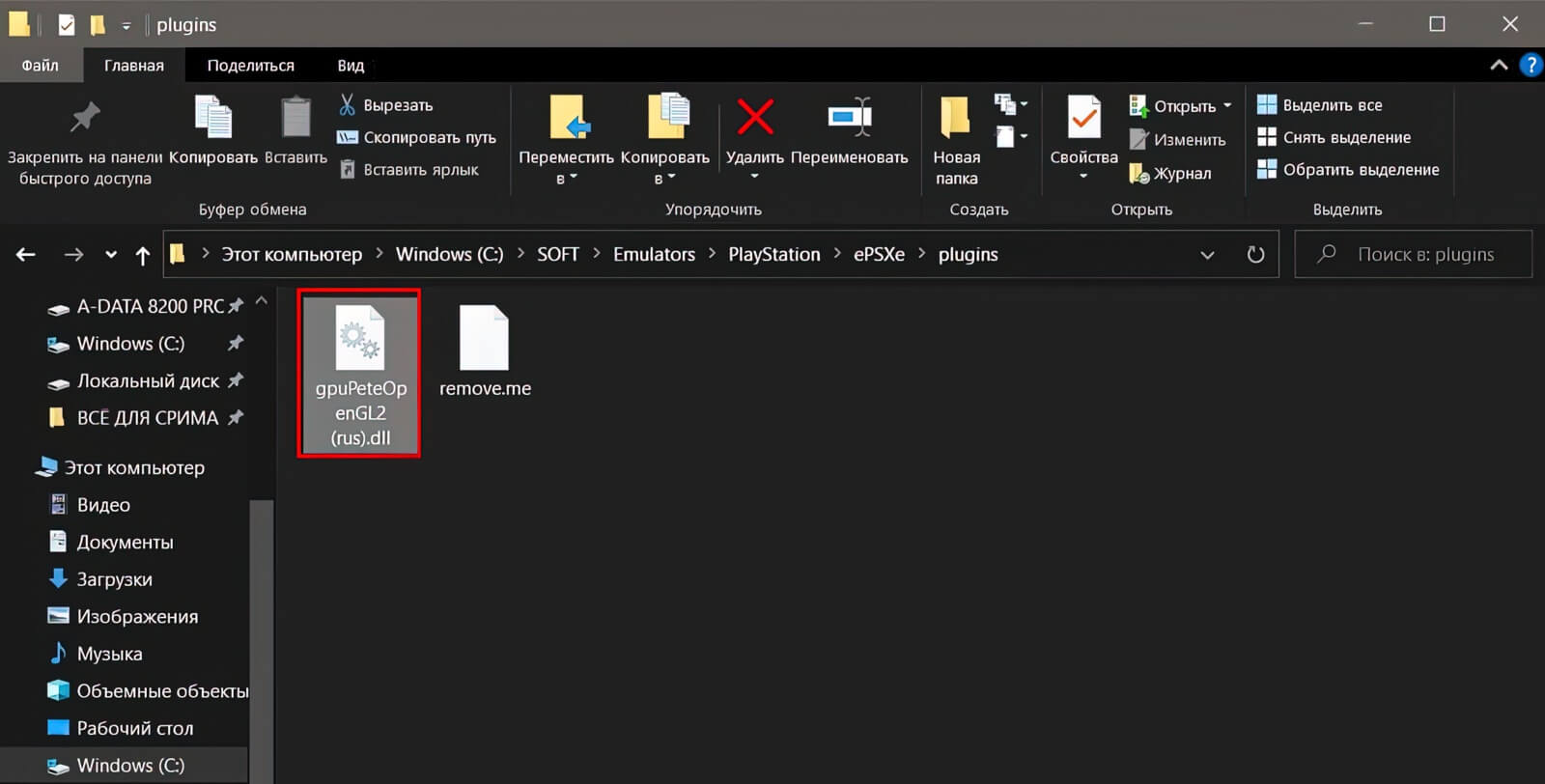
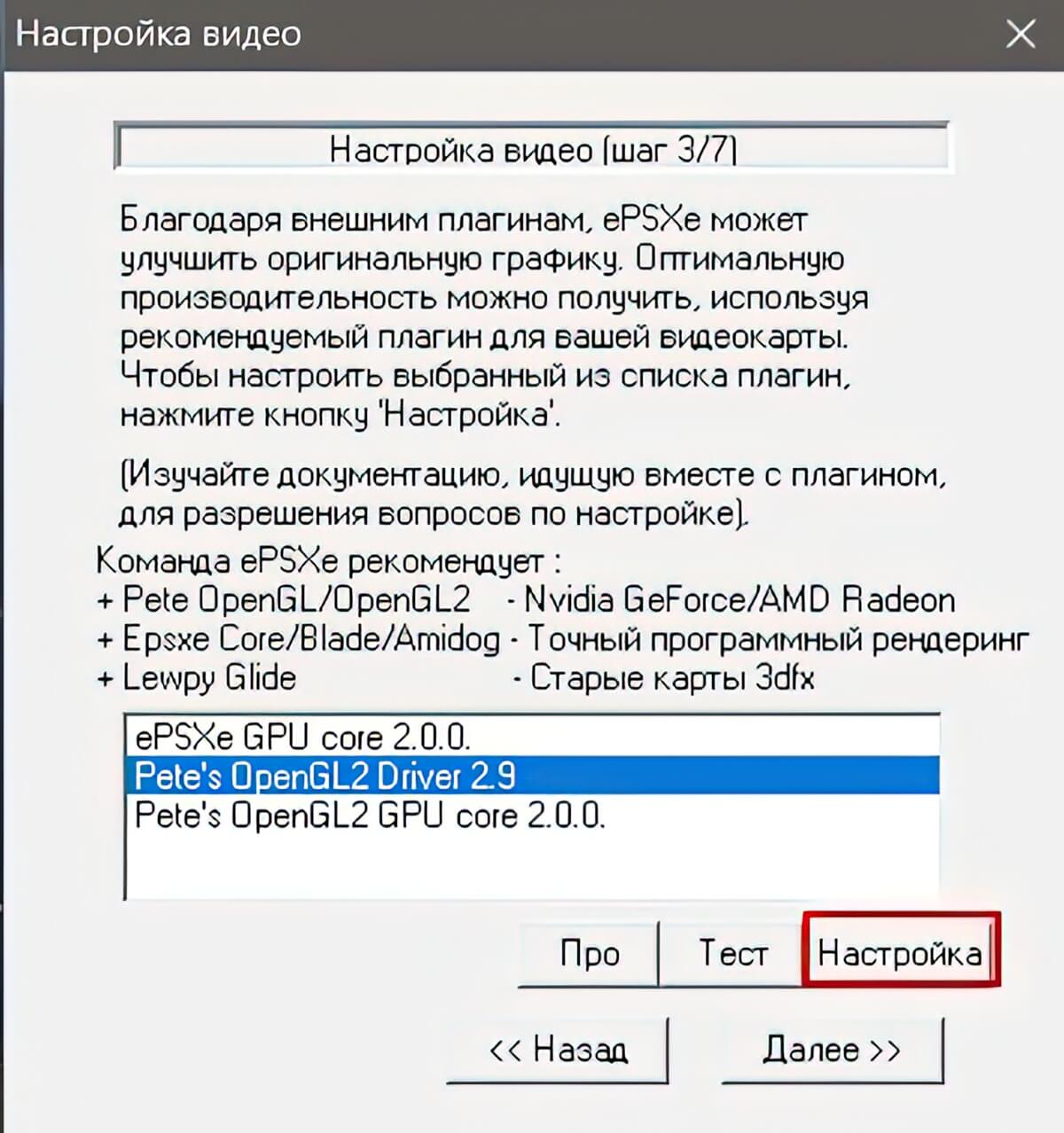
НАСТРОЙКА ВИДЕО БЕЗ СТОРОННИХ ШЕЙДЕРОВ
Ниже я покажу ТРИ разные настройки видео плагина Pete`s OpenGL2 Driver 2.9 от стандартных до отдельных настроек для 2D и 3D игр используя сторонние шейдеры. Мои стандартные настройки видео, без использования сторонних шейдеров, я люблю играть на полном экране с соотношением картинки 4х3, настройки сделаны с этим учётом.
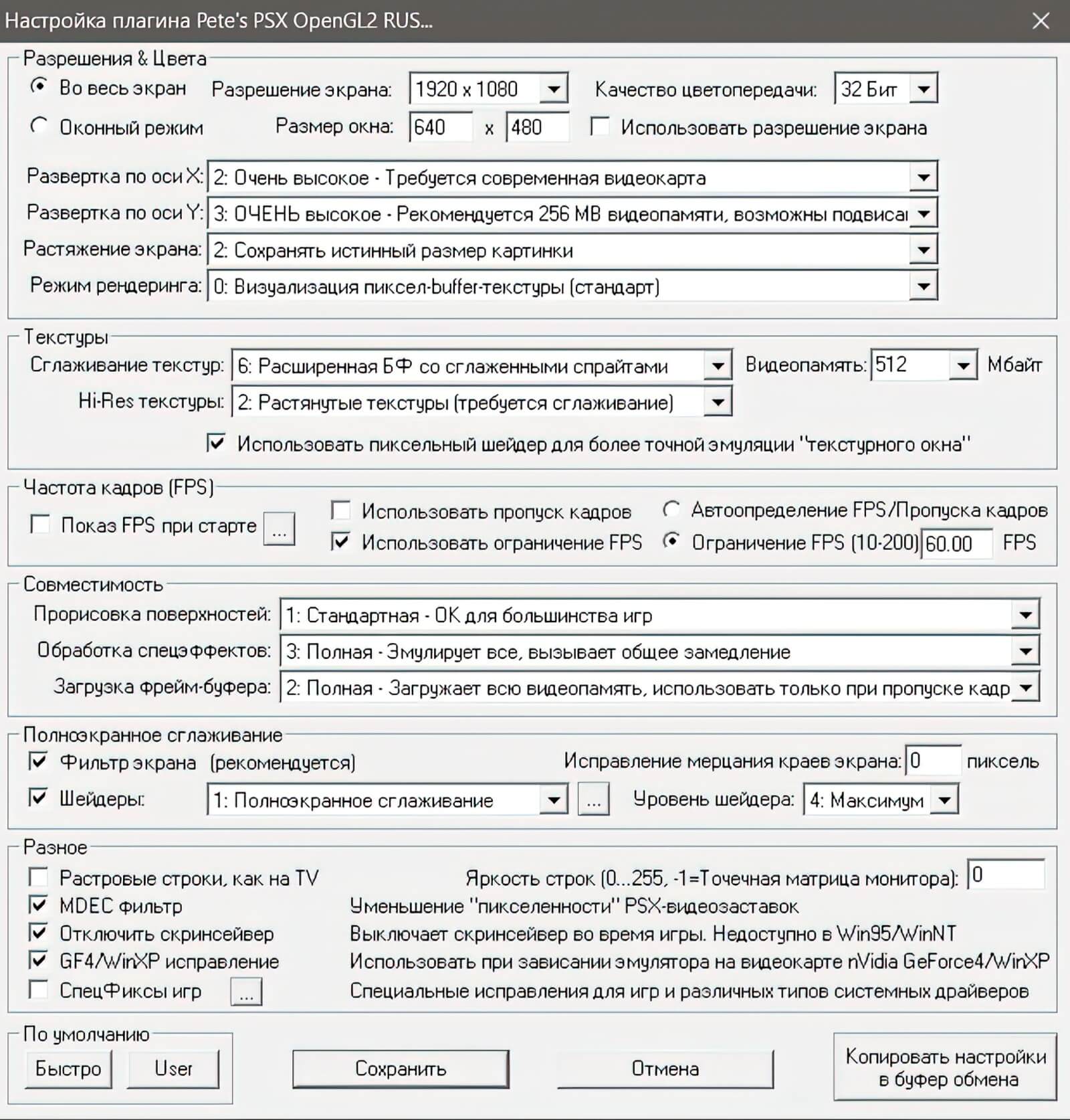
ЛУЧШЕЕ КАЧЕСТВО с ШЕЙДЕРАМИ для 2D ИГР
Для использование сторонних шейдеров их надо скачать и скопировать в папку shaders, которая расположена в корневой директории эмулятора ePSXe.
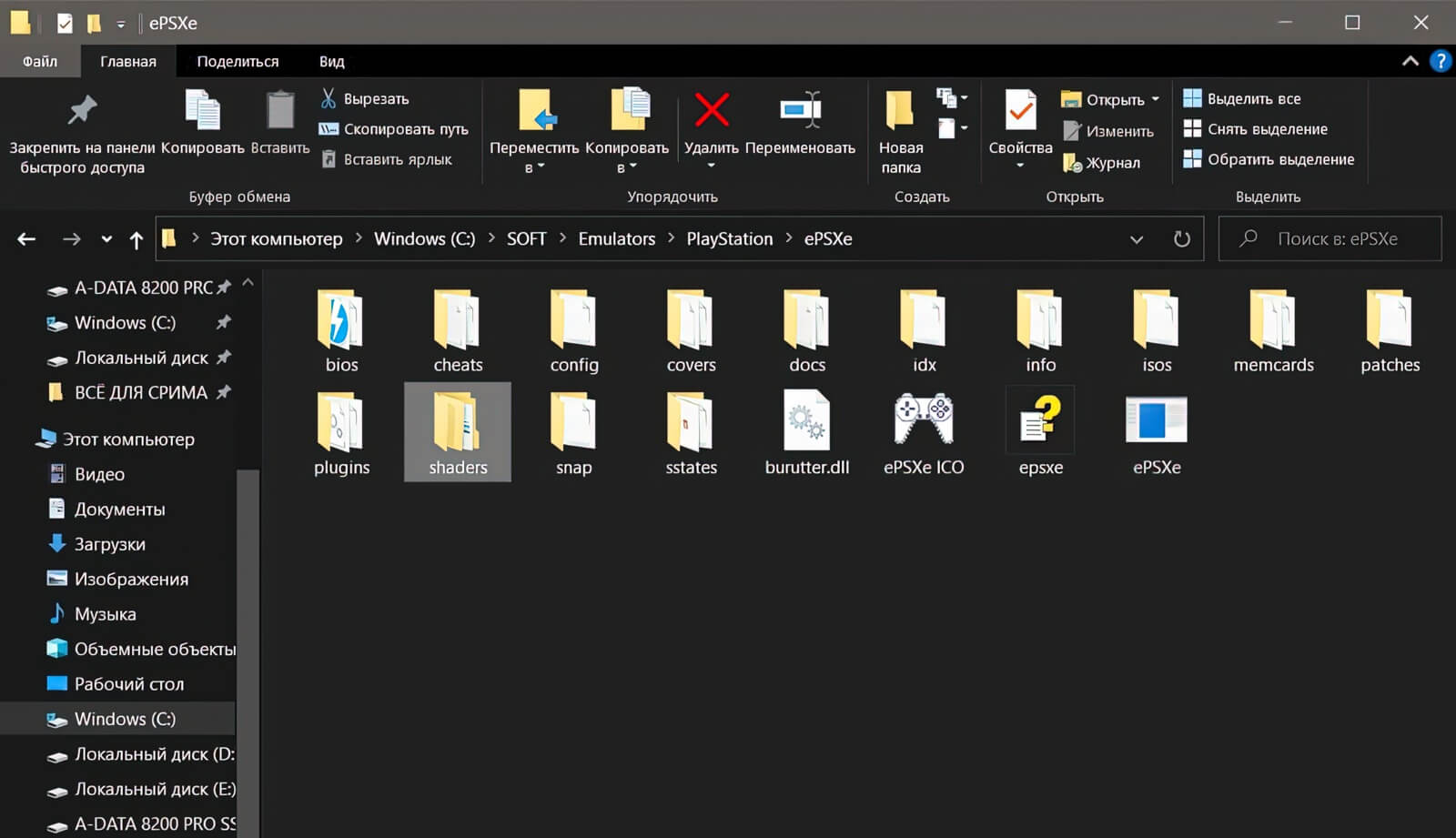
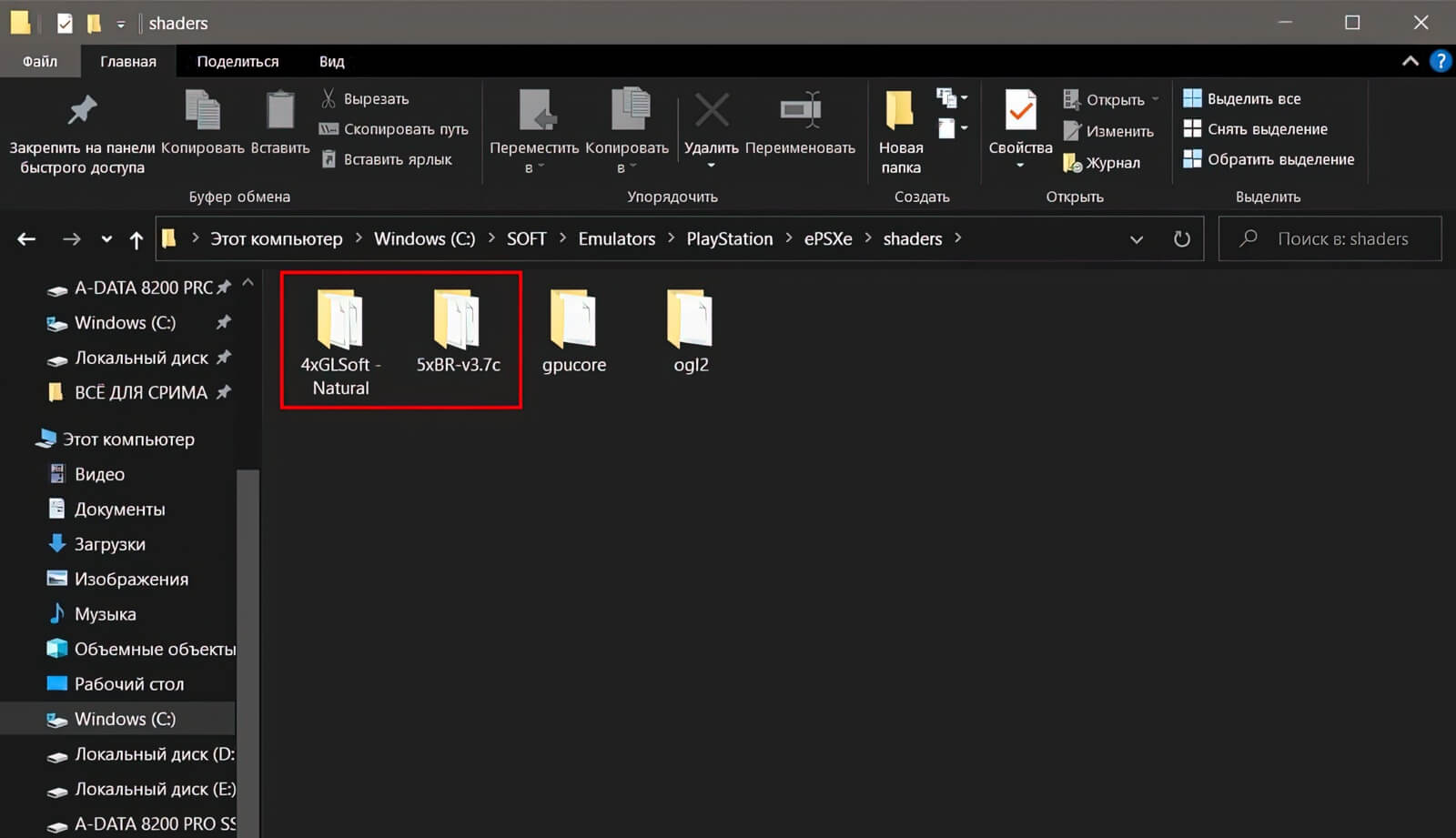
Для лучшего по качеству картинки в 2D играх я использую шейдер «5xBR-v3.7c». Скопируйте папку «5xBR-v3.7c» в папку shaders, которая расположена в корневой директории эмулятора ePSXe. Настройки видео для 2D игр я выставляю следующие:
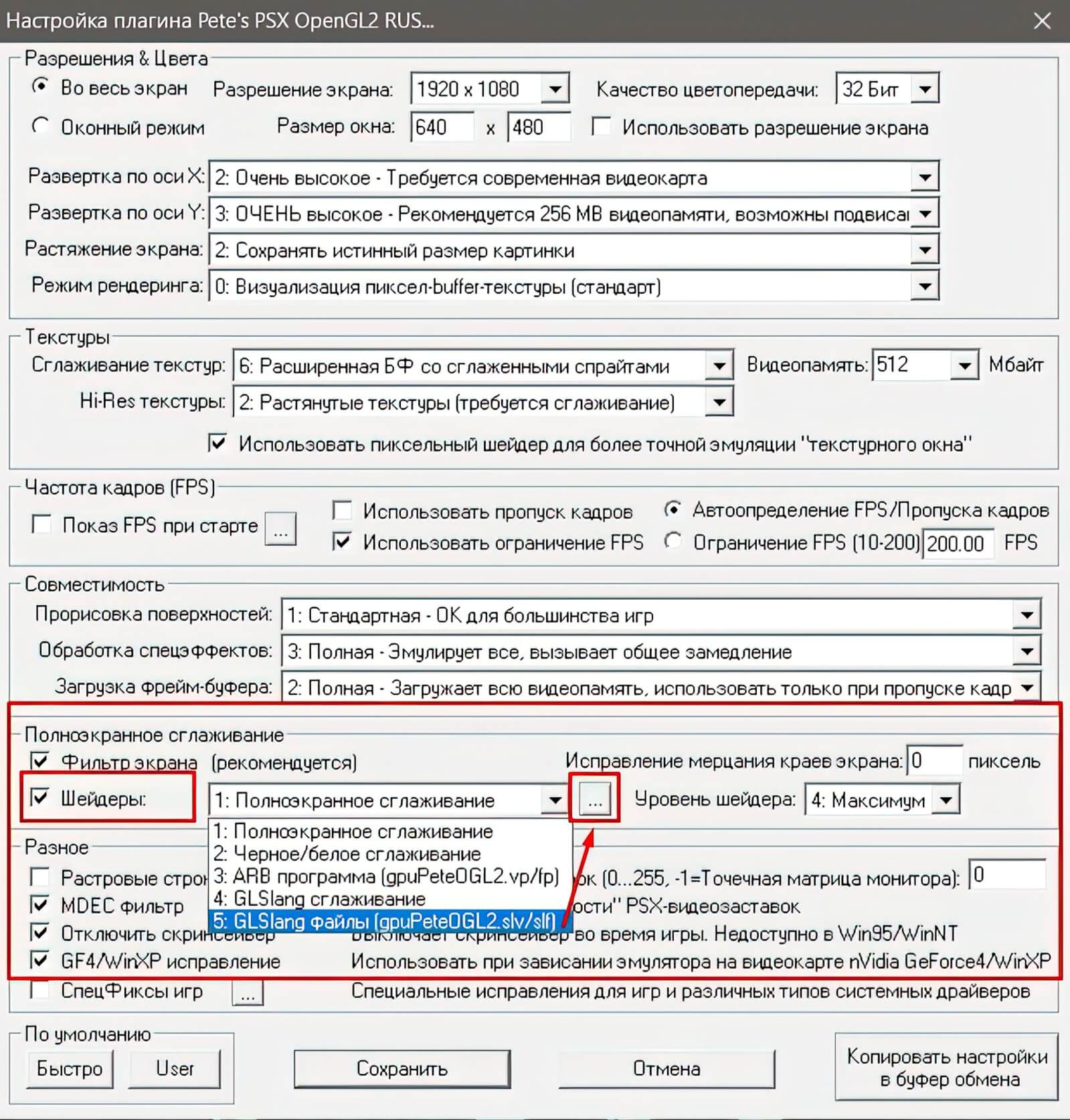
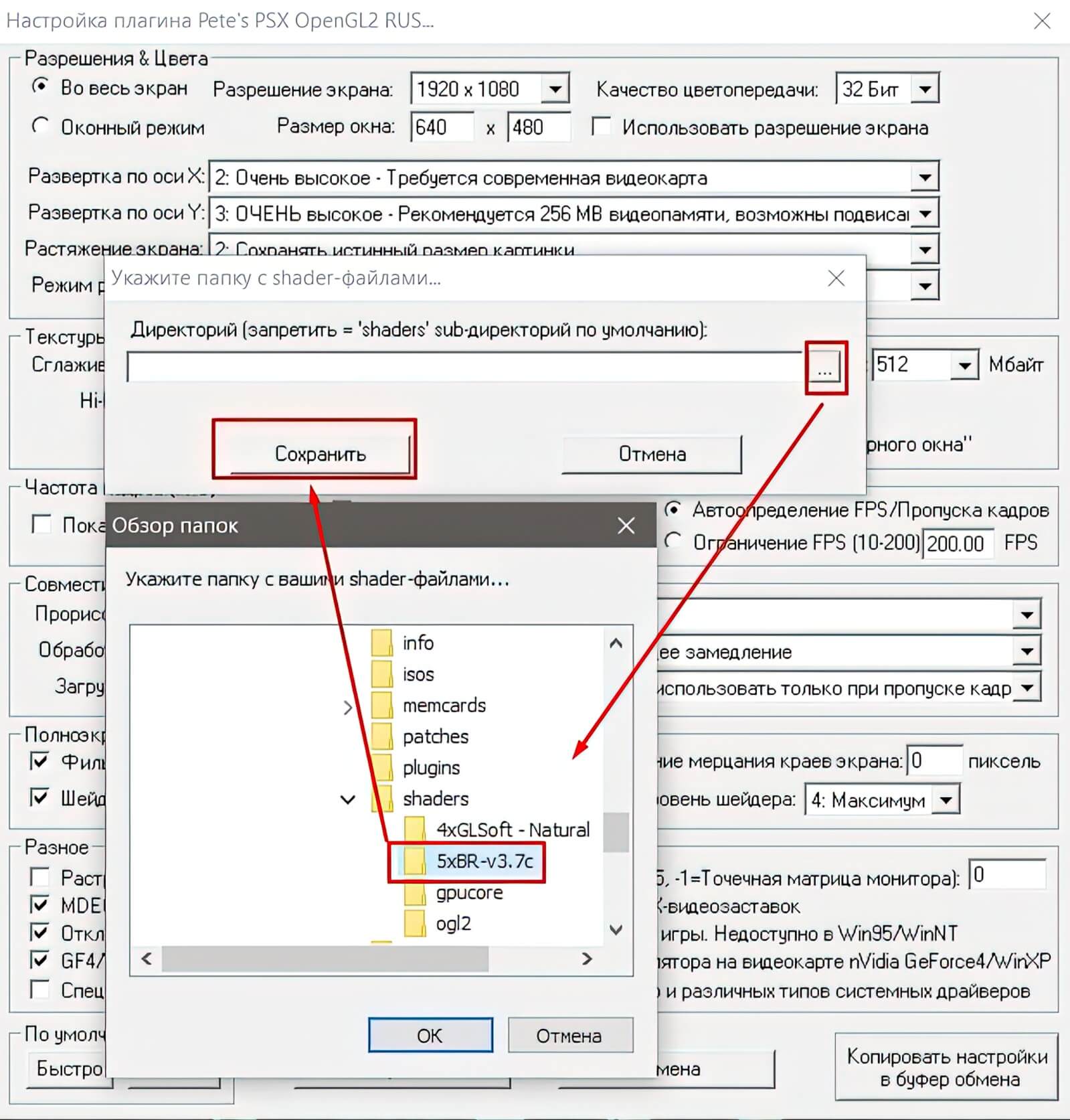
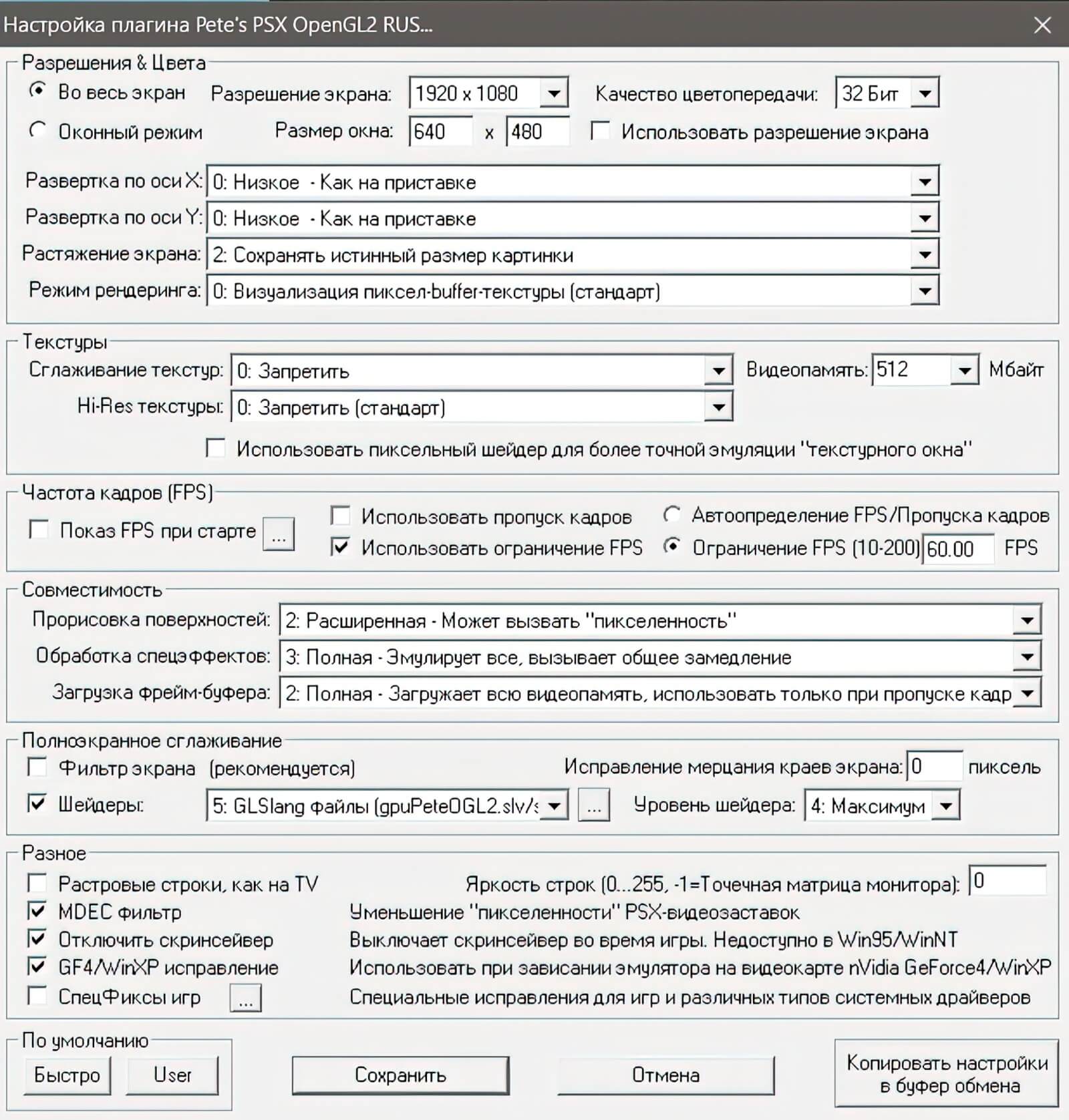
ЛУЧШЕЕ КАЧЕСТВО с ШЕЙДЕРАМИ для 3D ИГР
Для лучшего по качеству картинки в 3D играх я использую шейдер «4xGLSoft - Natural». Копируем папку «4xGLSoft - Natural» в корневую папку shaders, которая расположена в папке с эмулятором ePSXe. Настройки видео для 3D игр я выставляю следующие:
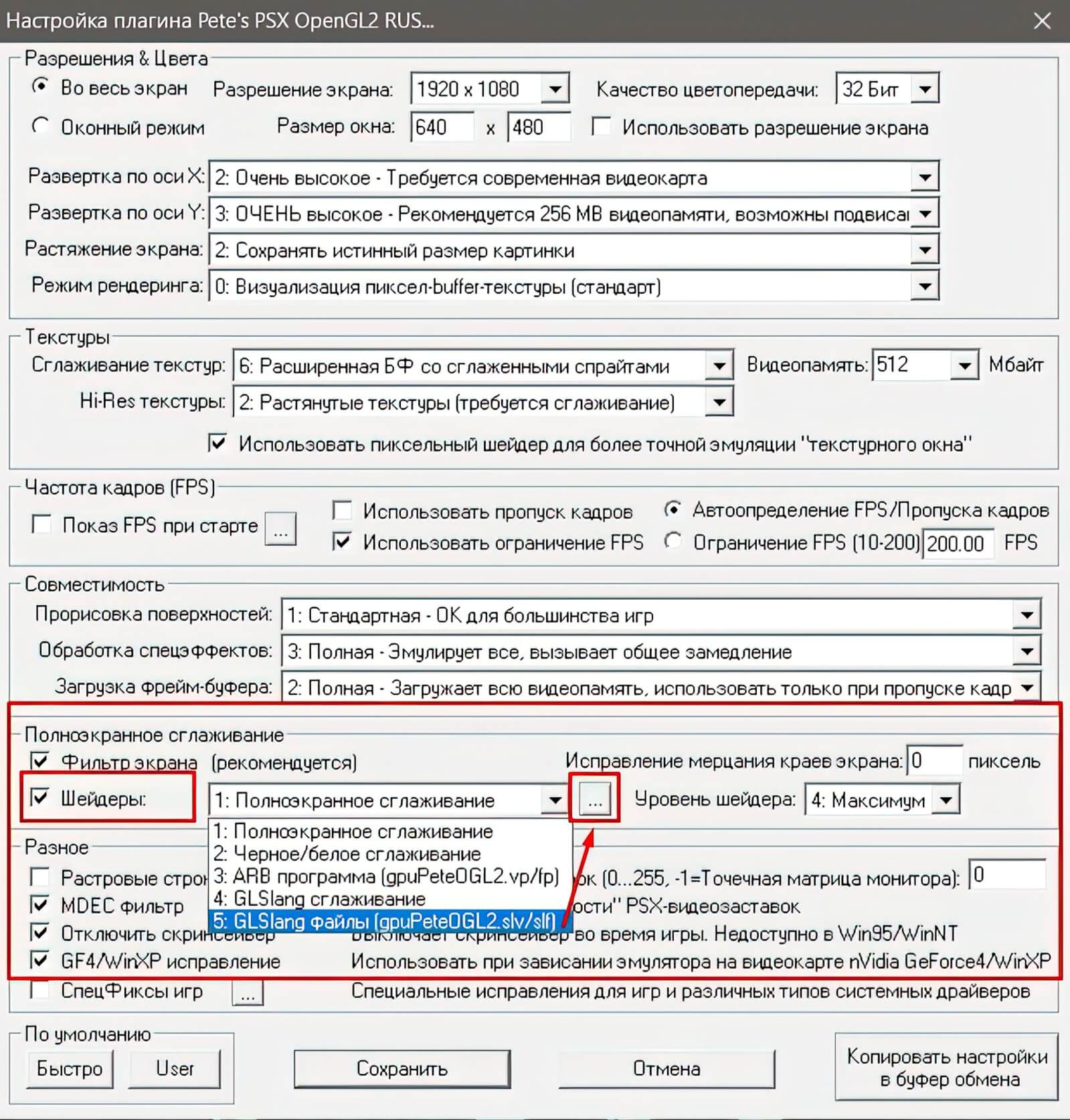
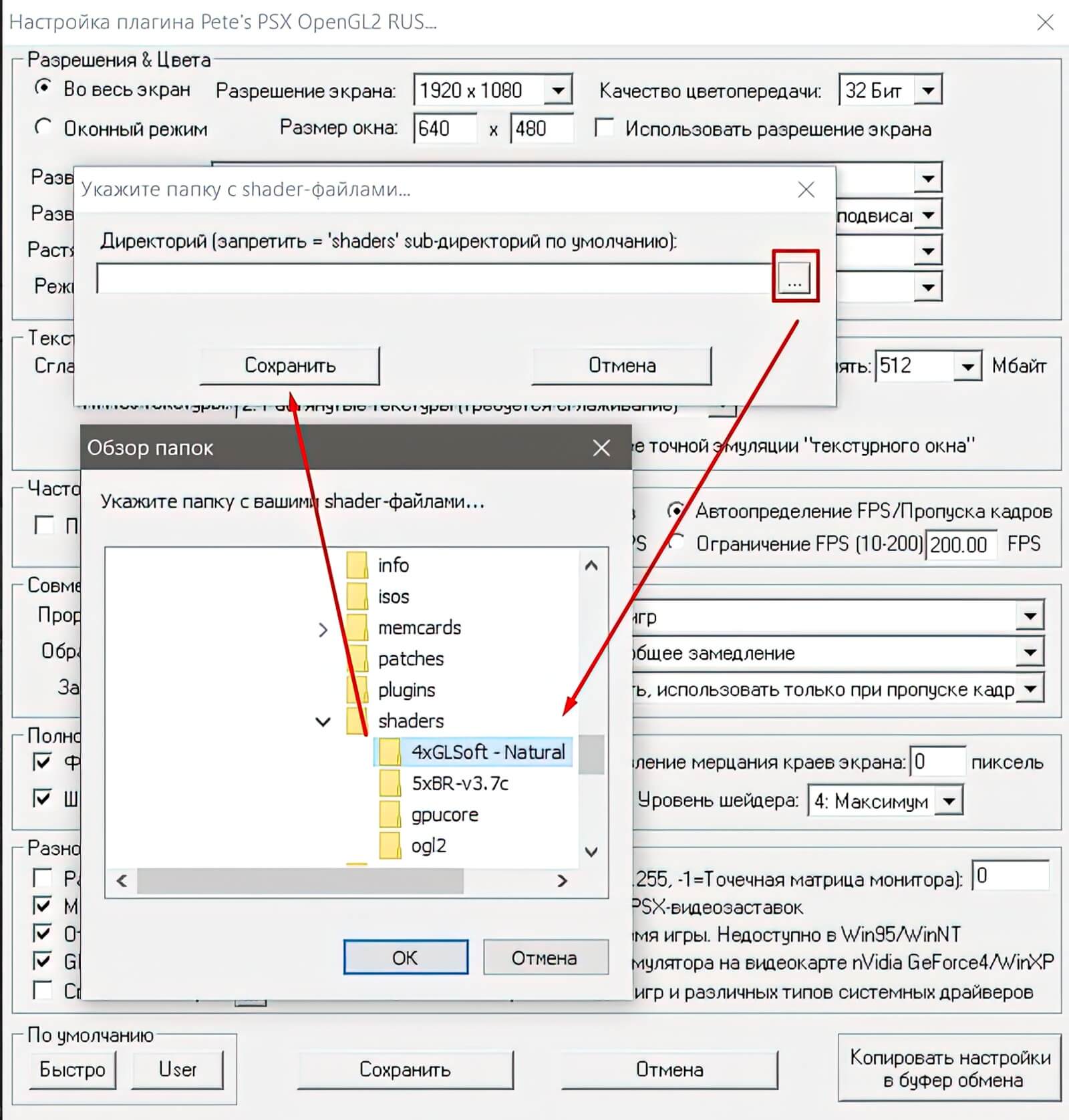
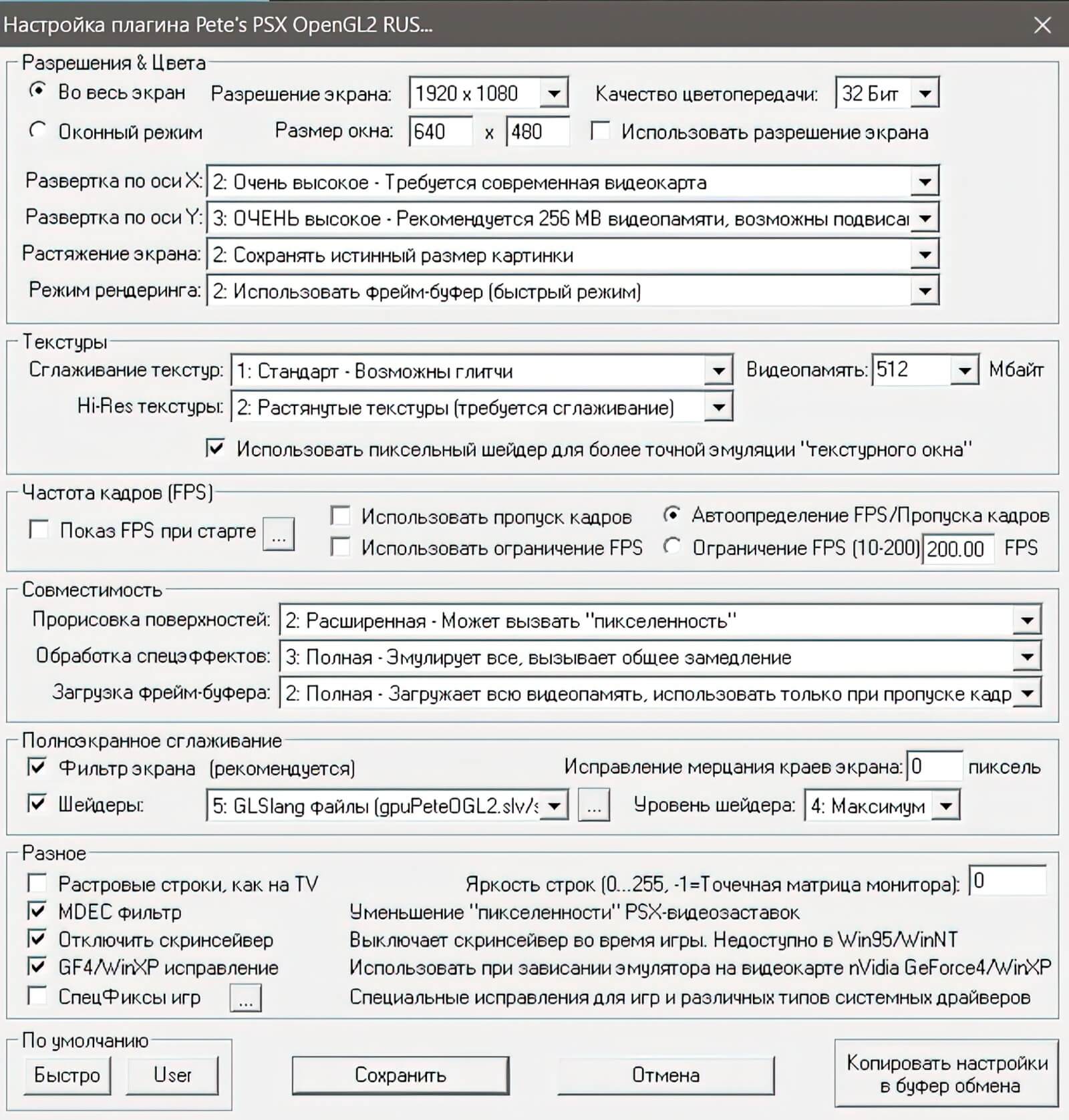
ШАГ 4: НАСТРОЙКА ЗВУКА:
Здесь я ничего не трогаю, оставляю всё как есть по умолчанию.
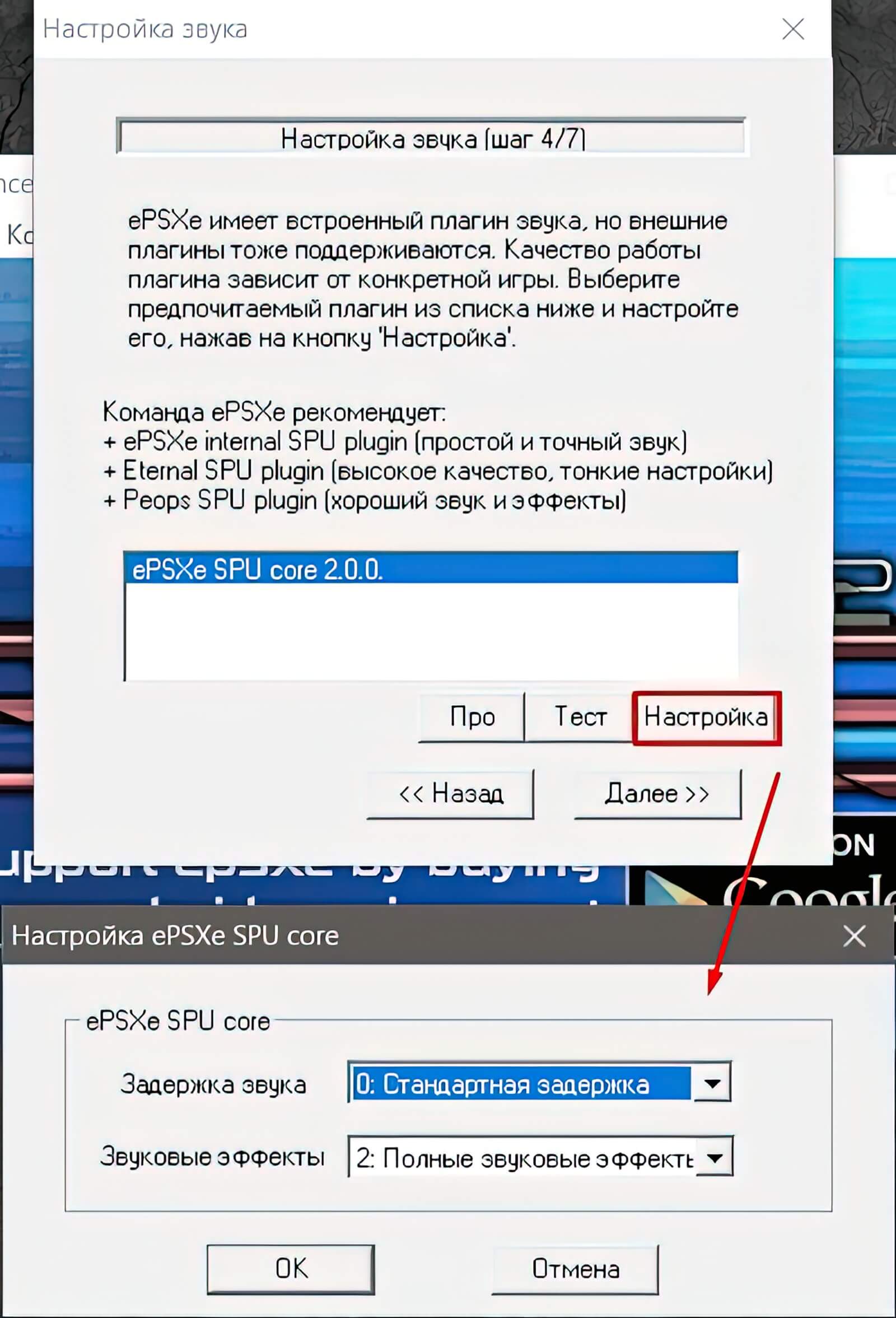
ШАГ 5: НАСТРОЙКА CD ПРИВОДА:
Если у вас есть диски от PlayStation, то эмулятор ePSXe позволяет запускать игры на дисках. Выберите плагин CD привода, а в настройках выберите букву вашего CD-привода и переходите к следующему шагу настройки.
Если дисков у вас нет или вы не планируете ирать в игры на дисках на эмуляторе ePSXe, то пропустите данный шаг.
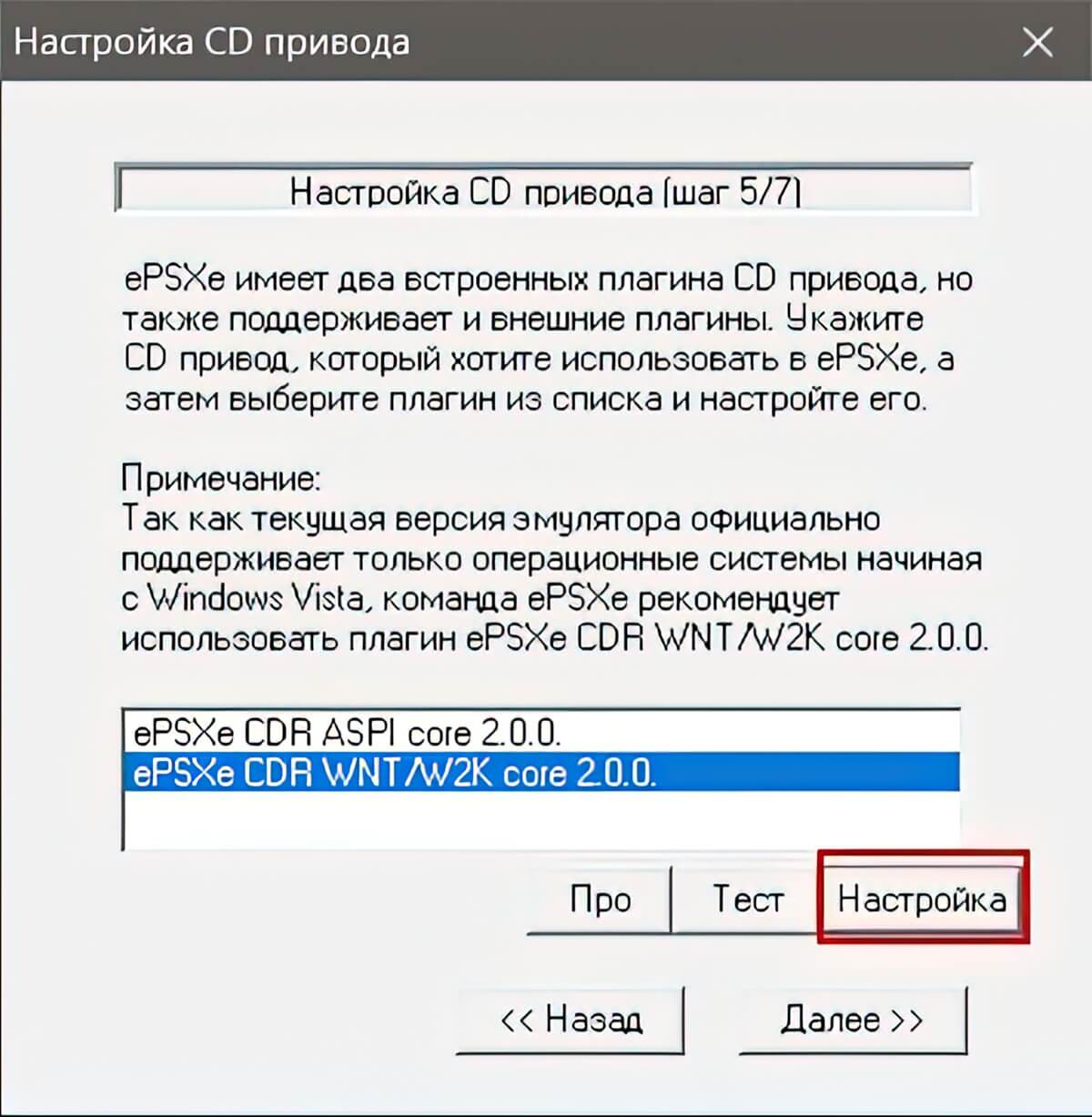
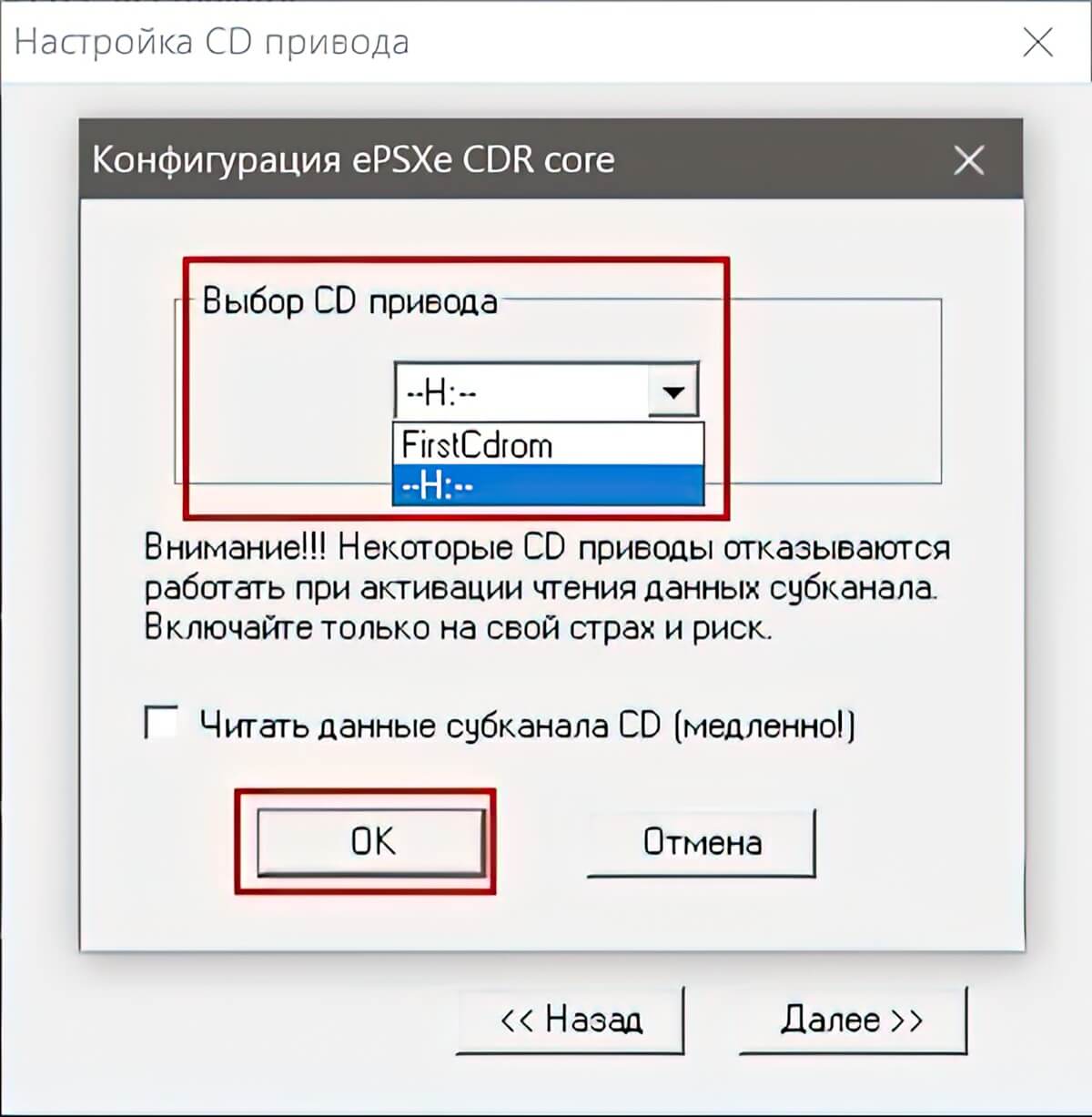
ШАГ 6: НАСТРОЙКА КОНТРОЛЛЕРОВ:
Ниже указан геймпад от приставки PlayStation, чтобы наглядно показать какие кнопки управления имеются на геймпаде этой приставке. На первом фото - это стандартный геймпад, который выходил на старте продаж приставки PlayStaion, а в 1998 году, компания Sony выпустила новый геймпад в версии DualShock с аналоговым управлением и врибрацией.


УПРАВЛЕНИЕ
Управление в эмуляторе вы можете настроить под КЛАВИАТУРУ или ГЕЙМПАД. Я предпочитаю играть на геймпаде. По умолчанию кнопки управления настроены под клавиатуру. Я играю на геймпаде от XBox One или DualShock 4 и выбираю следующие настройки:
К сожалению настроить вибрацию на геймпадах для XBox One и DualShock 4 не получится, так как эта функция не поддерживается для контроллеров работающие на DirectInput в эмуляторе, если у вас есть геймпад, которые поддерживает режим Xinput можно настроить вибрацию.
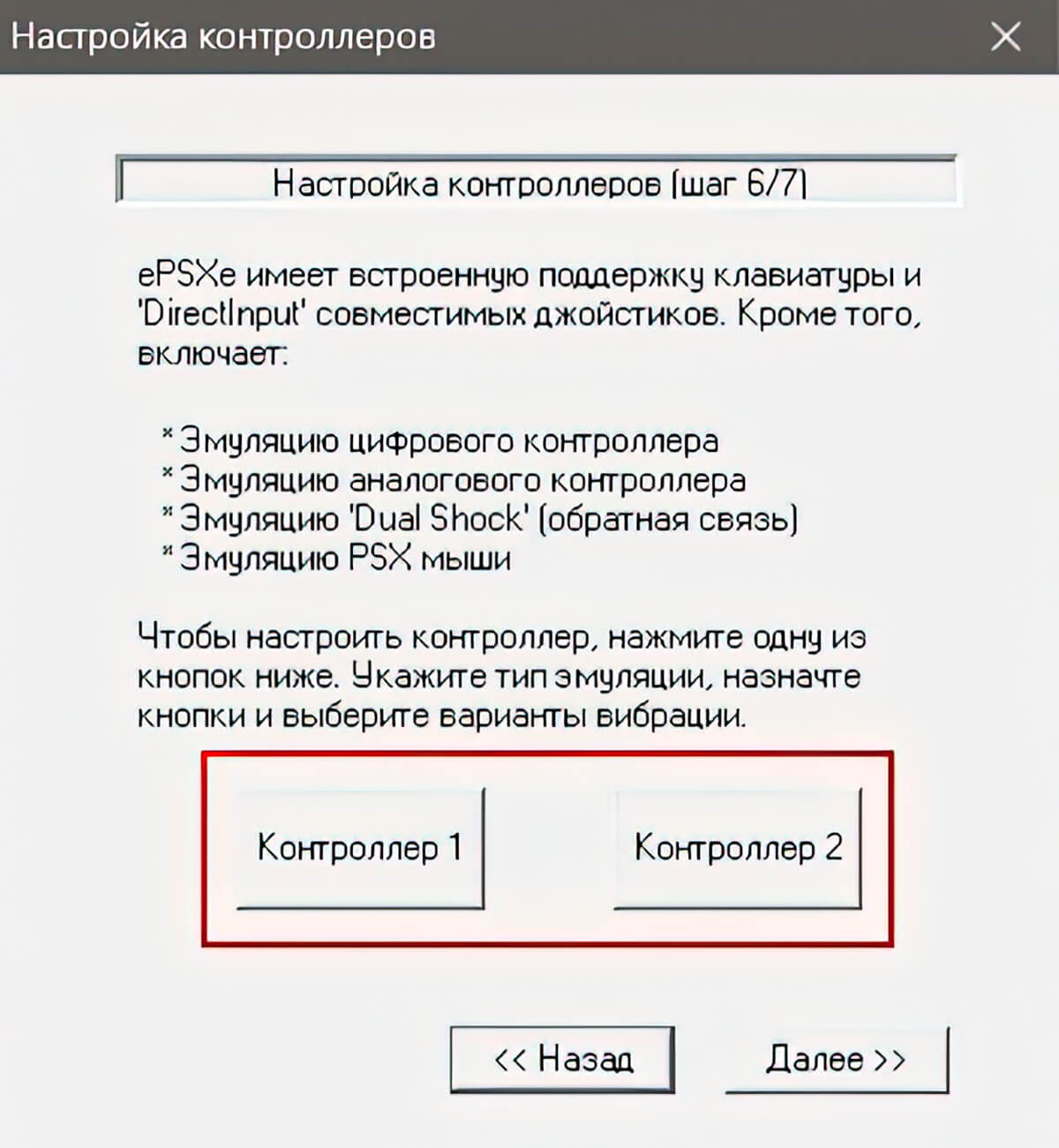
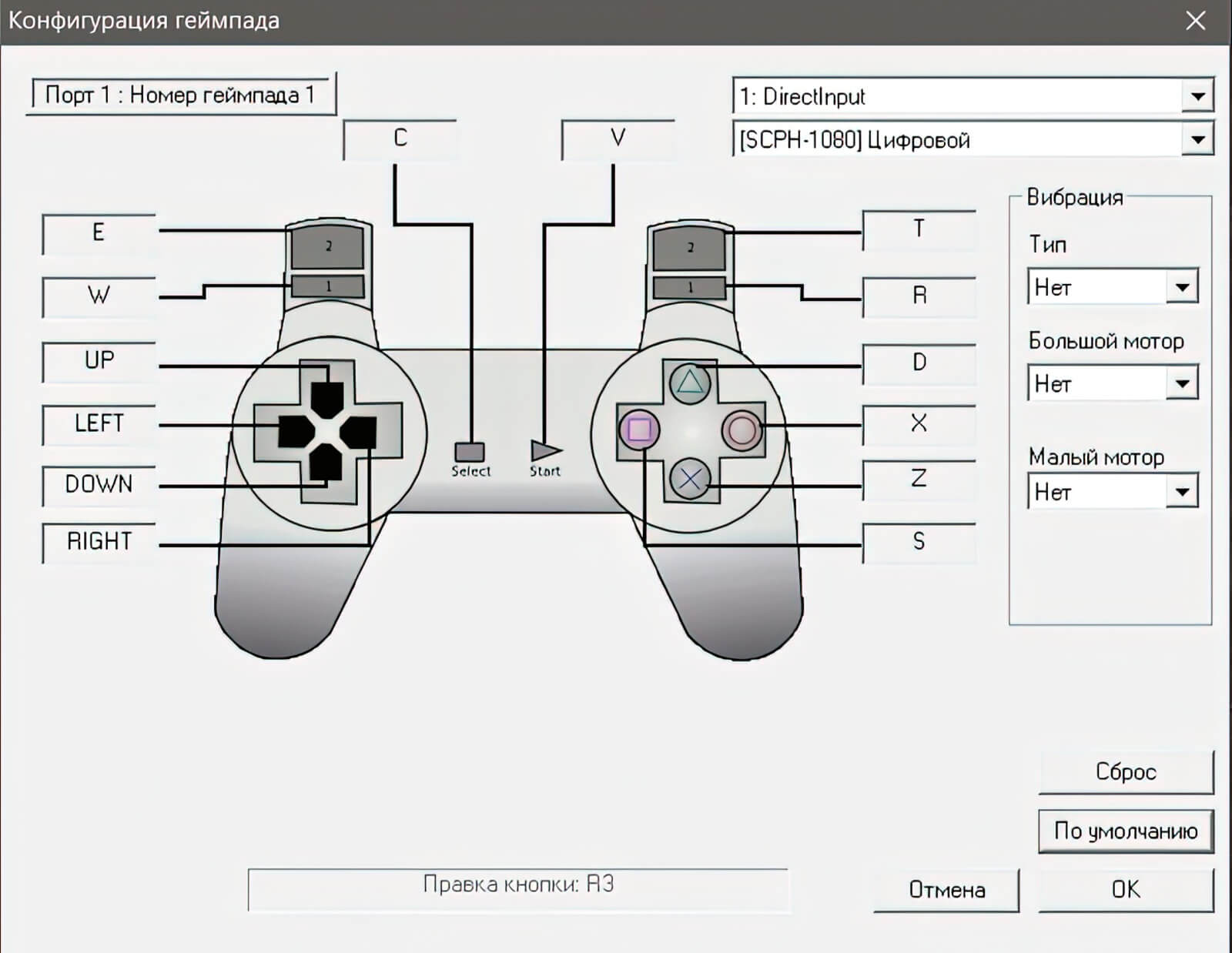
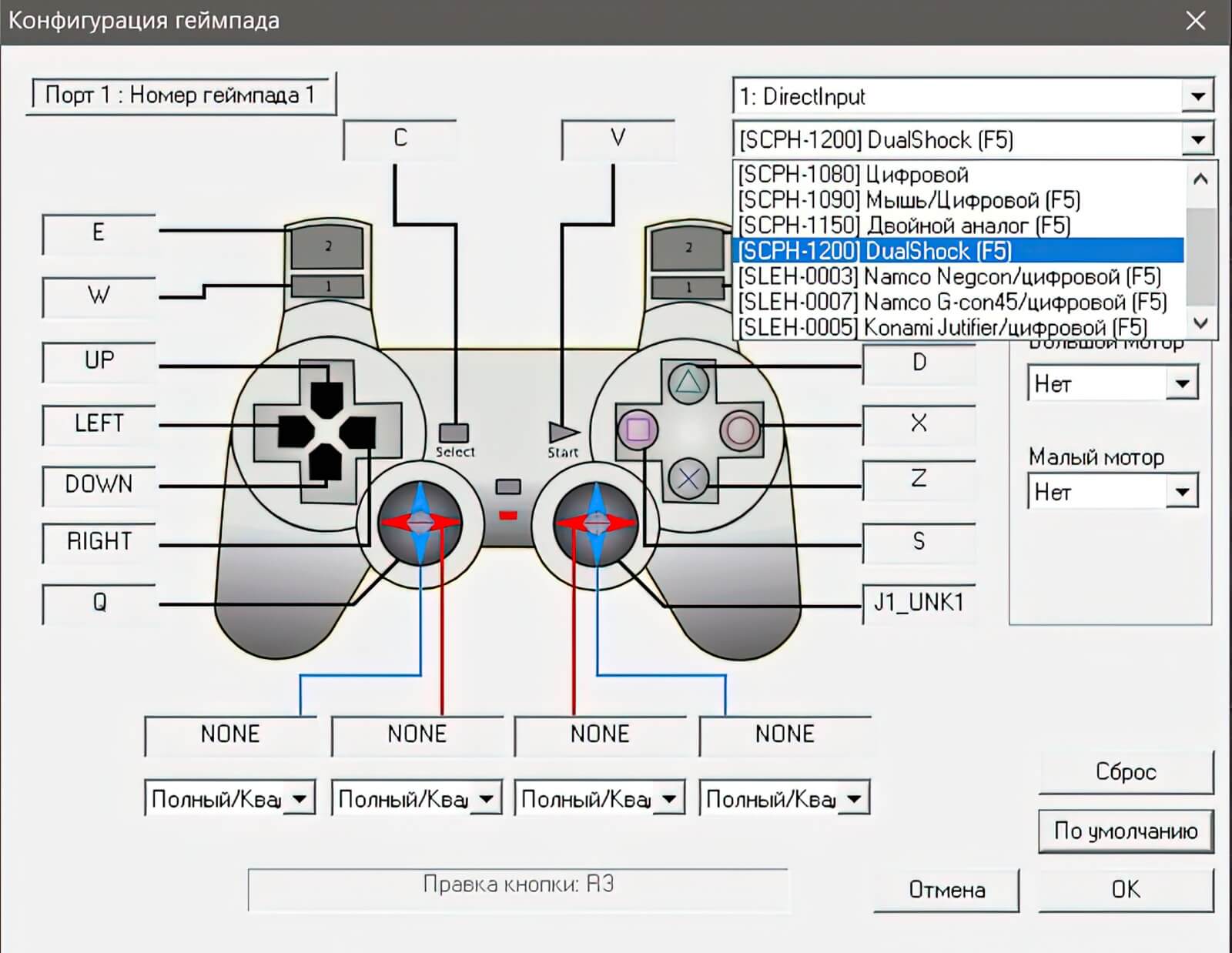
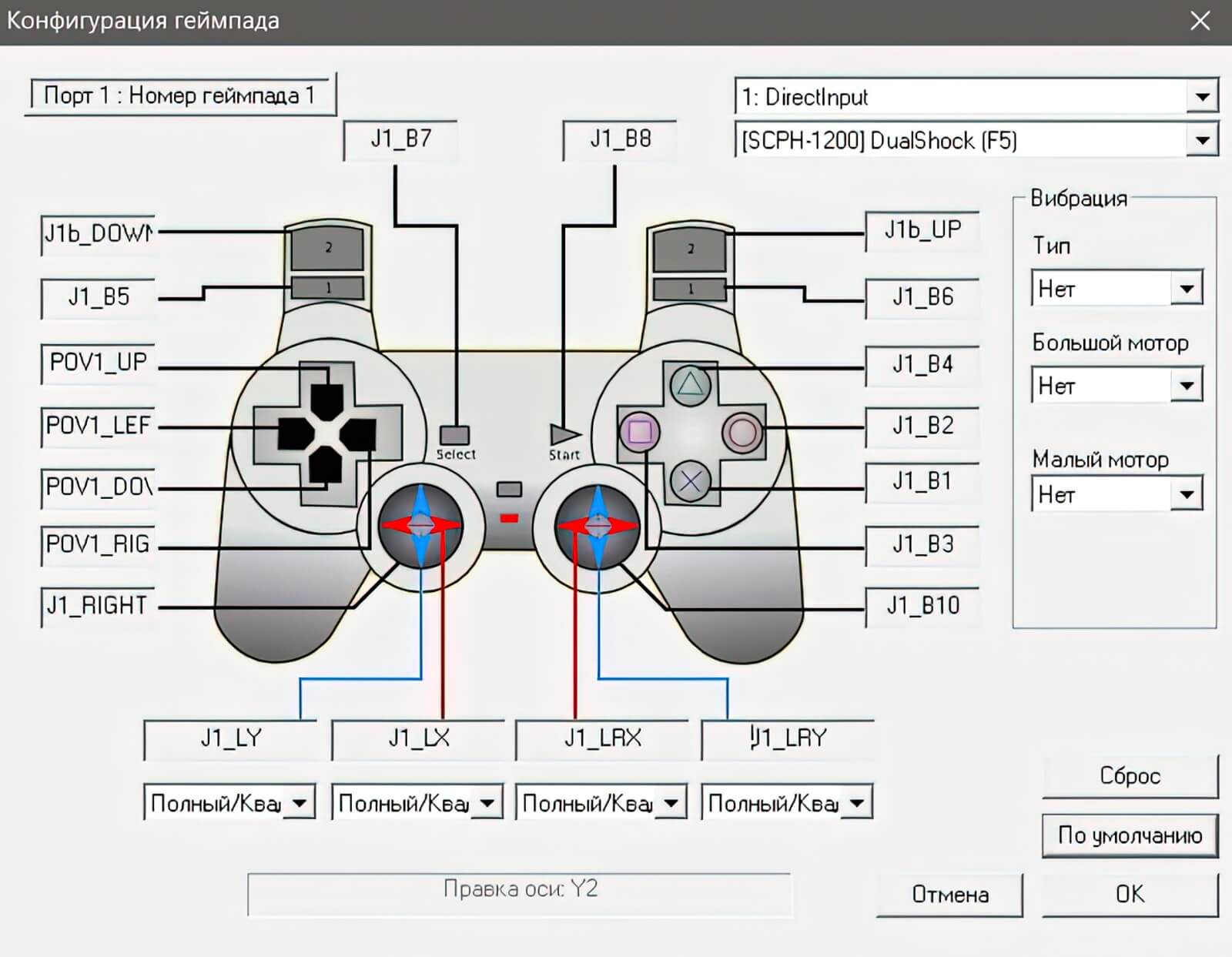
Вы всегда можете изменить управление в эмуляторе или настроить управление для второго игрока:
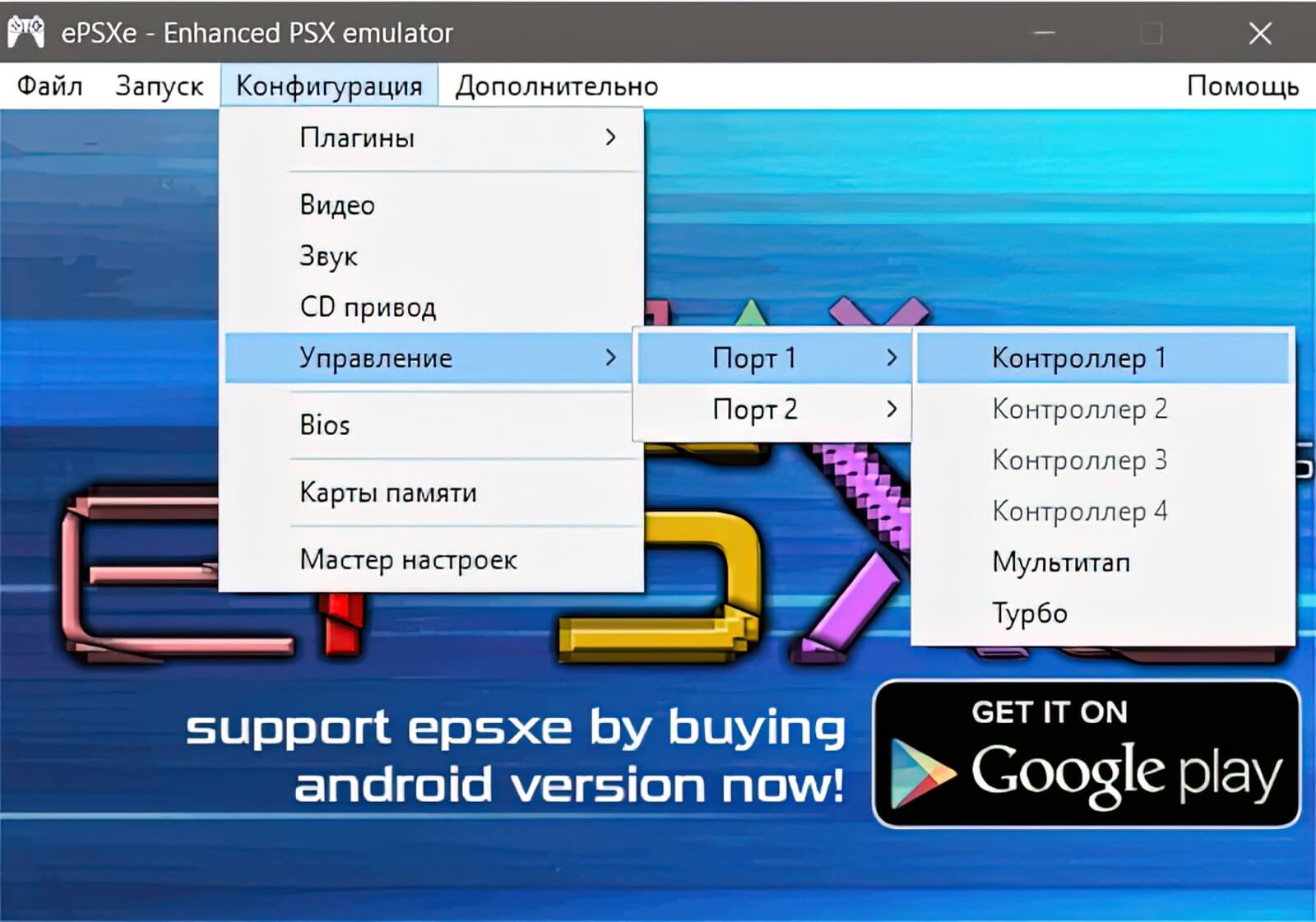
ГОРЯЧИЕ КЛАВИШИ:
F4 — Включить/выключить фреймрейт в игре, если у вас в настройке "видео" стоит галочка возле "Использовать пропуск кадров" и 200 FPS, таким образом можно увеличить скорость эмуляции. F5 — Переключение управление с Аналога на Цифровой и обратно. Полезная опция так как не все игры поддерживали управление при помощи стиков. F6 — Включить/выключить XA-звук. F7 — Включить/выключить исправление в игре Xenogears F8 — Сделать скриншот, все скриншоты сохраняются в папке snap, расположенная в директории эмулятора Alt + Enter — переключаться во время игры на полный экран и обратно Insert — Показать/скрыть версию плагина Del — Показать/скрыть счётчик fps Esc — Выйти из игры и поставить игру на паузу, это позволяет сделать следующее: 1. Сбросить игру: Запуск\Сброс 2. Сменить диск: Файл\Смена CD 3. Схранить\Загрузить игру, в выбранный слот
БЫСТРОЕ СОХРАНЕНИЕ И ЗАГРУЗКАF1 — Быстрое сохранение F2 — Переключиться на другой слот (Всего доступно от 1 до 5 слотов для быстрых охранений) F3 — Быстрая загрузка
Все файлы с быстрыми сохранениями сохраняются в папке "sstates" по серийному номеру игры, папка расположенна в директории эмулятора. Обычные сейвы игр, которые вы делали в самих играх на карту памяти, хранятся в папке memcards, находящийся в корневой директории эмулятора, файл epsxe000.mcr это карта памяти первого слота, а epsxe001.mcr второго. Сейвы от игр вы можете посмотреть запустив БИОС в эмуляторе: Файл\Запустить BIOS.
ШАГ 7: ФИНАЛ НАСТРОЕК
За семь шагов, мы сделали все настройки эмулятора. ВНИМАНИЕ: если вы скачали версию эмулятора ePSXe 2.0.5, то обязательно проверьте, чтобы у вас стояла галочка в пункте меню Дополнительно—>Разгон CPU, если в этом пункте не будет стоять галочка, то при запуске любой игры у вас будет чёрный экран. По умолчанию в версии эмулятора 2.0.5 она там не стоит.
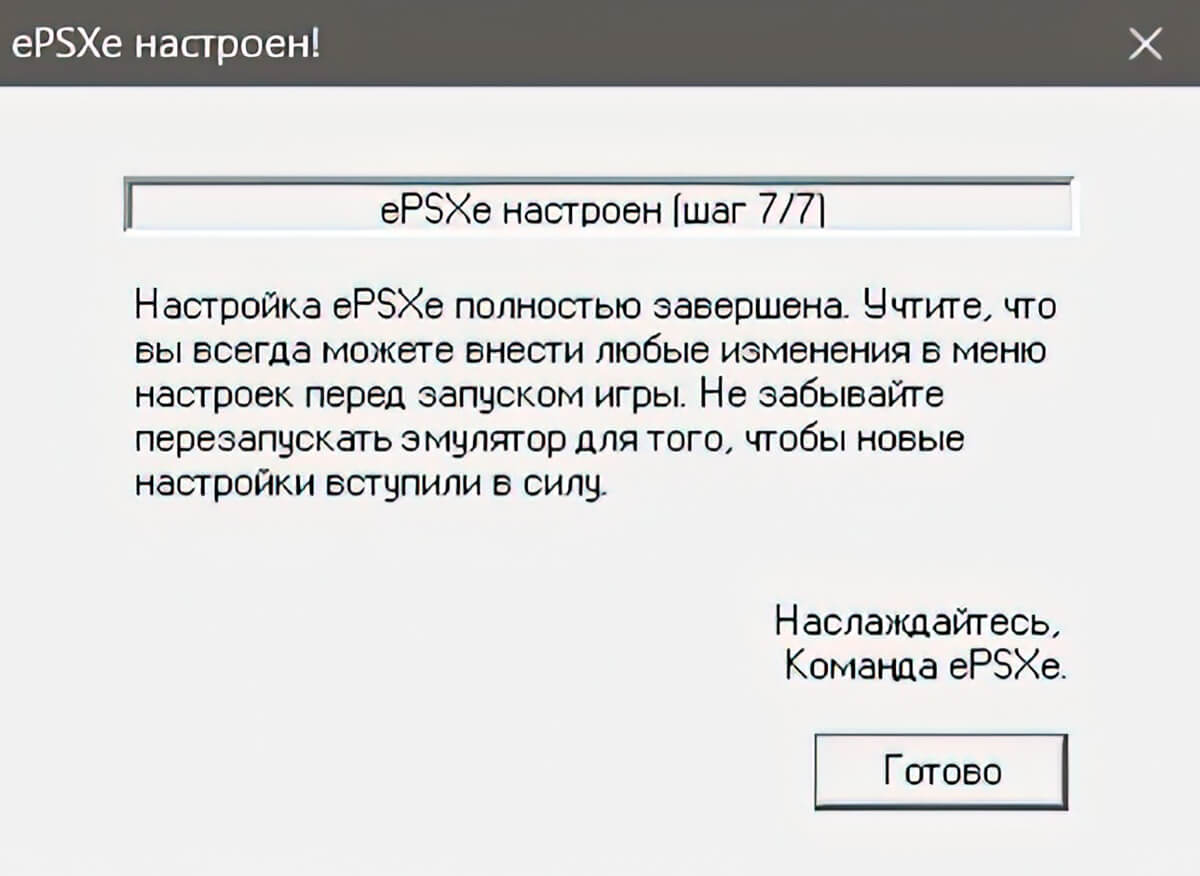
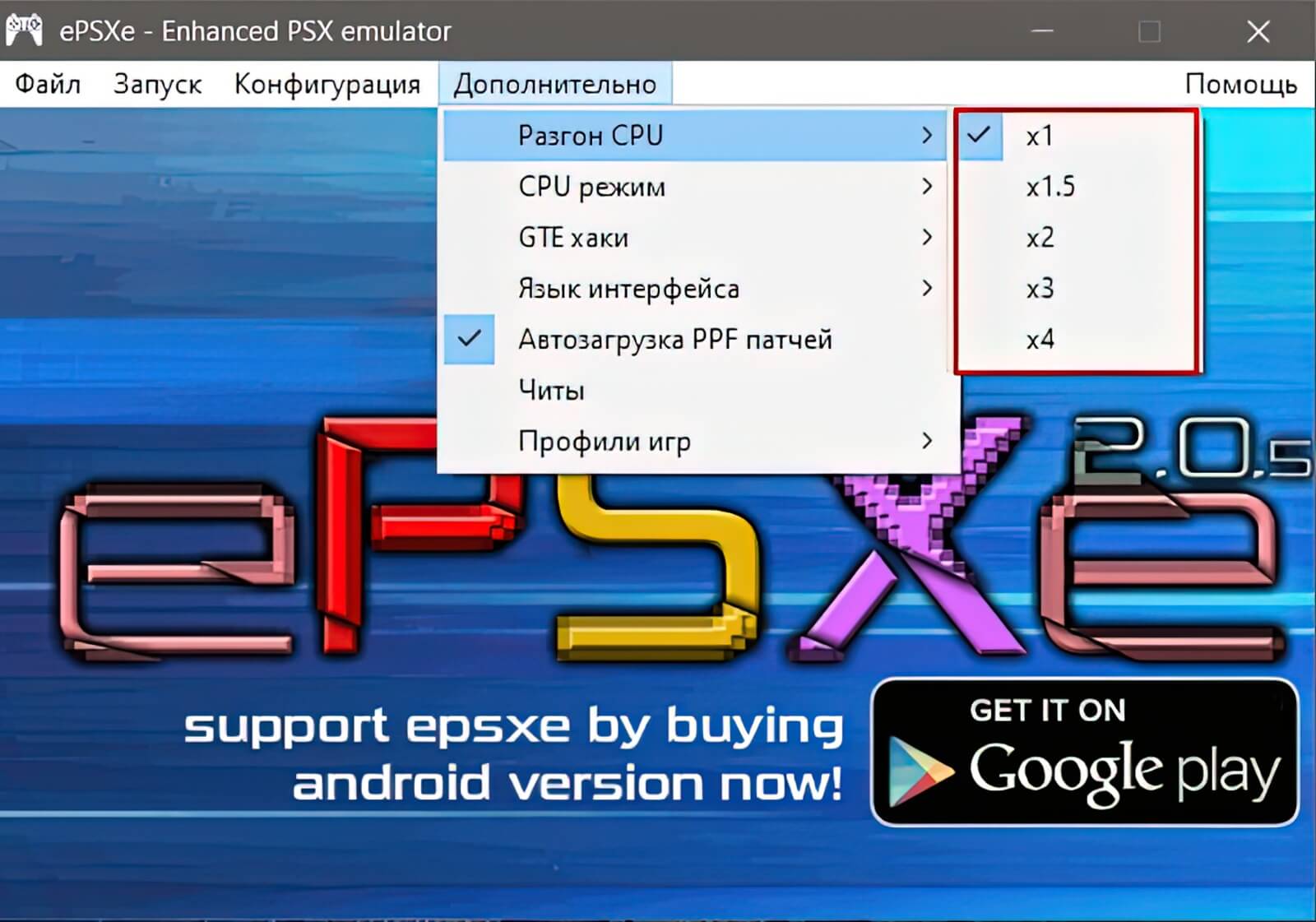
ЗАПУСК ИГР
Эмулятор поддерживает образы в формате: *.CUE/BIN, *.IMG/CCD, *.MDS/MDF, *.PBP, *.NRG, *.CDI, *.ECM, *.ISO, (с размерами секторов 2336/2352), и запуск дисков PSX EXE. с CD-привода.
ЗАПУСТИТЬ ИГРУ С ОБРАЗА:ВАРИАНТ 1: Для запуска игры с образа выберите Файл—>Запуск из образа CD и укажите путь до образа с игрой.
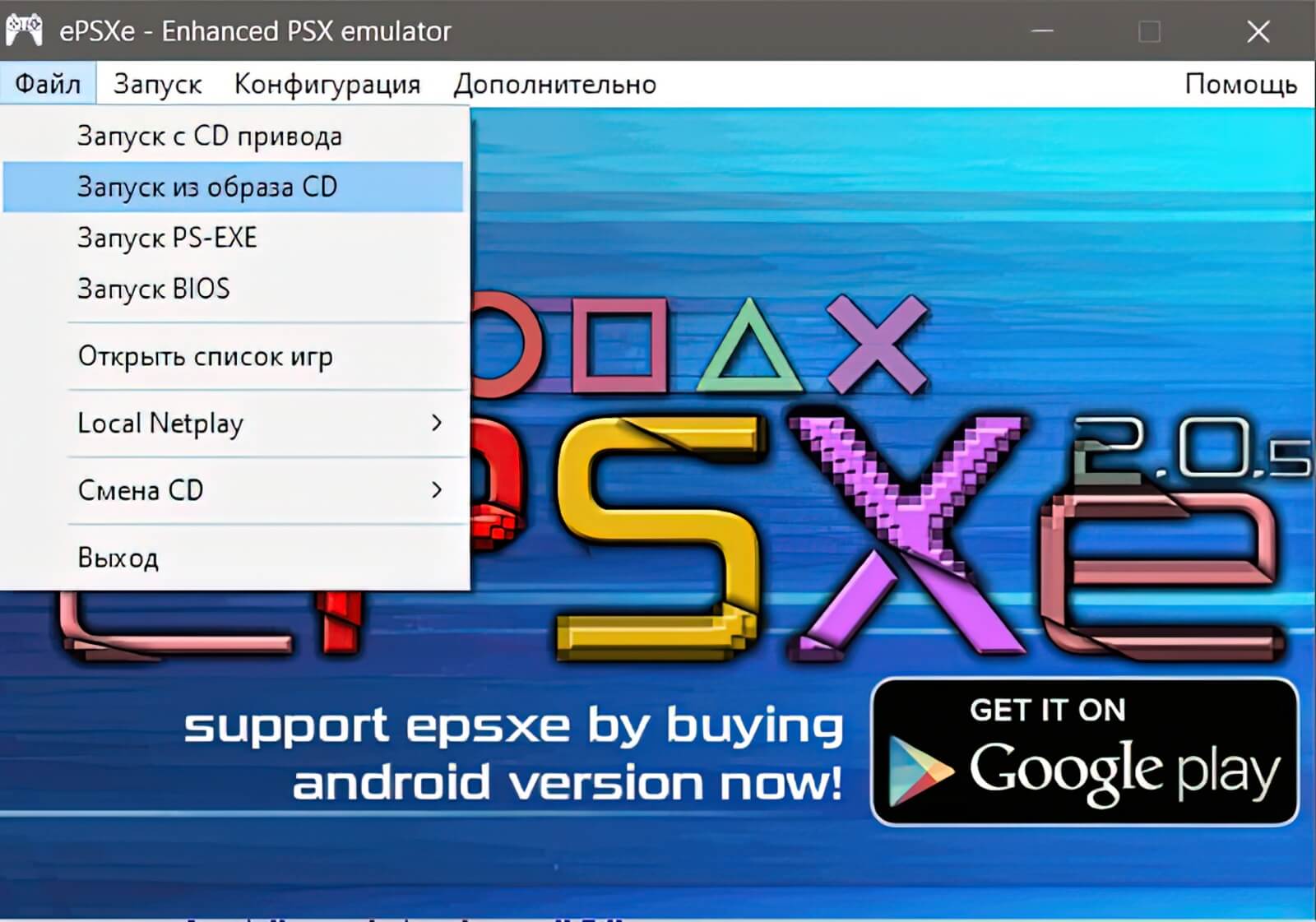
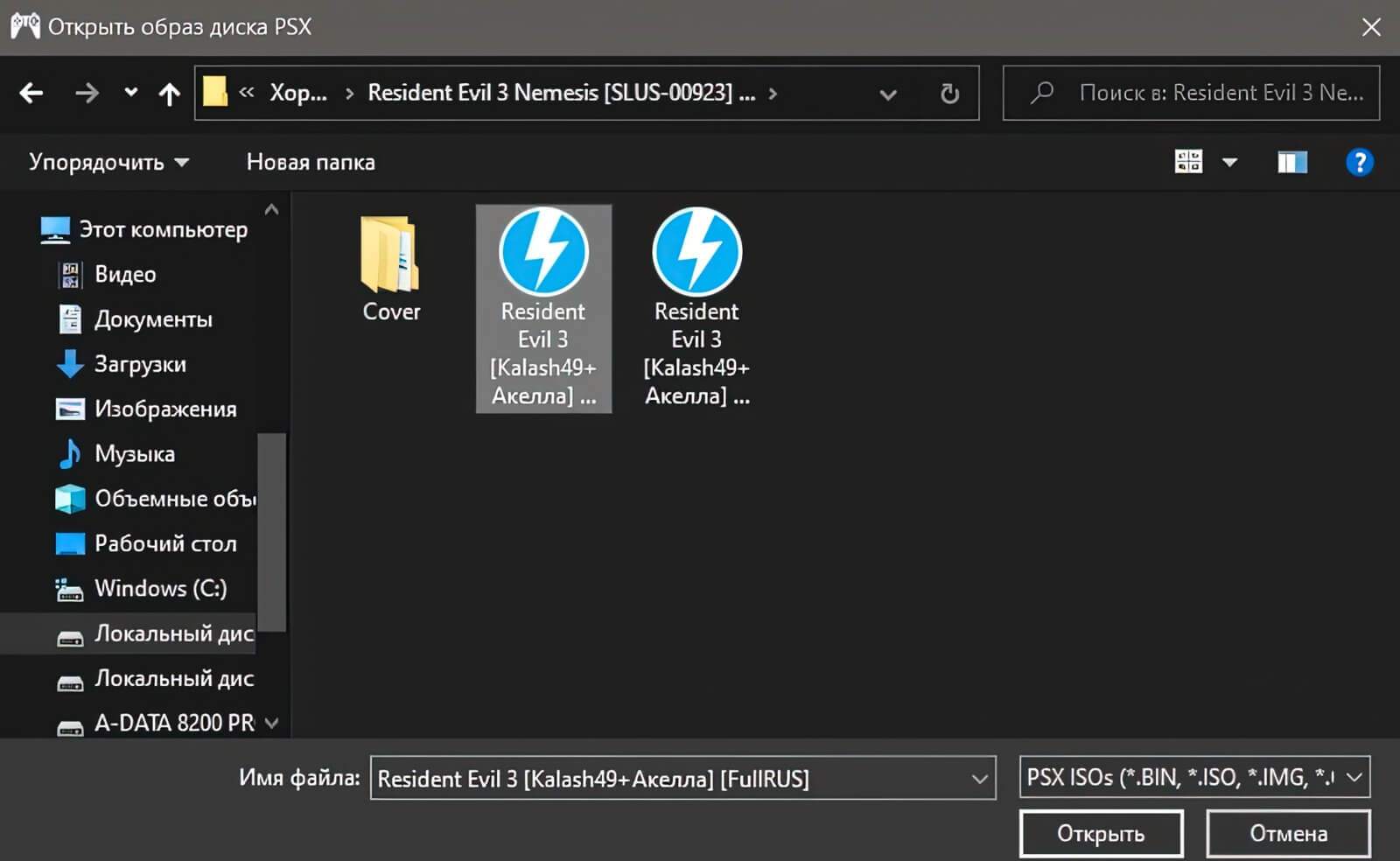
ВАРИАНТ 2: Можно добавить список игр и запускать игры оттуда, для этого выберите Файл—>Открыть список игр. Выбирайте папку с играми и нажимайте "Ок", для запуска игры кликните два раза мышкой по игре.
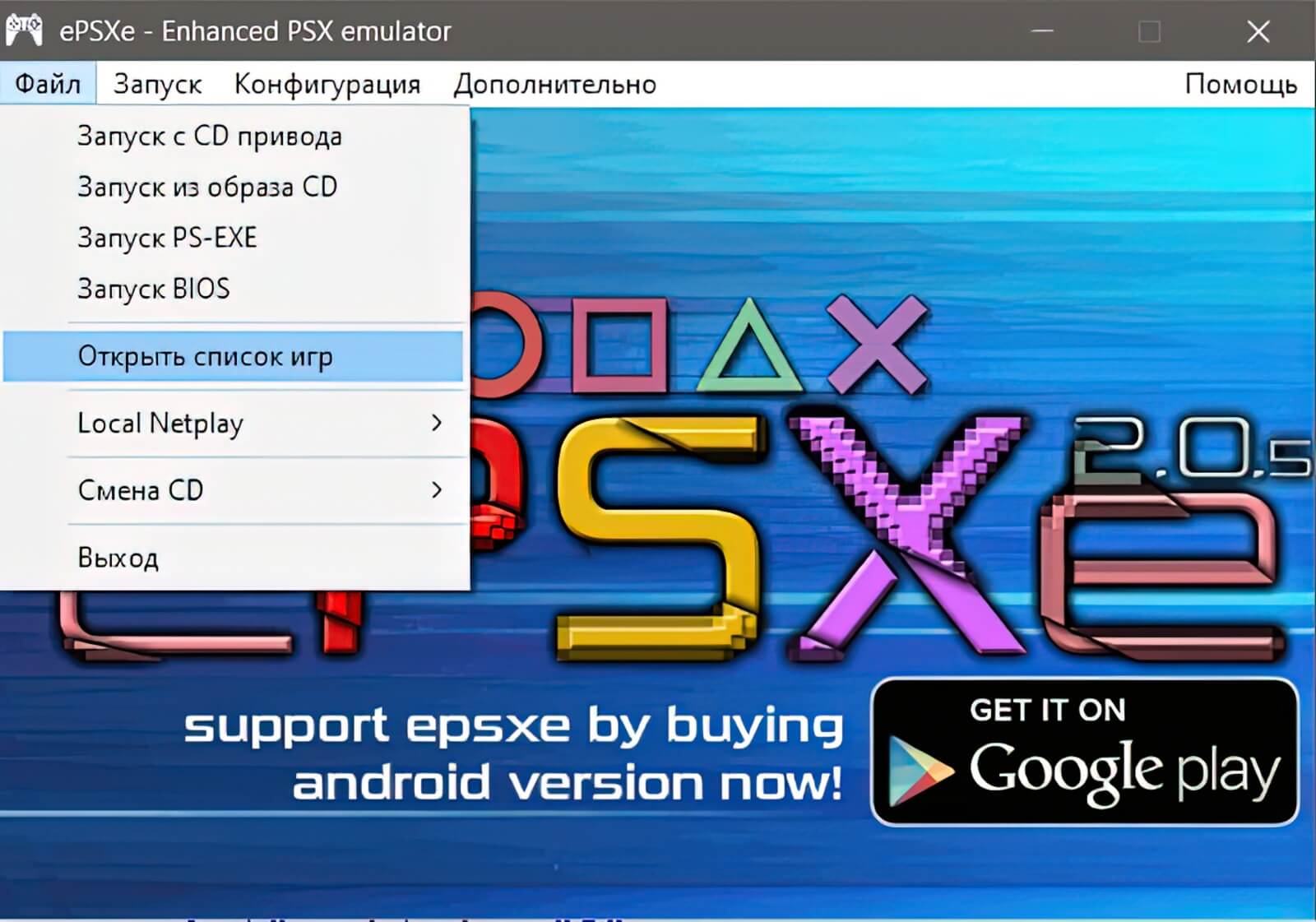
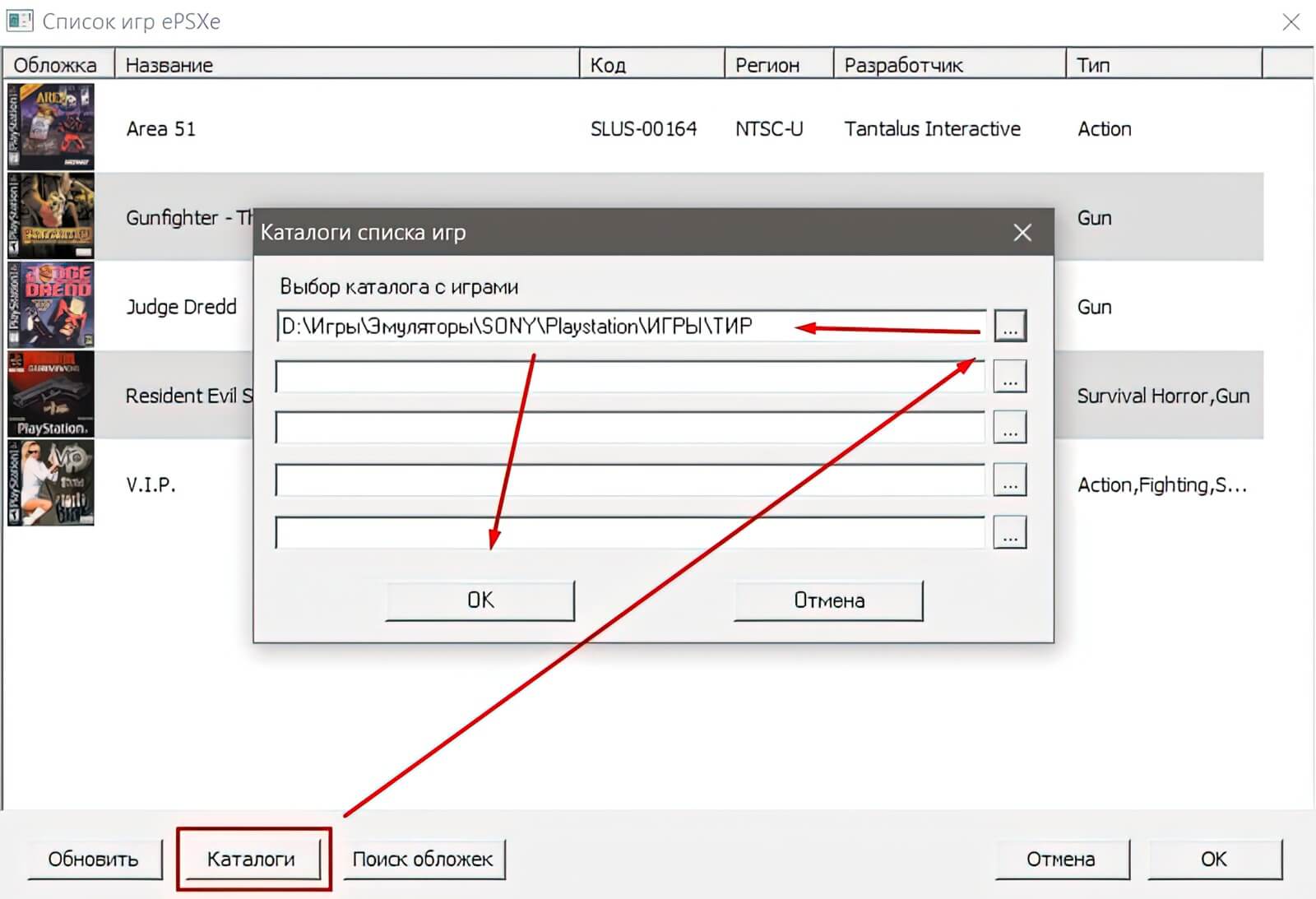
ЗАПУСТИТЬ ИГРУ С ДИСКА:
Вставьте лицензионный\пиратский диск от PlayStation в ваш CD-привод и выберите Файл—>Запуск с CD привода.