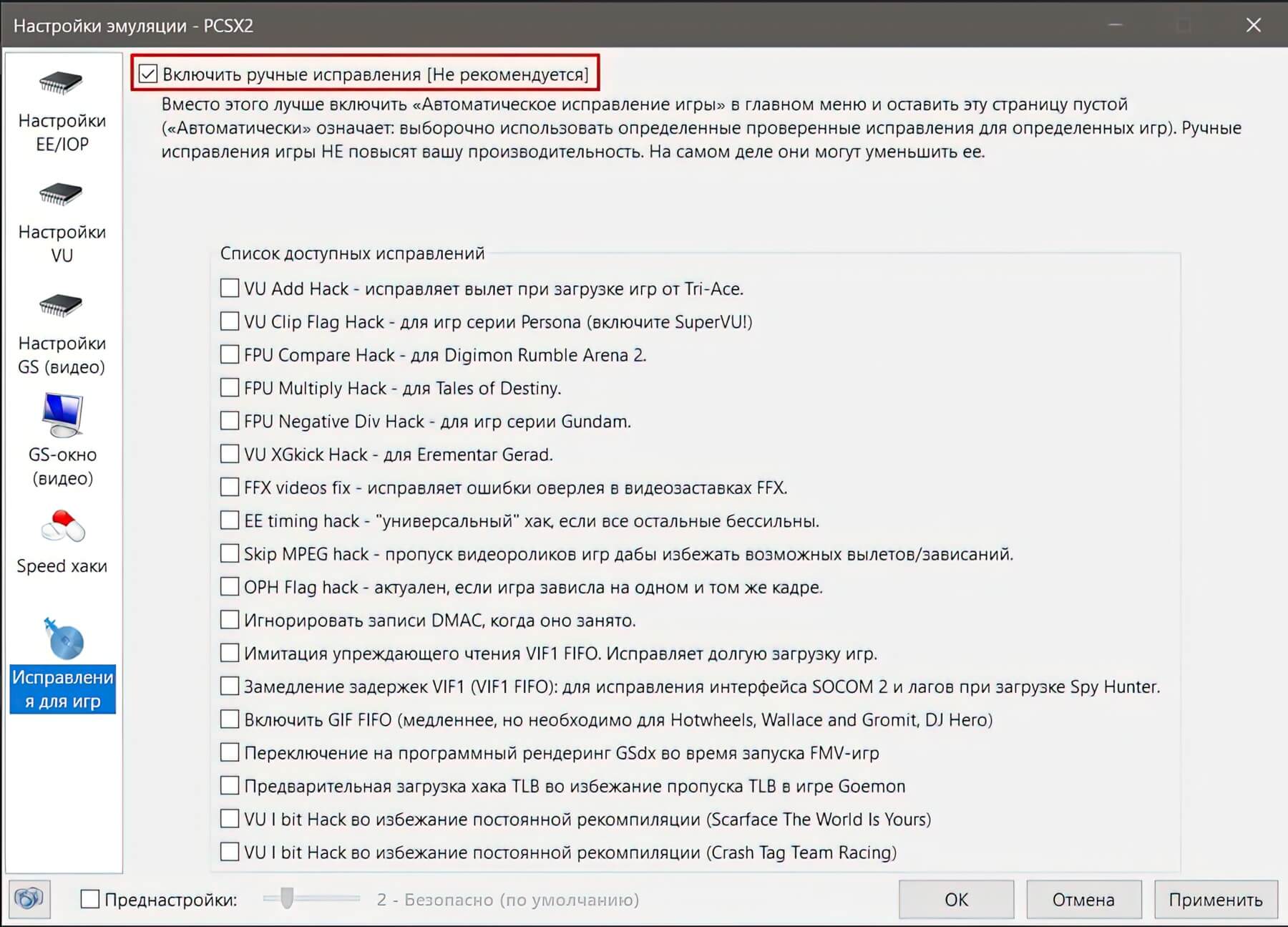🎬 Вступление 0:09 ПОДГОТОВКА: 0:30 ■ Где скачать эмулятор? 2:01 ■ Где ещё можно скачать эмулятор? 2:46 ■ Список игр, который поддерживает эмулятор 4:04 ■ Где скачать BIOS? 5:04 ■ Для чего я рекомендую скачивать несколько версий BIOS 5:50 ■ Где качать игры? ПОДГОТОВКА К НАСТРОЙКАМ: ■ Распаковываем Эмулятор и биос 7:13 ✪ Мастер настроек: — ↳★ ШАГ 1: Выбор языка 8:52 — ↳★ ШАГ 2: НАСТРОЙКИ ПЛАГИНОВ 9:06 —— ↳ ■ Плагин GS, настраиваем графический плагин 9:25 —— ↳ ■ Плагин PAD, настраиваем управление под геймпад 14:03 —— ↳ ■ Плагин SPU2, это плагин звука 16:44 —— ↳ ■ Плагин CDVD, настройка привода 17:30 — ↳★ ШАГ 3: Выбираем BIOS 18:07 ДОПОЛНИТЕЛЬНЫЕ ВОЗМОЖНОСТИ И ЗАПУСК ИГР: ■ Как попасть снова ко всем настройкам плагинов 18:20 ■ Как сменить BIOS на другой 18:39 ■ Как делать быстрые сохранения при помощи эмулятора 18:48 ■ Как запускать игры 19:20 ■ Как сделать картинку игры на полный экран 22:18 ■ Как свернуть игру 22:29 ■ Проверяем быстрое сохранения и быструю загрузку во время игры 22:46 ■ Как менять картинку игры в соотношении сторон с 4х3 на 16:9 и наоборот 23:57 ■ Как запускать игры при помощи дисков CD\DVD: 26:36 ■ Как посмотреть наши сохранения на Memory Card 27:46
Содержание видео: 🎬 Вступление 0:00 НАСТРОЙКА 0:16 ■ Подготовка 0:31 ■ ШАГ 1 – Запускаем игру — ↳★ Заходим в настройки управления в игре — ↳★ Делаю скриншот настроек — ↳★ Выходим из игры 2:16 ■ ШАГ 2 Как сохранить свои настройки управления 3:16 ■ ШАГ 3 – Настраиваем управление 8:31 ■ ШАГ 3 – Проверяем управление в игре 9:56 ■ Сохраняю настройки управления под мышку для игры
Содержание видео: 🎬 Вступление: 0:00 🎬 Важные примечания по поводу взлома: 0:26 ⚙ КАК ИСПОЛЬЗОВАТЬ ART MONEY: ■ Где скачать ArtMoney 1:12 ■ Взламываем игру Genji: Dawn of the Samurai 2:09 — ↳ ❖ ШАГ-1 Изменяем показатель здоровья 2:39 — ↳ ❖ ШАГ-2 Изменяем показатель здоровья 3:46 — ↳ ❖ Изменяем показатель опыта 6:28 ■ Заключение 8:02 ▰▰▰▰▰ ✔ ДАННЫЕ ✔ ▰▰▰▰▰ ✪ Эмулятор: PCSX2 v1.6.0 🎮 Совместимость: PlayStation 2 ✪ Программа для взлома: ArtMoney PRO 8.12 🌐 Официальный сайт ArtMoney
Содержание видео: 🎬 Вступление: 0:00 🎬 Подготовка: 1:04 🎬 В каких папках хранятся настройки эмулятора и сейвы от игр: 1:52 🎬 Копируем настройки: 2:22 🎬 Проверяем настройки: 2:41 🎬 Проверяем сохранения: 3:34
Эмулятор: PCSX2 v1.6.0

✪ Эмулятор: PCSX2 v1.6.0 📺 Поддержка платформ: PlayStation 2 🌐 Официальный сайт эмулятора: https://pcsx2.net/ 📥 Скачать эмулятор с: оф. сайта 📥 Скачать эмулятор с: emu-land.net 📥 Скачать: BIOS образы 💽 Скачать ISO образы игр: PSXPlanet.ru 💽 Скачать ISO образы игр: nintendo.moy.su 🎮 СПИСОК СОВМЕСТИМОСТИ ИГР: с эмулятором ▰▰ Необходимое ПО для эмулятора: ▰▰ 📥 Скачать: Microsoft Visual Studio C++ 2015-2022
PCSX2 — эмулятор приставки PlayStation 2, предназначенный для операционных систем GNU/Linux, Microsoft Windows и Mac OS X. На август 2021 года эмулятор поддерживает достаточно стабильную работу большинства выпущенных для консоли игр: в базе данных совместимости, приведённой на сайте разработчиков, из 2689 игр 20 отмечены как идеально работающие, 2626 отмечены как пригодные для игры, игру можно полностью пройти, как и на реальной консоли, и ещё 29 как условно пригодные, то есть в игру можно играть, но невозможно пройти её полностью из-за плохой эмуляции эмулятора. Главная сложность в эмуляции PlayStation 2 — эмуляция многоядерной архитектуры PlayStation 2 на архитектуре персонального компьютера x86\x86-64. Хотя каждый процессор может быть эмулирован крайне точно, их синхронизация довольно трудоёмка. Производительность до 2006 года варьировалась от 2 до 15 кадров в секунду в зависимости от аппаратной части ПК и настроек плагинов. После выхода версии 0.9.1 летом 2006 года большинство трёхмерных игр начали работать на скорости около 15-30 кадров в секунду, некоторые 60 кадров на процессоре с тактовой частотой от 3 ГГц. Большинство двухмерных игр начали работать на скорости 60-120 кадров в секунду. Эмулятор способен эмулировать графику значительно лучшее, чем на оригинальной консоли. Последняя стабильная версия 1.6.0 эмулятора вышла 7 мая 2020 года. В ней было добавлено много оптимизаций и более удобный интерфейс, схожий с интерфейсом эмулятора Dolphin. Некоторые игры по-прежнему идут с ошибками, но теперь их стало значительно меньше. Существует версия 1.7.0.dev., которую глобально изменили и интерфейс стал напоминать эмулятор DuckStation, его дорабатывают и по сей день, в ней исправлено много ошибок, но пока проходит стадию экспериментальная бета-тестирования.
1. Мои настройки 1.1 Системные-требования 1.2 Установить ПО 2. МАСТЕР НАСТРОЕК: Выбор языка 3. МАСТЕР НАСТРОЕК: Выбор плагинов 4. Настройка видеоплагина GS 4.1 GSdx-Settings 4.2 Hardware Renderer Settings 4.3 Software Renderer Settings 5. Управление 5.1 Вкладка Generals 5.2 Вкладка PAD 1: Настройка под ГЕЙМПАД 6. Настройка звука SPU2 7. Настройка CDVD 8. Установка BIOS 8.1 Как запустить BIOS 9. Горячие КЛАВИШИ 9.1 Быстрое сохранение и загрузка 10. Запуск игр 10.1 Как запустить игру с ISO образа 10.2 Как запустить игру с диска 11. Глобальные настройки ЭМУЛЯЦИИ 10.1 Настройка EE/IOP 10.2 Настройки VU 10.3 Настройки GS (видео) 10.4 GS-окно (видео) 10.5 Speed хаки 10.6 Исправление для игр
Другие видео-гайды по PCSX2 v1.6
▰▰▰ 🎬 СОДЕРЖАНИЕ ВИДЕО 🎬 ▰▰▰ 🎬 Вступление: 0:00 📂 ИНТРО В PCSX v1.6 ■ Запускаем интро при запуске игры 0:30 📂 ИНТРО В v1.7 Nightly Releases ■ Способ 1: 2:03 ■ Способ 2: 2:33 ■ Проблемы, с которыми можете столкнуться: 3:13
▰▰▰ 🎬 СОДЕРЖАНИЕ ВИДЕО 🎬 ▰▰▰ 🎬 Вступление: 00:00 🎮 НАЗВАНИЕ БАГОВ: 00:34 ■ Тормозит видео в кат-сценах 03:15 ■ Баг с тенью 04:42 ■ Артефакты на стенах 06:01 ■ Призрачный двойник 07:31 ■ Мерцающая картинка в кат-сценах 09:00 ■ Зависание видео 11:41 ■ Смазанное изображение 14:58 ■ Вертикальные чёрные полосы 16:23 ■ Ореол, тусклая картинка 18:25 ■ Графические баги и глюки 22:50 ■ Белая полоска\линия 24:39 ■ Баг с отображением видео СПИСОК ИГР 🎮 Kim Possible: What’s the Switch? 🎮 James Cameron's Dark Angel 🎮 Alias 🎮 Kuon 🎮 Kya Dark Lineage 🎮 Obscure 2 🎮 Raging Blades 🎮 Tekken Tag Tournament 🎮 Haunting Ground 🎮 Spader Man 2 🎮 Tom and Jerry War of the Whiskers 🎮 God of War
МОИ НАСТРОЙКИ
Настройки я делал под Windows 10 на AMD Ryzen 9 5900X\RTX 2060 Super\DDR4 64GB. На скриншотах приведены мои настройки эмулятора, с которыми я играю во все игры от PlayStation 2. Другие пункты меню, которые я не показал у меня стоят по умолчанию без изменений. Минимальные требования по железу для комфортной работы с эмулятором PCSX2, я не нашёл.
СИСТЕМНЫЕ ТРЕБОВАНИЯСтабильная версия 1.6: ❖ Операционная система Windows 7, 8, 10, 11 (32\64-бит) ❖ Двухъядерный процессор от 3 ГГц с поддержкой инструкций SSE2, SSE4 или AVX2 ❖ Видеокарта не ниже уровня GTX 750 с 2 ГБ памяти ❖ Поддержка API: DirectX 10, OpenGL 3.x ❖ Оперативная память 4 ГБ Nightly Dev (ночная версия) 1.7: ❖ Операционная система Windows 10 21H2 (1809 или позднее), Windows 11 (только 64-бит) ❖ Двухъядерный\Четырёхъядерный процессор с гиперпоточностью, поддерживающий инструкцию SSE4.1 или AVX2 ❖ Видеокарта не ниже уровня GTX 1050 Ti с 4 ГБ памяти минимум ❖ Поддержка API: DirectX 11, DirectX 12, OpenGL 4.6, Vulkan 1.3 ❖ Оперативная память 8 ГБ
ВАЖНОЕ ПРИМЕЧАНИЕ — данный эмулятор не поддерживает 100% эмуляцию совместимости всех игр, которые выходили для приставки PlayStation 2, некоторые игры могут работать не стабильно или вовсе не запускаться на эмуляторе.
ПОДГОТОВКА:
Скачайте и установите Microsoft Visual Studio C++ 2015-2022, а в директории эмулятора, создайте папку с именем bios и скопируйте туда файл с биосом.
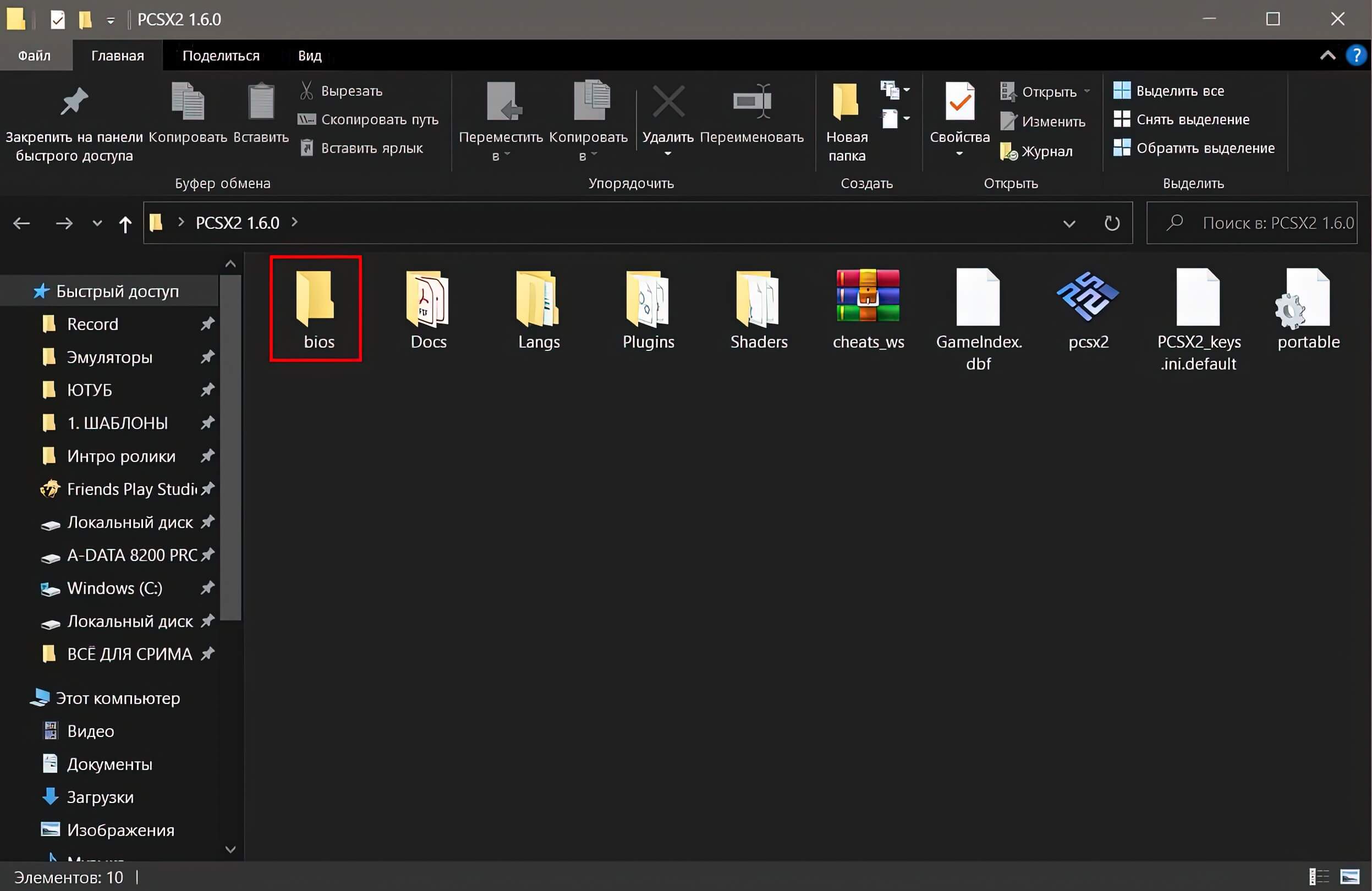
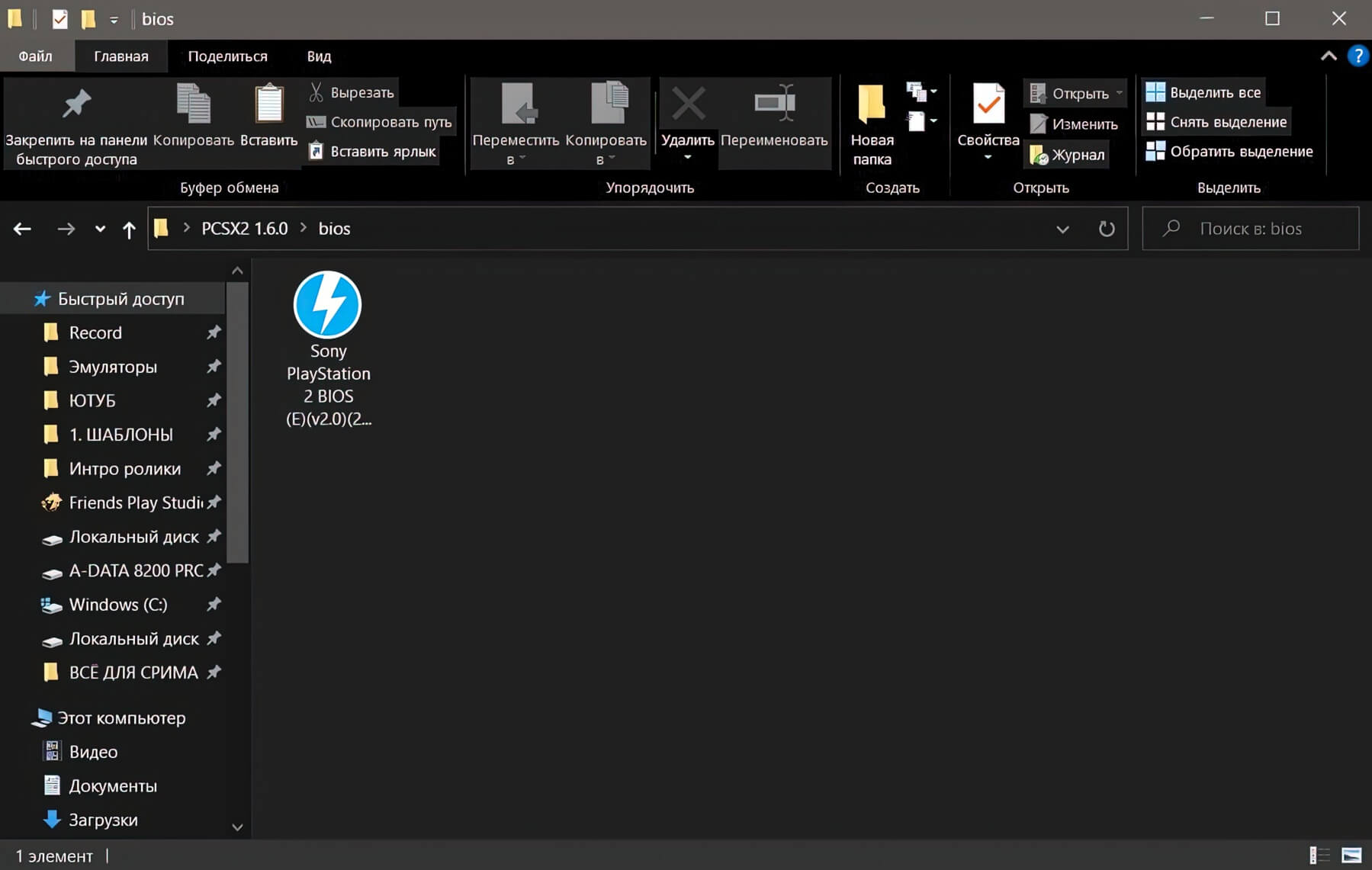
ШАГ 1: МАСТЕР НАСТРОЕК | ВЫБОР ЯЗЫКА:
При первом запуске вас приветствует окно "Мастер настроек". Эмулятор многоязычный, где вы можете выбрать необходимый вам язык (по умолчанию указан System Default, эмулятор определяет ваш системный язык Windows, нажимайте "Далее".
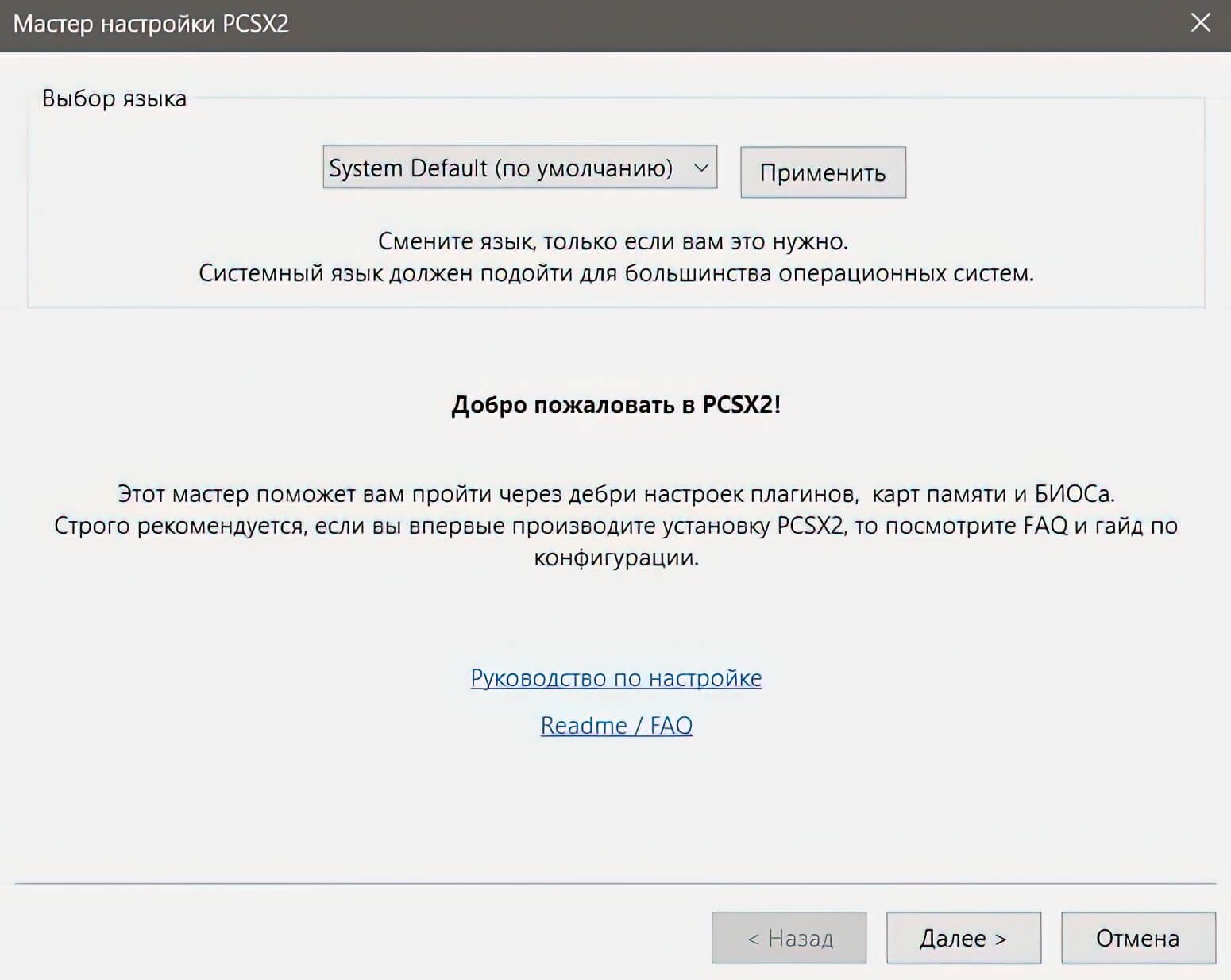
ШАГ 2: ВЫБОР ПЛАГИНОВ:
Перед нами откроется список плагинов, где вы можете сделать первичные настройки разных плагинов. Плагины выбранные по умолчанию, являются рекомендованными
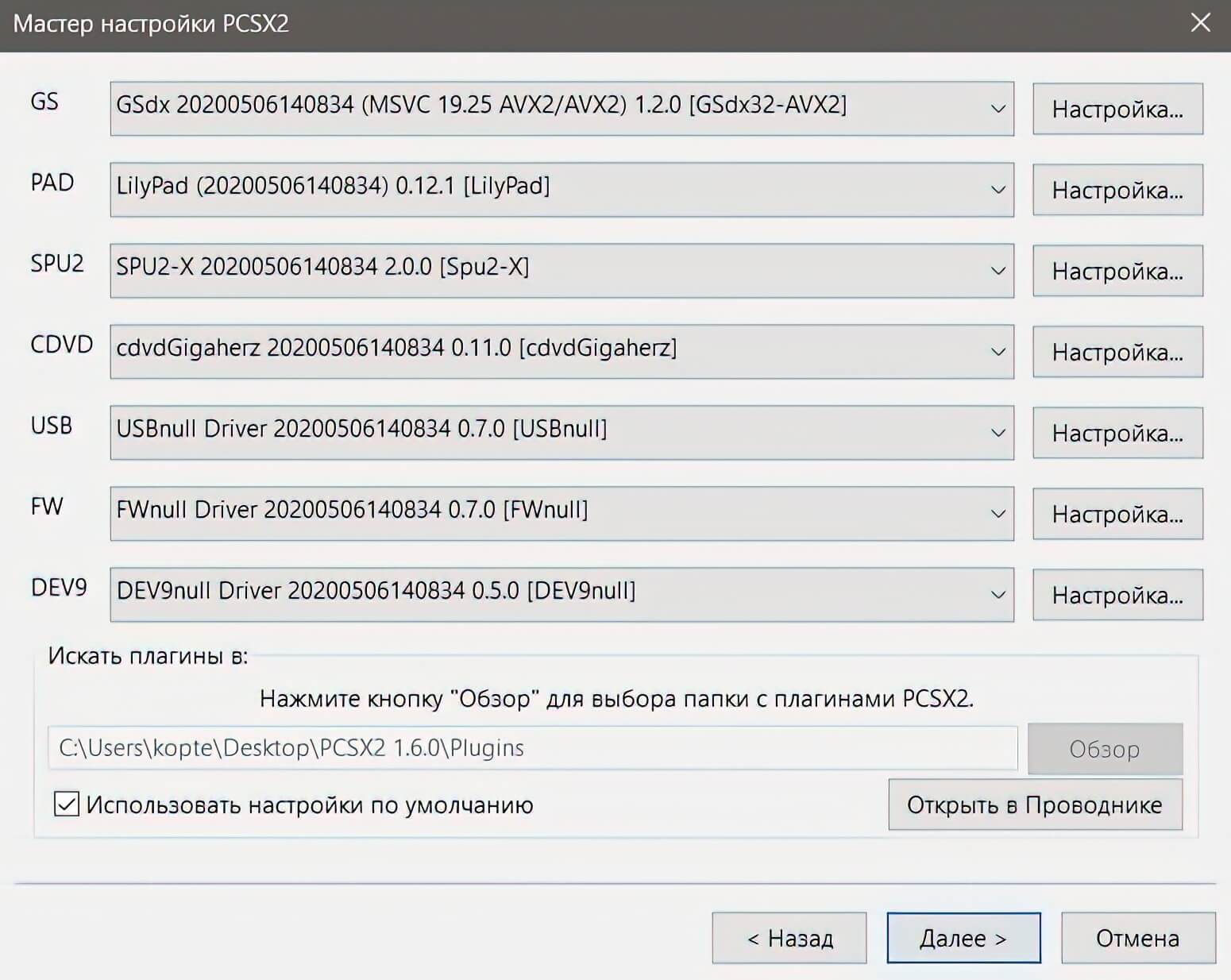
Подробнее о плагинах: ❖GS: Здесь мы выбираем графический плагин в зависимости от инструкций, который поддерживает ваш процессор: — ↳ ■ GSdx32-AVX2 — Если ваш процессор поддерживает все инструкции из списка, то предпочтительней выбирайте AVX2, он самый современный, но он немного требовательный чем SSE2 и SSE4 — ↳ ■ GSdx32-SSE4 — Если при выборе AVX2 вы попытаетесь продолжить установку и получите предупреждение о том, что подключаемый модуль GS не удалось загрузить или он несовместим, измените плагин с AVX2 на SSE4 — ↳ ■ GSdx32-SSE2 — Если возникает та же проблема и с плагином SSE4, измените GS с SSE4 на SSE2
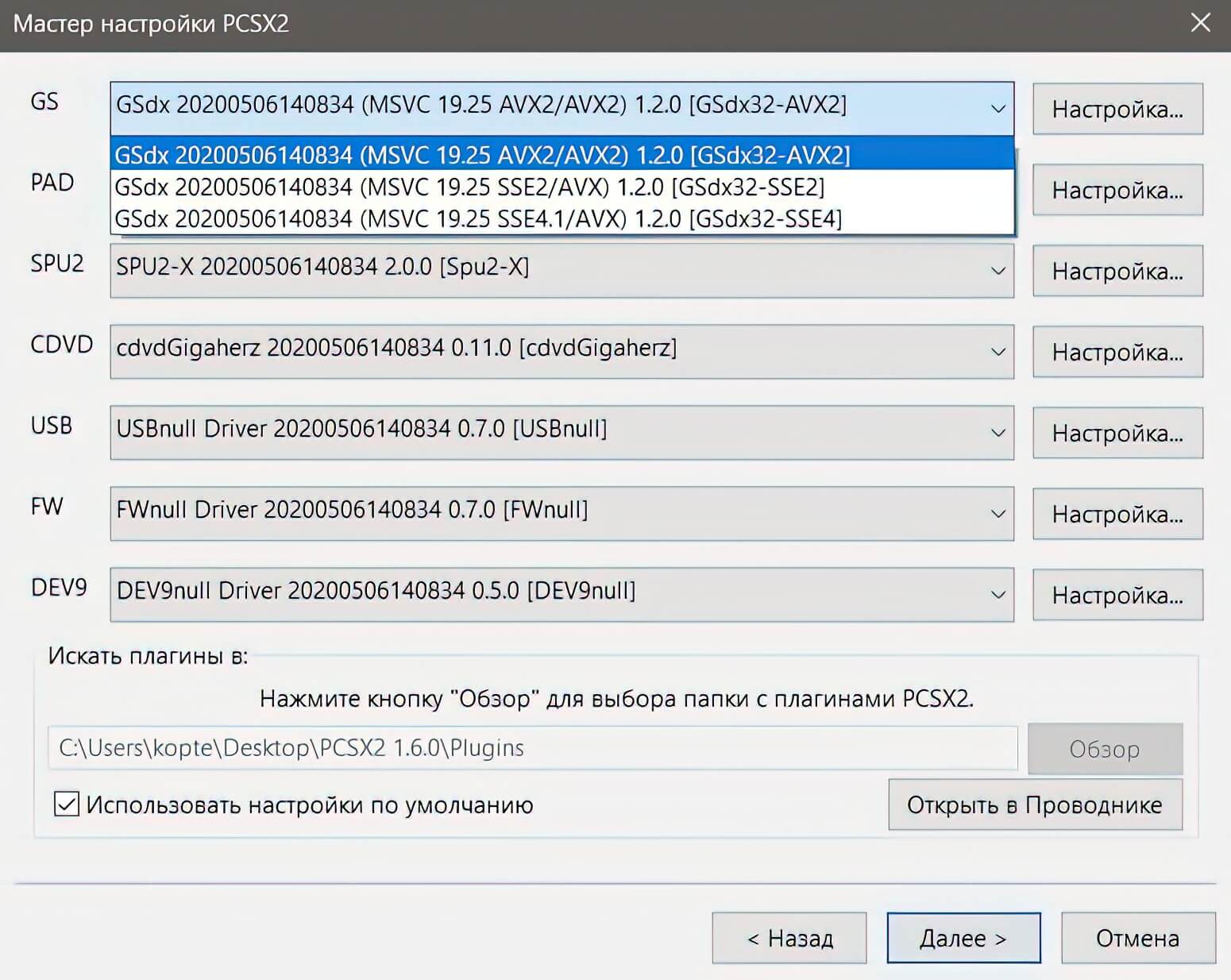
❖ PAD: Плагин для настройки управления. LilyPad поддерживает клавиатуры, мыши, геймпады. Эмулятор PCSX2 версии 1.6.0 поддерживает геймпады от приставок X-Box 360, X-Box One, DualShock 3, DualShok 4 и геймпады других производителей с поддержкой XInput или DirectInput ❖ SPU: Звуковой плагин. SPU2-X самый продвинутый и совместимый звуковой плагин для PCSX2. Это единственный плагин, который поддерживает эффекты обработки звука (такие как реверберация и Dolby Pro Logic, если ваша звуковая карта может его декодировать). Многие игры хорошо работают только с плагином SPU2-X. ❖ CDVD: Плагин для запуска игр с дисков от PS2 на CD\DVD Оставшие три плагина можно даже не рассматривать так-как по умолчанию они отключены и находятся в состоянии заглушки null: ❖ USB: Плагин эмуляции USB порта, имеет версию USB Null v0.7.0, который является плагином-заглушкой ❖ FW: Плагин эмуляции Firewire порта, имеет версию FW Null v0.7.0, который является ещё одним плагином-заглушкой, так-как работающих плагинов с Firewire для PCSX2 нет ❖ DEV9: Плагин эмуляции HDD и LAN/Internet, по умолчанию установлен Dev9null v0.5.0, который используется в качестве заглушки. Однако разработчик Luigi_ разрабатывает более новый плагин Dev9 под названием MegaDev9. В настоящее время плагин всё ещё находится на ранней стадии разработки (начало с 2015 года), но он уже может частично эмулировать жёсткий диск. Также есть экспериментальный подключаемый модуль Ethernet от авторов gigaherz и drkIIRaziel под названием DEV9giga-razi. Даже если большинство игровых серверов у Sony отключены, вы всё равно можете найти этот плагин в интернете и попробовать его
ШАГ 3: НАСТРОЙКА ВИДЕОПЛАГИНА GS:Выбрав GS плагин нажимайте кнопку «Настройка», у вас откроется окно с настройками графического плагина:
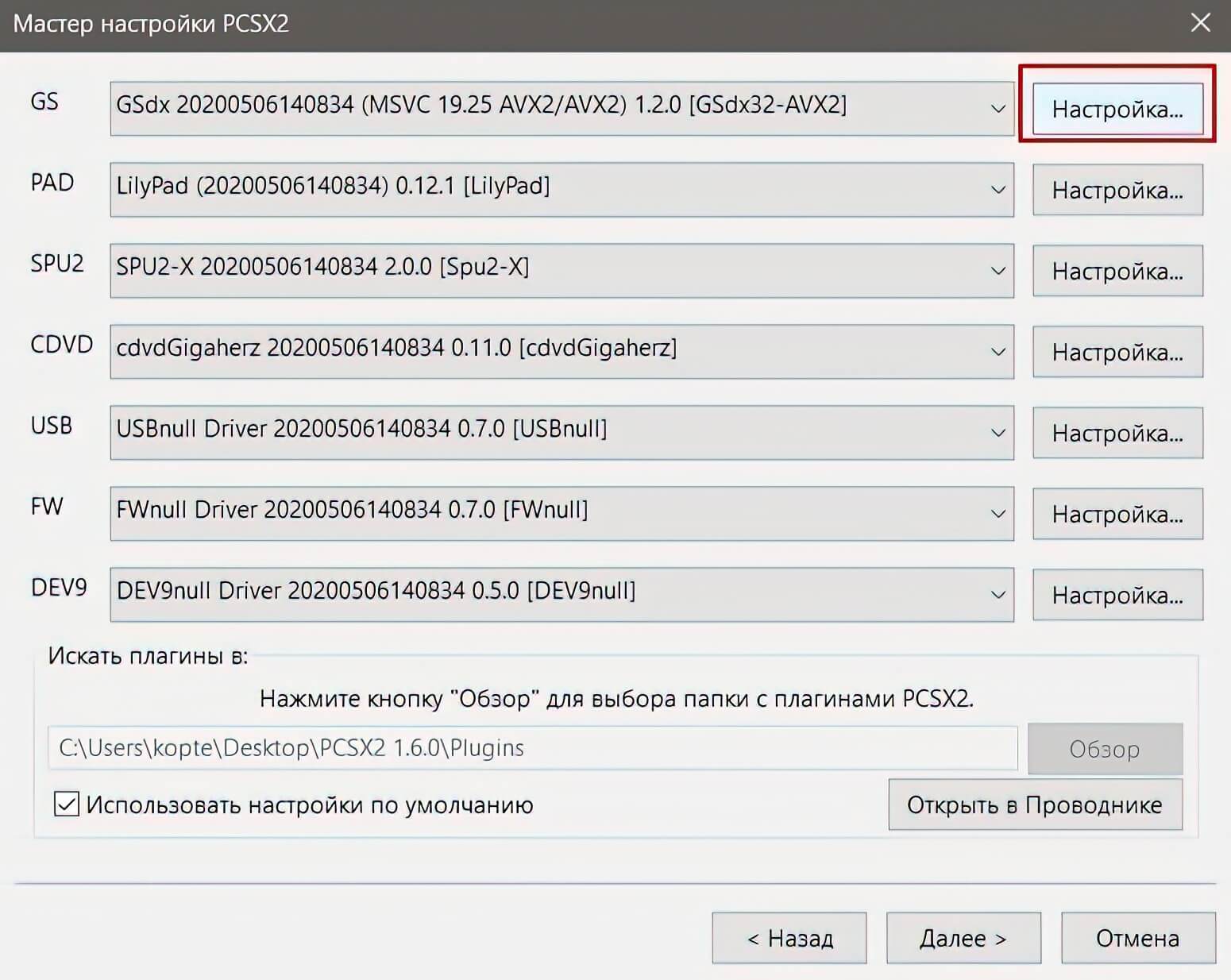
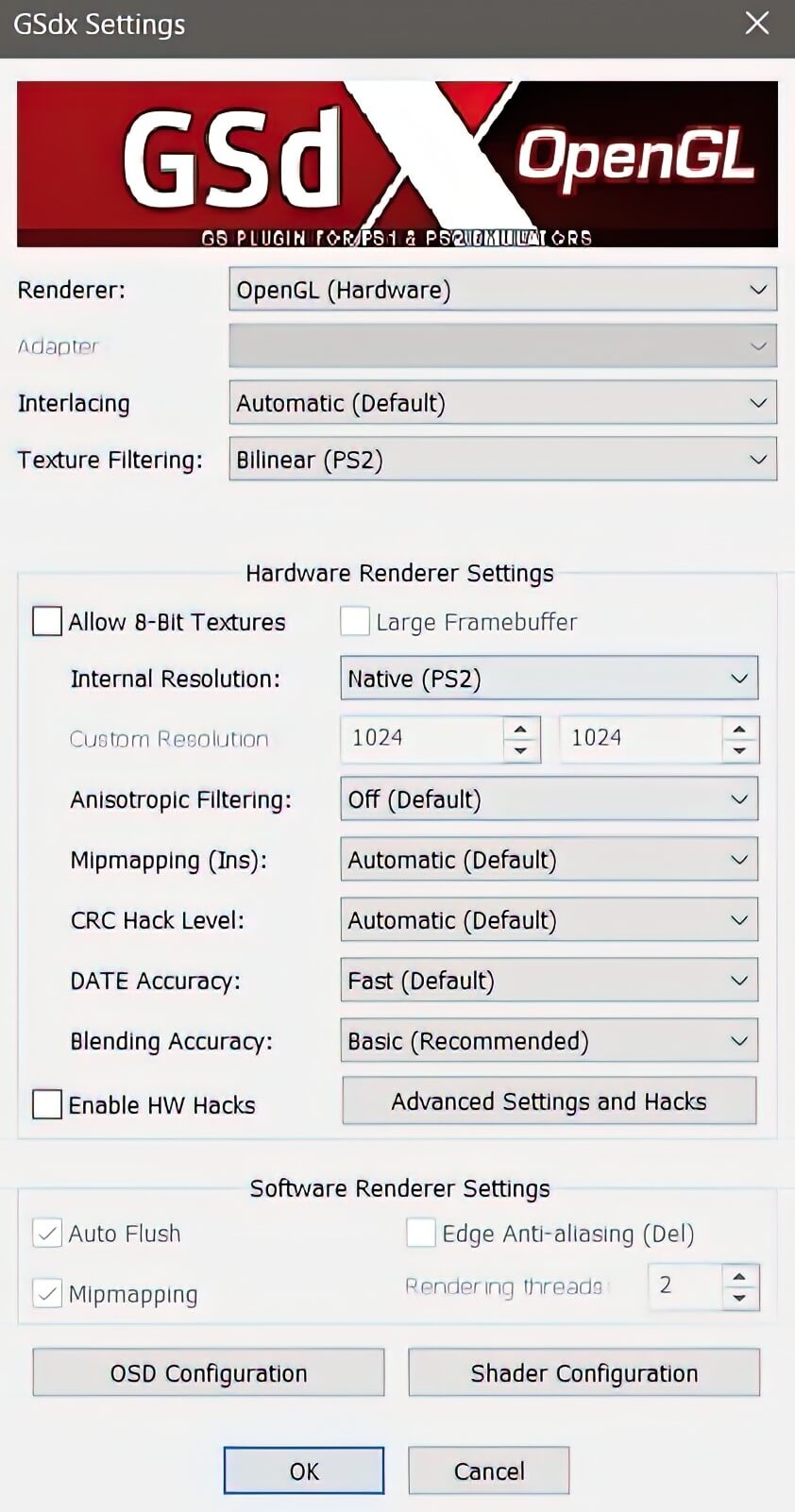
GSdx Settings:
❖ Renderer — Отвечает за вывод и качество изображения между DirectX 11 и OpenGL, в режиме Hardware или Software: —⚙ Hardware: аппаратный режим рендера, который использует вашу видеокарту для рендеринга и выводит изображение в максимальном качестве, в зависимости от настроек и мощности видеокарты. В некоторых играх могут отсутствовать многие графические эффекты (такие, как тени, отражения, HDR и прочее) или работать неправильно, что приводят к графическим артефактам. —⚙ Software: использует программный рендер при помощи вашего процессора и выводит уровень графики приближённой приставке Playstation 2. Скорость будет ниже, сглаживание в играх отсутствует, но точность эмуляции гораздо лучше. Вы также можете переключаться между аппаратным и программным рендерером, нажав горячую клавишу F9 во время игры. Есть два подтипа для каждого API: — ↳ ■ Direct3D 11 (Hardware) — Аппаратный рендер с поддержкой DirectX 10\11, использует вашу видеокарту для рендеринга изображения. Это самый быстрый и предпочтительный режим, если ваша система её поддерживает — ↳ ■ Direct3D 11 (Software) — Программный рендер, будет использовать библиотеку DirectX 10\11 в программном режиме при помощи процессора. Это снизит скорость рендеринга, но это наиболее совместимый режим. Этот вариант рекомендуется, если у вас нет видеокарты или вы сталкиваетесь с графическими ошибками аппаратного рендерера — ↳ ■ OpenGL (Hardware) — Аппаратный рендер с поддержкой OpenGL, этот вариант обычно медленнее, чем Direct3D 11, но часто обеспечивает лучшую точность — ↳ ■ OpenGL (Software) — Программный рендер, будет использовать OpenGL в программном режиме при помощи процессора. Аналогично Direct3D 11 (Software) — ↳ ■ None (Core Benchmark) — Плагин не будет ничего отображать при выборе этого режима, он сделан только для отладки ❖ Adapter — Здесь выбираем вашу видеокарту. Можно оставить по умолчанию "Default Hardware Device" если видеокарта у вас одна. Если у вас две видеокарты или в вашем процессоре имеется интегрированная видеокарта, то лучше выбрать видеокарту из списка, которая будет отвечать за обработку изображения в аппаратном режиме ❖ Interlacing — Убирает «дрожание\мерцание» экрана и уменьшает эффект чересстрочной развёртки NTSC. На выбор имеется несколько вариантов, рекомендую использовать значение по умолчанию (автоматический режим). Эти параметры можно переключать нажатием клавиши F5 во время игры, если автоматический режим не справляется ❖ Texture Filtering — Фильтрация текстур, есть несколько вариантов: — ↳ ■ Bilinear (PS2) — выбран по умолчанию, будет применять фильтрацию к текстурам только тогда, когда этого требует код игры, как в PS2 — ↳ ■ Nearest — отключает фильтрацию текстур совсем — ↳ ■ Bilinear (Forced excluding sprite) — применяет фильтрацию текстур только в 3D — ↳ ■ Bilinear (Forced) — полная фильтрация, будет фильтровать ВСЕ текстуры принудительно, но в некоторых играх могут появится артефакты в текстурах
Hardware Renderer SettingsПараметры только для аппаратного режима рендера: — ↳ ■ Allow 8-Bit Textures — если флажок установлен, то все 8-битные текстуры в играх не будут принудительно преобразовываться в 32-битные, что снижает нагрузку на видеокарту. — ↳ ■ Large Framebuffer — Выделяет больше памяти для кадров в буфер, что улучшает совместимость с памятью GS (предотвращает мерцание в FMV при масштабировании). Это увеличит требования к графическому процессору и его памяти. Для слабых видеокарт его следует отключить — ↳ ■ Internal Resolution — масштаб внутреннего разрешения, влияет на качество картинки. Чем больше внутреннее разрешение, тем лучше выглядят 3D объекты. Параметр Native (PS2) будет использовать родное разрешение PlaySation 2 в играх, которое может быть от 320х240 до 1920х1080i в зависимости от запущенной игры. Увеличение внутреннего разрешения повлияет на скорость рендеринга, поэтому чем выше разрешение, тем более мощная видеокарта вам понадобится.
Стоит помнить, что все игры от PS2 были созданы для более низкого исходного разрешения, поэтому некоторые части изображения или 3D объектов могут выглядеть неправильно при рендере в более высоком разрешение. Эти артефакты вы можете устранить, только используя родное разрешение Native (PS2).
— ↳ ■ Anisotropic Filtering — анизотропная фильтрация, придаёт чёткости текстурам сглаживая неровности на поверхностях, сильно наклонённых относительно камеры. При выборе 8х или 16х будет потреблять больше видеопамяти — ↳ ■ Mipmapping (Ins) — контролирует уровень точности эмуляции текстур с разной детализацией. Рекомендуется автоматический вариант — ↳ ■ CRC Hack Level — исправляет некоторые проблемы при рендере устраняя разные графические артефакты и ошибки в играх. Можно поэкспериментировать с этой настройкой, но помните, если вы рендерите игру в OpenGL нельзя выбрать пункт предназначенный для Direct3D и наоборот. Параметр Aggressive подходит во всех случаях и чаще всего исправляет разные ошибки в эмуляции, например в игре God Of War — ↳ ■ DATE Accuracy — улучшает рендеринг теней и прозрачности в играх, иногда это плохо работает можно выключить данные параметр — ↳ ■ Blending Accuracy — контролируйте уровень точности эмуляции GS. Для не производительных ПК оставляйте параметр по умолчанию Basic (Recommended, также есть средний Medium (Debug), полный High (Debug) или вовсе выключить None (Fastest). При выборе полного контроля скорость эмуляция может просесть, но это зависит от мощности вашей видеокарты — ↳ ■ Enable HW Hacks — если стоит флажок, то разблокирует дополнительные настройки «Advanced Settings and Hacks», где можно применять разные хаки с исправлениями в играх. Это раздел для более опытных пользователей, рекомендую посмотреть моё видео «Как убрать БАГИ и ГЛЮКИ в играх, в эмуляторе PCSX2 v.1.6.0». Если игра работает хорошо не следует включать эти настройки, для каких-то игр это необходимо, но чаще пусть данная опция будет выключена
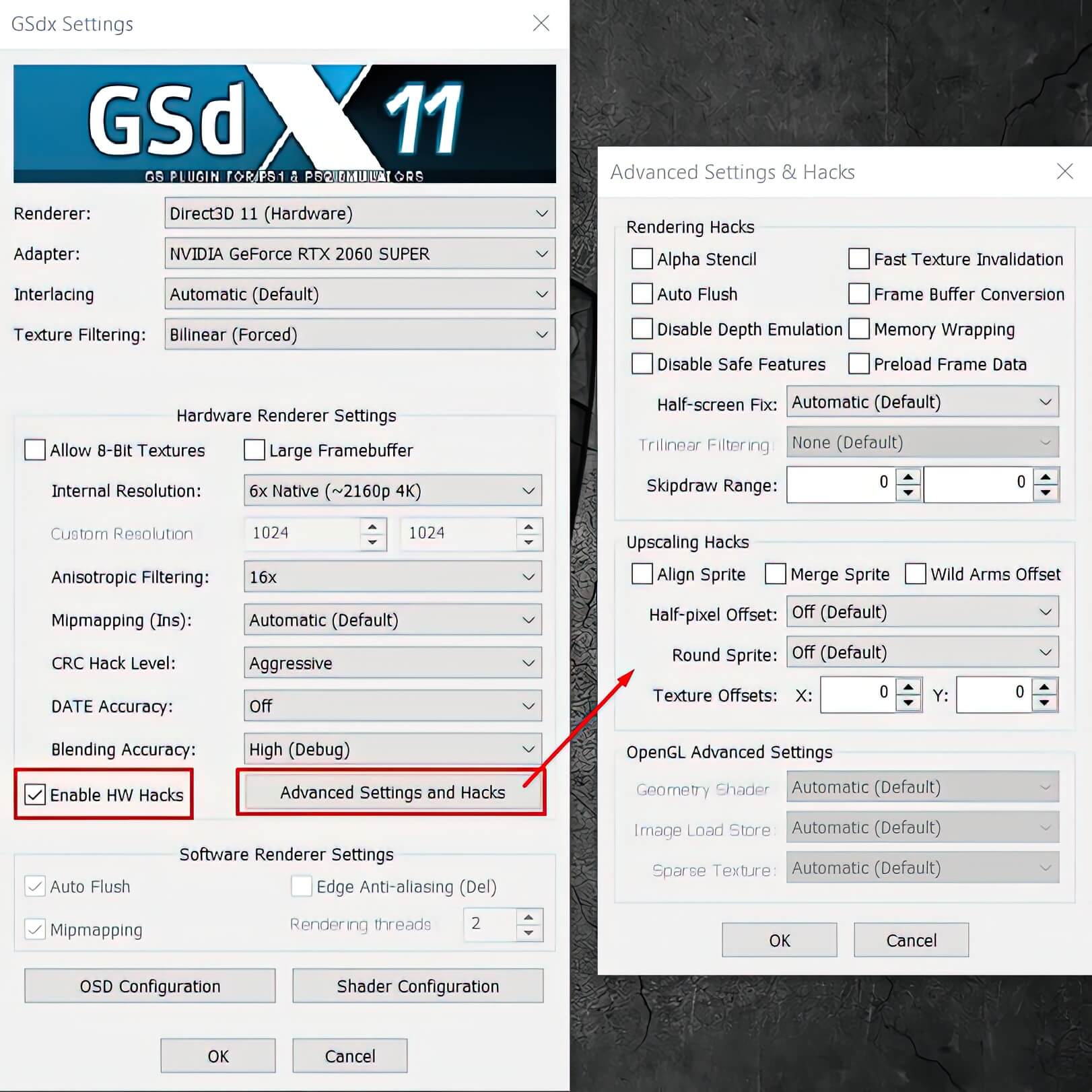
Software Renderer Settings
Настройки для программного режима, опции доступны, если рендерите при помощи процессора. — ↳ ■ Auto Flush — исправлены некоторые эффекты обработки, такие как тени — ↳ ■ Mipmapping — контролирует уровень точности эмуляции текстур с разной детализацией, который требуется для правильного рендеринга некоторых игр. — ↳ ■ Edge anti-aliasing (Del) — функция экранного сглаживания аналогична аппаратному GS на приставке PS2. Его можно использовать только в режиме программного рендерера. Это может улучшить визуальные эффекты (при условии, что игра поддерживает это) за счёт применения алгоритма сглаживания. — ↳ ■ Rendering threads — выбирает количество потоков для рендеринга изображения в программном режиме. Каждый дополнительный поток здесь означает, что в процессе рендеринга будет использоваться одно дополнительное ядро ЦП. Поэтому, если у вас, например, 4 ядра (четырехъядерный процессор), вы можете установить в этом поле значение 3 или 4, если у вас 6-ти ядерный процессор, то ставьте цифру 5 или 6 и т.д. Качества это не прибавит, но производительность увеличится ❖ OSD Configuration — конфигурация экранного меню — ↳ ■ Enable Monitor — включает мониторинг, постоянно выводит на экран процент эмуляции, количество FPS, EE, GS и VU (если включен спидхак MTVU). По умолчанию этот параметр неактивен — ↳ ■ Enable Log — показывает всплывающую информацию, например, когда игра сохраняется на карту памяти и некоторые другие настройки эмулятора, когда они переключаются с помощью горячих клавиш. По умолчанию этот пункт включён — ↳ ■ Font — здесь настраиваете размер экранного меню\подсказок (размер шрифта, его цвет и прозрачность) — ↳ ■ Log Messages — позволяет настраивать мониторинг журналов, например время ожидания и максимальное количество сообщений, которые могут отображаться на экране ❖ Shader Configuration — конфигурация шейдеров — ↳ ■ Enable Monitor — включает мониторинг, постоянно выводит на экран процент эмуляции, количество FPS, EE, GS и VU (если включен спидхак MTVU). По умолчанию этот параметр неактивен
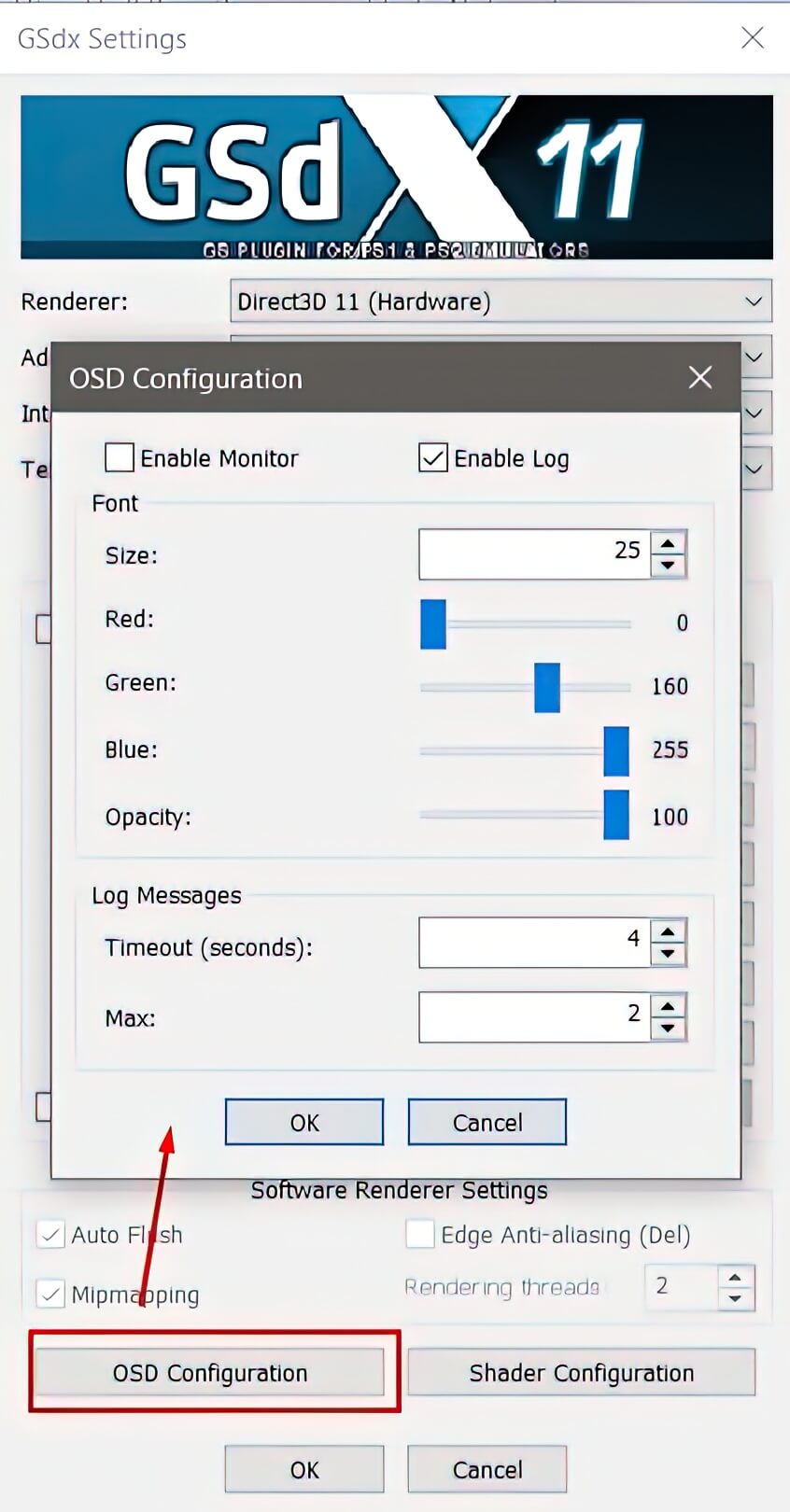
❖ Shader Configuration — окно с настройками шейдеров: — ↳ ■ Texture Filtering of Display — текстурная фильтрация дисплея, используйте билинейную фильтрацию при увеличении/уменьшении изображения на экране. Отключите его, если вы хотите получить более чёткое пиксельное изображение без сглаживания — ↳ ■ FXAA Shader (PgUp) — обеспечивает сглаживание, это однопроходный пиксельный шейдер, который обсчитывает результирующий кадр на этапе постобработки. Небольшое влияние на производительность — ↳ ■ Shade Boost — позволяет вручную регулировать яркость, контрастность и насыщенность изображения — ↳ ■ TV Shader (F7) — включает разные TV фильтры, есть несколько вариантов, во время игры нажимайте горячую клавишу F7, чтобы переключаться между разными вариантами и выбрать себе наиболее понравившийся TV фильтр или вовсе отключить его
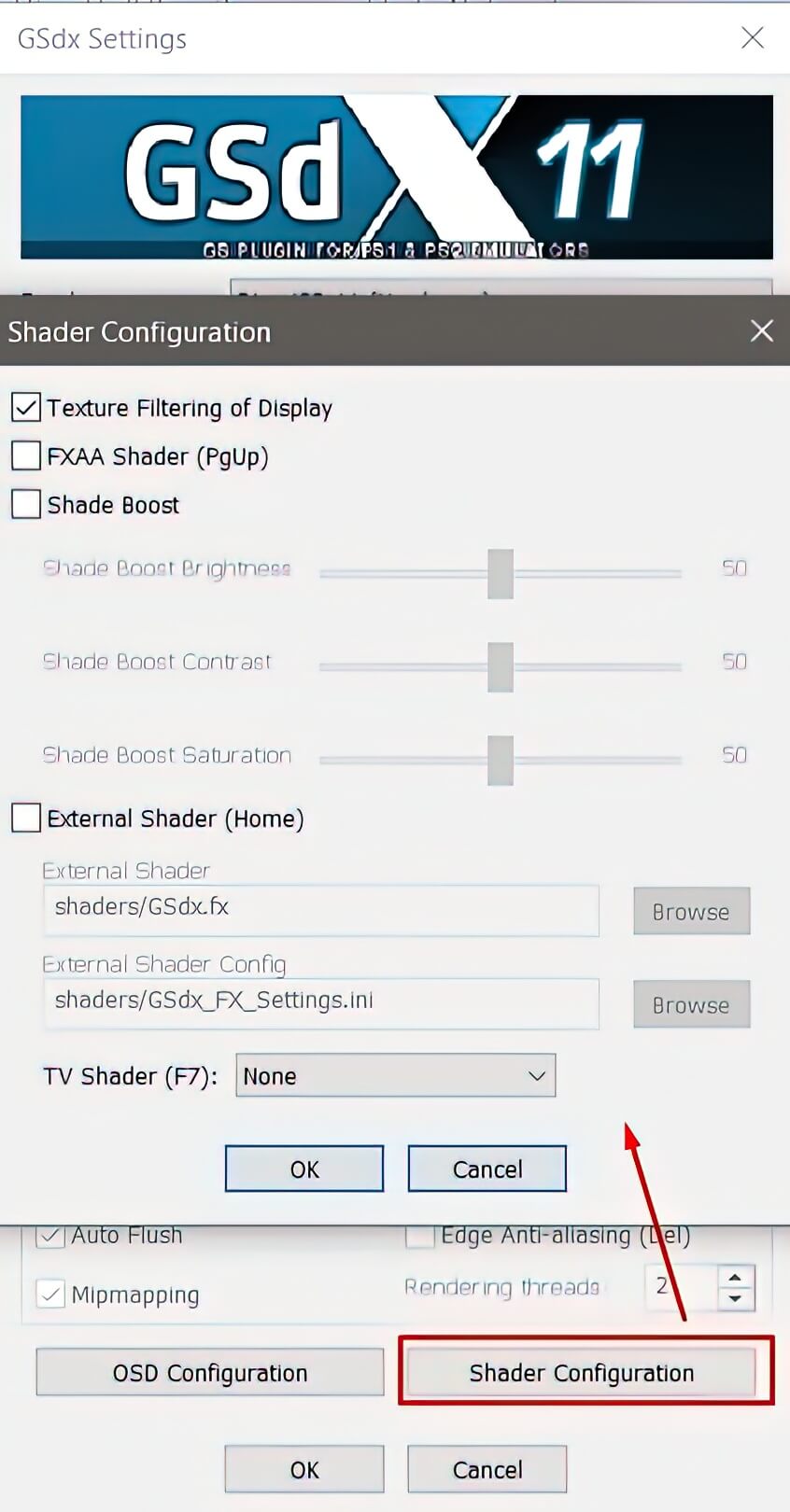
После описание всех параметров настроек плагина GSdx Settings, я выставляю вот такие настройки с которыми играю во все игры от PlayStation 2:
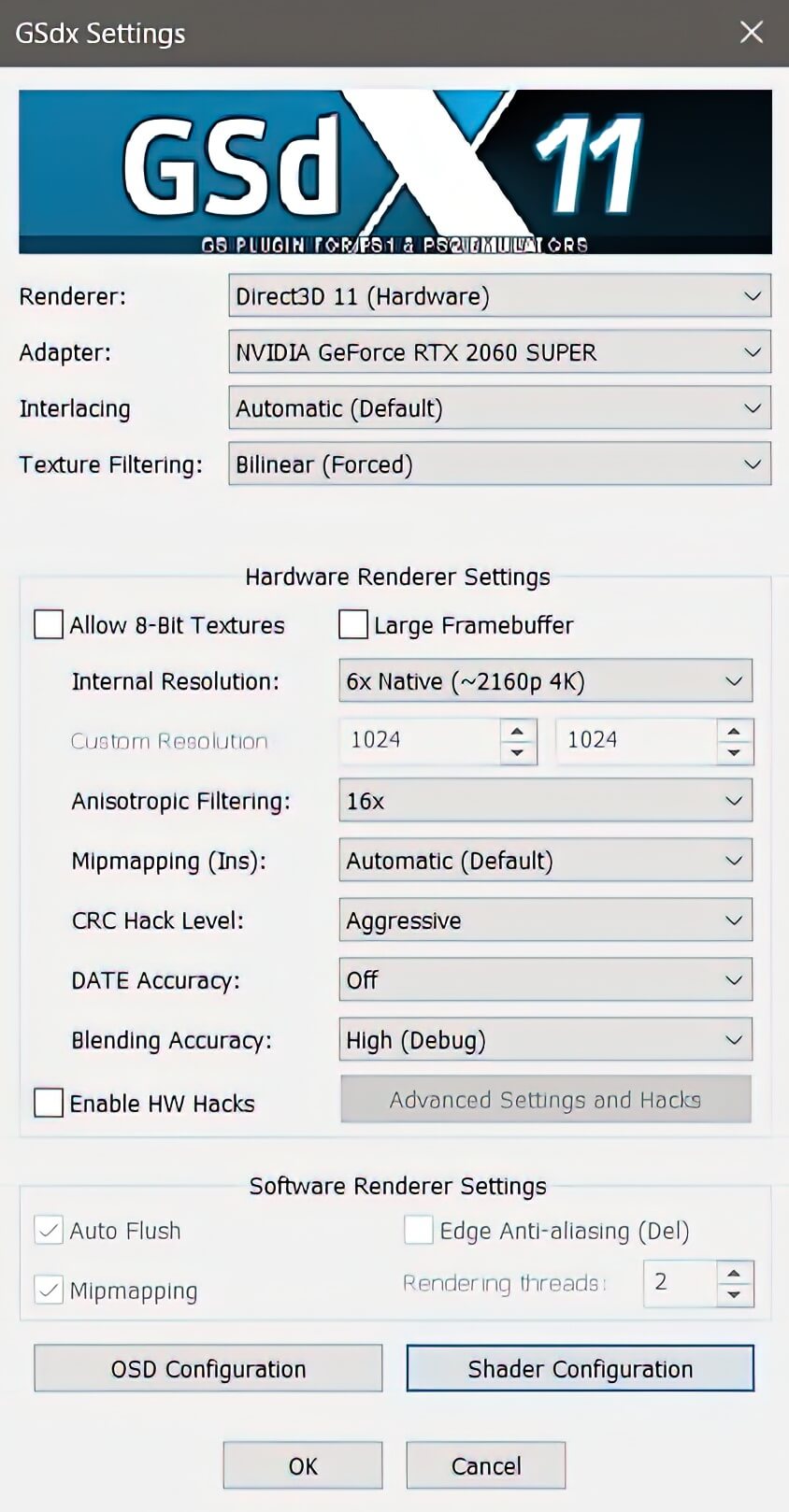
УПРАВЛЕНИЕ
Ниже указан контроллер от приставки PlayStation 2, чтобы наглядно показать какие кнопки управления имеются на геймпаде этой приставке.


Управление в эмуляторе вы можете настроить под КЛАВИАТУРУ или ГЕЙМПАД. Я предпочитаю играть на геймпаде. По умолчанию кнопки управления настроены под клавиатуру.
ШАГ 4: НАСТРОЙКА УПРАВЛЕНИИ PAD:Для настройки управления в окне выбора плагинов напротив PAD нажмите на кнопку «Настройка» у вас откроется окно для настройки управления. Позже вы можете открыть это меню, если выберите в меню эмулятора Настройка—>Джойстики (PAD)—>Настройки плагина.
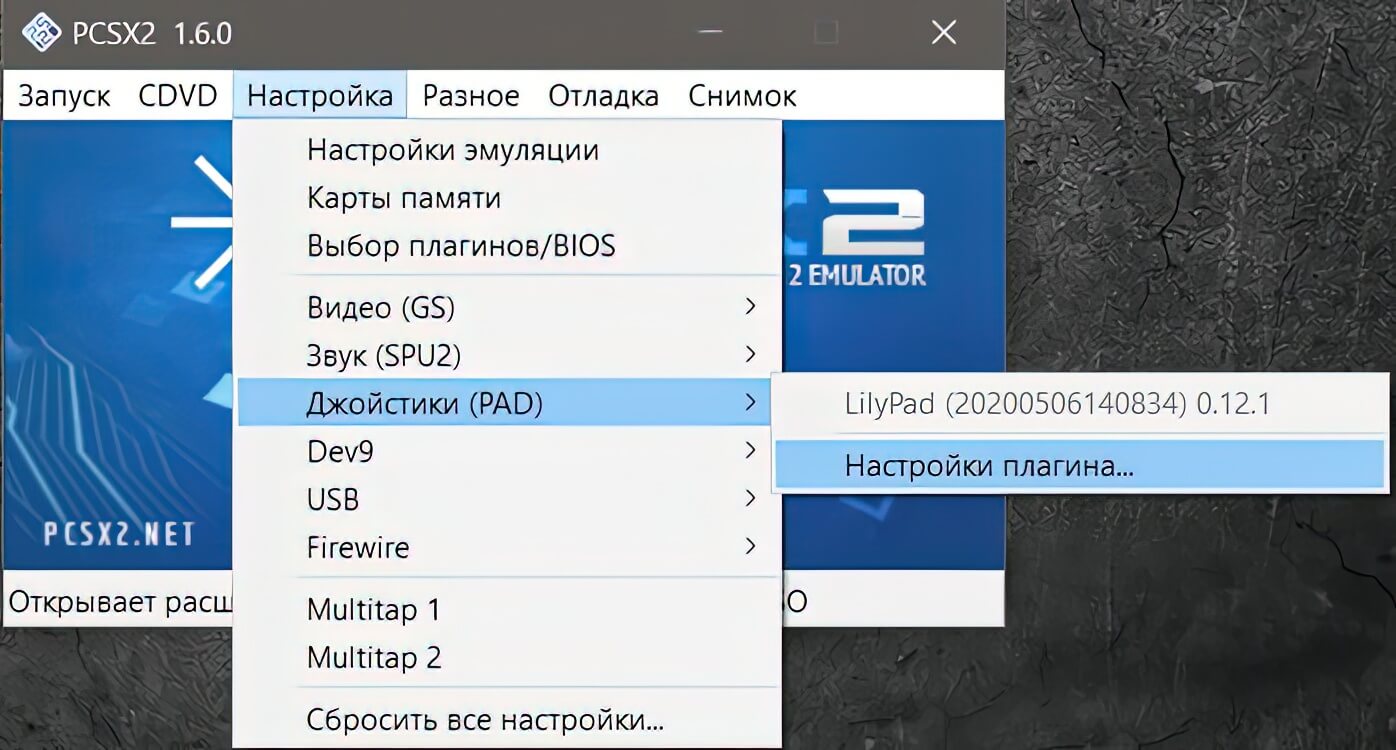
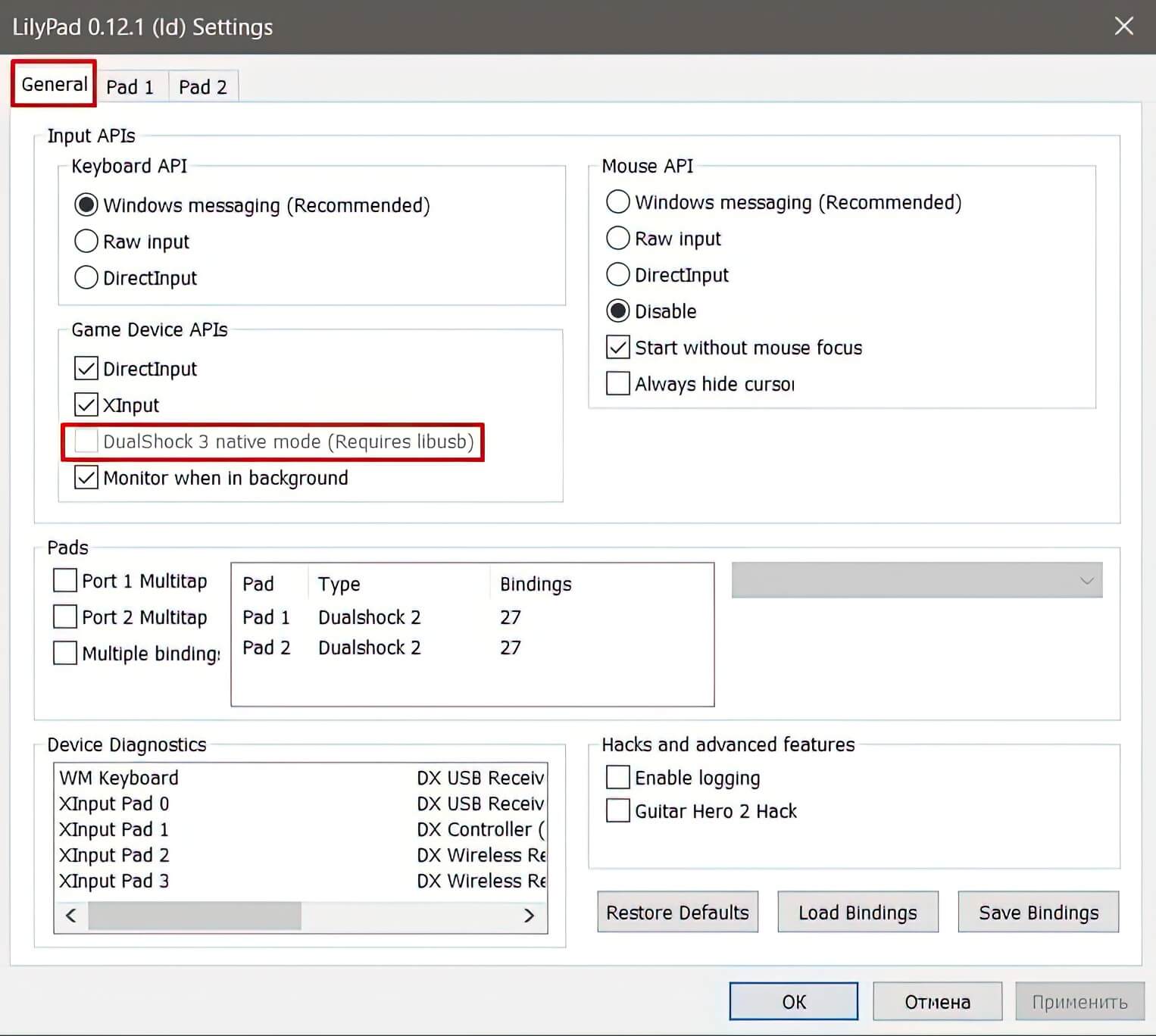
Вкладка Generals:
Вы попадаете в Глобальные настройки управления вкладка, функций много, рассмотрим некоторые из них. — ■ Если планируете играть на клавиатуре, в пункте Keyboard API должна быть выбрана опция Windows Messaging (Recommended) по умолчанию она уже выбрана — ■ Для настройки управления под геймпад, ничего выбирать не нужно, всё уже выбрано как надо. В случае, если вы подключили Dualshock 3, то необходимо в пункте Game Device APIs поставить галочку у параметра DualShock 3 native mode Здесь вы можете отдельно сохранять\загружать (Save Bindings \ Load Bindings) готовые настройки управления ваших контроллеров или сохранять отельные настройки управления для разных игр. Для сброса всех настроек управления по умолчанию нажмите на кнопку Restore Default. Для настройки кнопок управления для первого игрока переходим во вкладку Pad 1, а для второго соответственно вкладка Pad 2
Если хотите играть в шутеры при помощи клава-мышь, то рекомендую посмотреть мой гайд "Как настроить мышь в эмуляторе PCSX2"
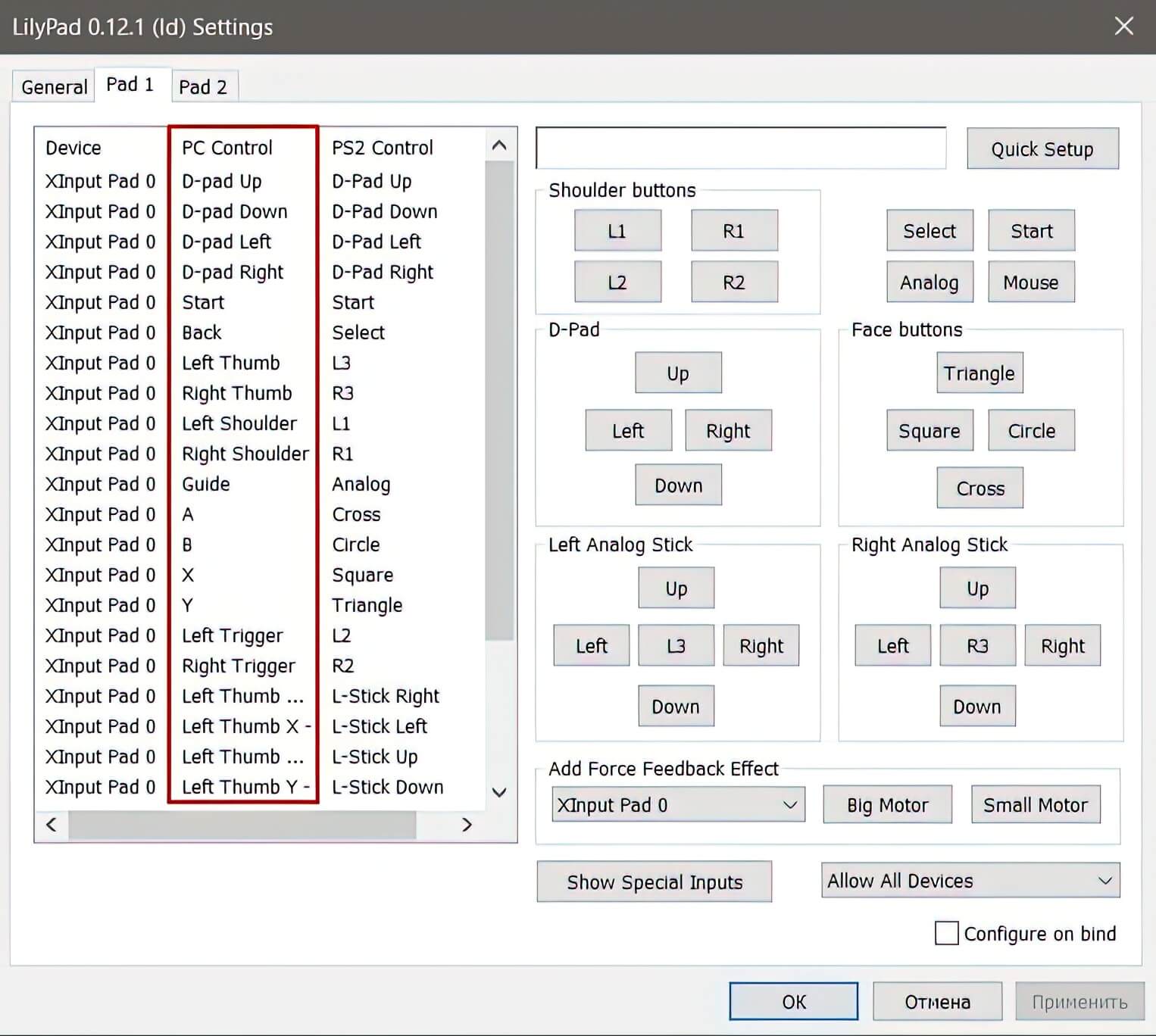
Вкладка PAD 1:
Здесь вы настраиваете управления под клавиатуру или геймпад, по умолчанию авторы прописали настройки под клавиатуру, при желании вы можете изменить управление под себя. Настройка здесь простая, справа указаны кнопки управления от геймпада Playstation 2, более подробно смотрите видео-гайд по базовым настройкам эмулятора PCSX2. Рассмотрим некоторые параметры кнопок для настройки управления под геймпад: ❖ Shoulder Buttons: — ■ L1, L2, R1, R2: кнопки триггеров расположенные с торца геймпада, с левой L1, L2 и правой R1, R2 стороны ❖ D-Pad: — ■ это крестовина со стрелками направления: ⇧, ⇩, ⇦, ⇨ ❖ Face Buttons — ■ Triangle: кнопка ТРЕУГОЛЬНИК — ■ Square: кнопка КВАДРАТ — ■ Cross: кнопка КРЕСТ — ■ Circle: кнопка КРУГ ❖ Left Analog Stick — ■ Левый аналоговый стик с направлением вверх, влево, вниз, вправо — ■ L3: это кнопка левого стика, нажмите на сам стик сверху ❖ Right Analog Stick — ■ Правый аналоговый стик вверх, влево, вниз, вправо — ■ R3: это кнопка левого стика, нажмите на сам стик сверху ❖ Другие кнопки — ■ Select: опциональная кнопка селект — ■ Start: кнопка старт — ■ Analog: кнопка аналог, работает не во всех играх, но может менять местами управление с левого стика на крестовину и наоборот ❖ Big motor и Small motor: открывают окно по настройке силы вибрации моторчиков ОЧИСТИТЬ НАСТРОЙКИ УПРАВЛЕНИЯ: — ■ Если хотите полностью очистить в левом окне все прописанные кнопки управления. Наведите указатель мышки в это окно и нажмите ПКМ (правую кнопку мышки), в контекстном меню выберите "Clear All"
ШАГ 5: НАСТРОЙКА ЗВУКА SPU2:Переходим в настройки звука, напротив SPU2 нажмите на кнопку «Настройка» у вас откроется окно для настройки звукового плагина
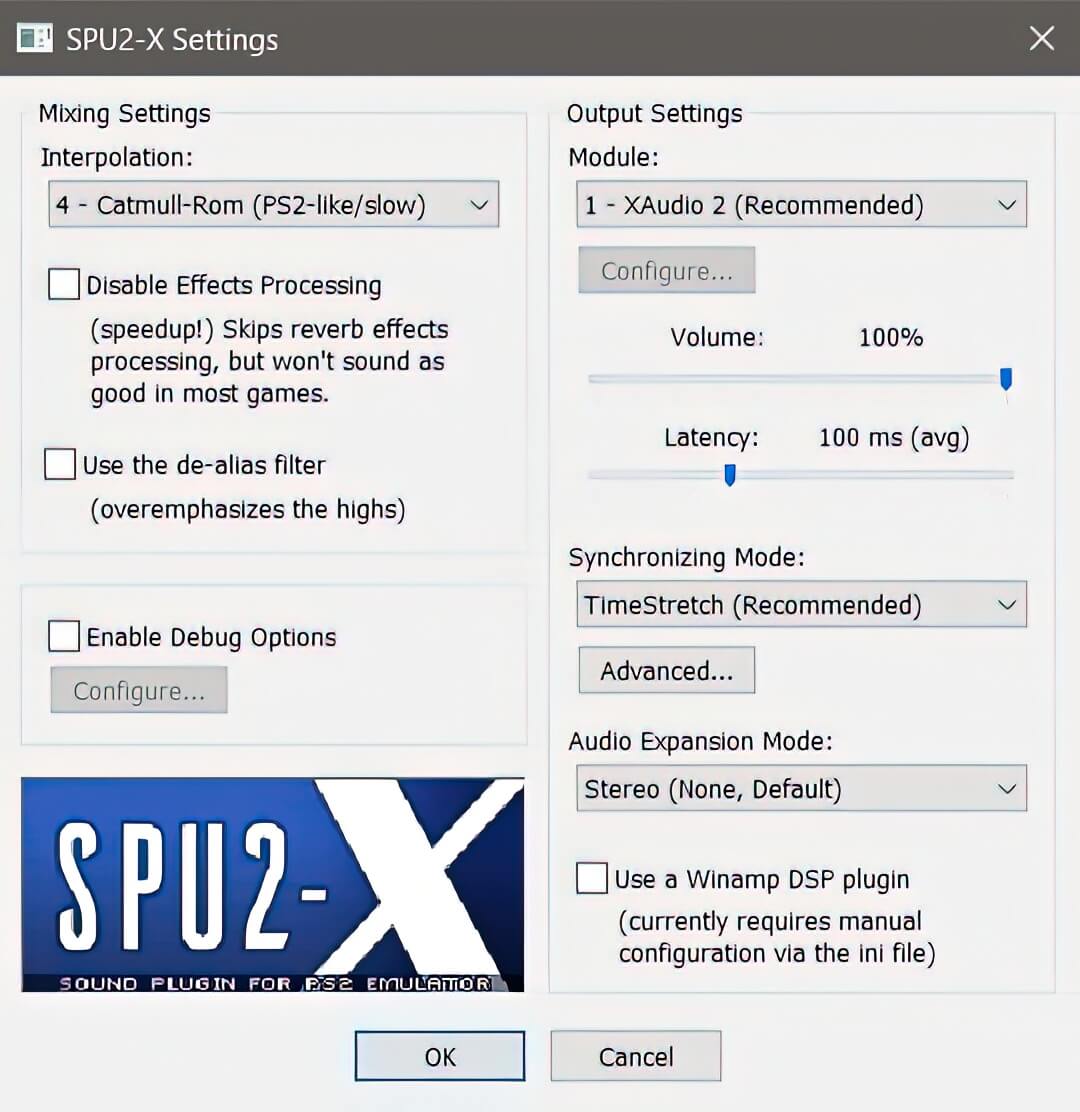
Здесь рекомендую оставить все настройки по умолчанию, за всё время использования эмулятором я ни разу не менял настройки в этом плагине. ❖ Mixing Settings: — ↳ ■ Interpolation — качество звука. На выбор нам дано 5 разных режимов, в названии каждого режима стоит цифра от 0 до 4. Чем выше порядковый номер - тем выше качество звука, и тем ниже скорость эмуляции. Скорость понижается не на столько сильно, чтобы это было явно заметно. Если будут проблемы со звуком, то установите 1 - Linear (Simple/okay sound) — ↳ ■ Disable effects processing — отключает обработку звуковых эффектов, например, реверберацию. Это может ускорить эмуляцию, но некоторые игры могут звучать не так хорошо, как должны быть. — ↳ ■ Use the de-alias filter — использует фильтр de-alias, что делает больший акцент на высоких частотах ❖ Output Settings: — ■ Module — эта опция позволяет вам выбрать драйвер для вывода метода звука: 0 - No sound (Emulate SPU2 only): отключает звук: SPU2-X не будет воспроизводить звук. Самый быстрый вариант, подходящий в основном для отладки 2 - DirectSound (Nice): рекомендуется для пользователей Windows, если XAudio 2 не работает 3 - WaveOut (Laggy): не рекомендуется, но может быть альтернативой, если ничего не работает 4 - Portaudio (Cross Platform): будет использовать кроссплатформенную библиотеку Portaudio. Это единственный вариант для пользователей Linux ❖ Synchronizing mode — режим синхронизации ❖ Audio Expansion Mode — эта опция поможет вам расширить внутриигровой звук в зависимости вашей конфигурации динамиков от Stereo 2.0 до Surround 7.1. Этот пункт доступен только в режиме XAudio 2 ❖ Use a Winamp DSP plugin — эта опция позволит вам использовать плагины Winamp DSP для изменения звука. Вам потребуется указать путь к плагину в SPU2-X.ini файле, расположенный в директории эмулятора в папке inis
ШАГ 6: НАСТРОЙКА CDVD:Если не планируете играть на эмуляторе в игры при помощи физических дисков от приставки PlayStation 2, то пропустите этот шаг. Для того, чтобы можно было запускать игры с дисков, вам надо указать CD-привод. Напротив CDVD нажмите на кнопку «Настройка» и выберите букву вашего CD-привода
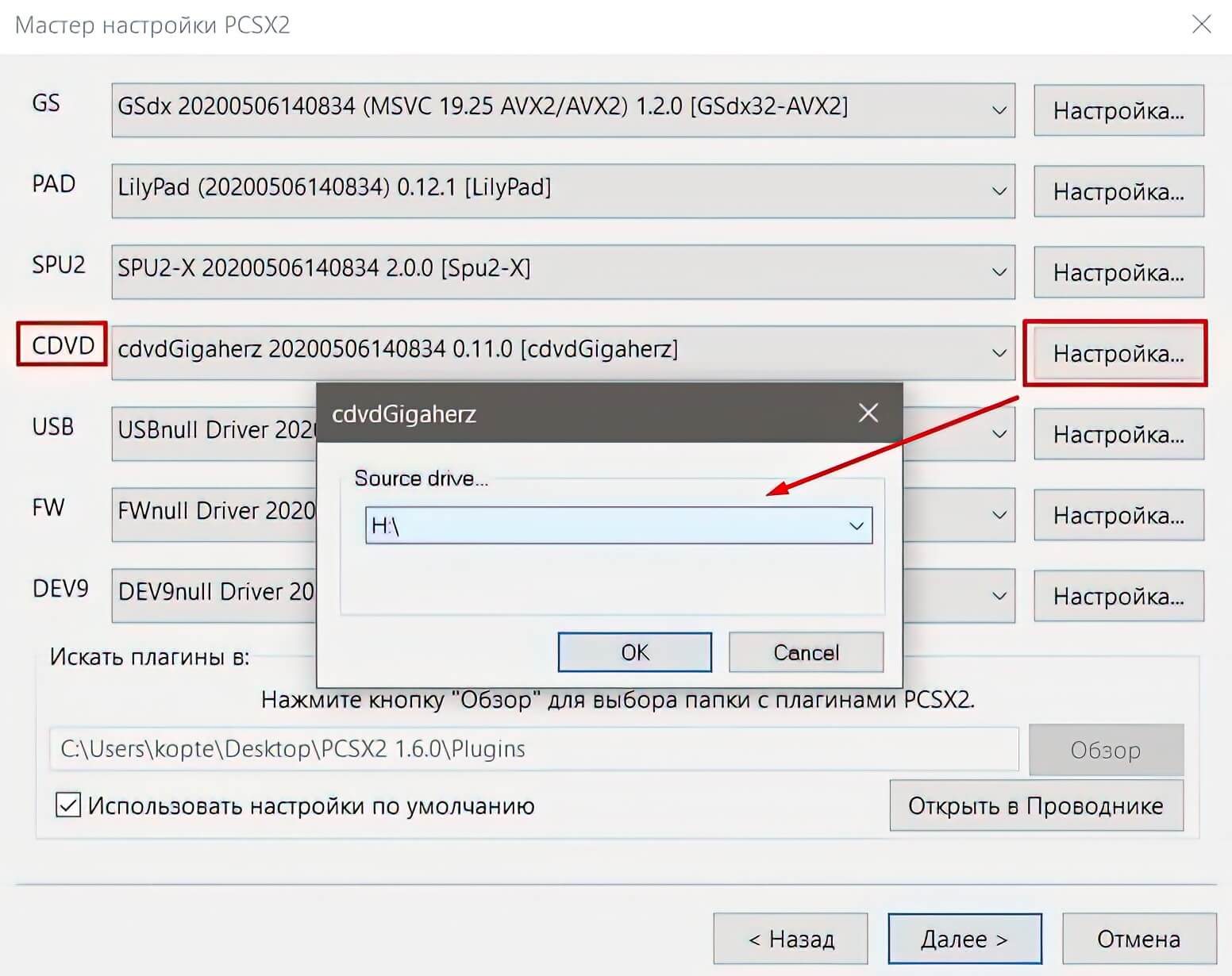
ШАГ 7: УСТАНОВКА BIOS:
После всех настроек в окне плагинов нажимайте кнопку "Далее" у вас откроется окно для выбора файла BIOS. После выбора БИОСА нажимайте кнопку "Завершить" и это был последний шаг Мастера настроек". На сайте Emu-Land представлены разные версии BIOS. Какой скачивать БИОС — это на ваше усмотрение, достаточно скачать один биос: Мои рекомендации БИОСА для разных регионов: —■ Sony PlayStation 2 BIOS (U)(v1.6)(2002-02-07)[SCPH39001] | Американский регион —■ Sony PlayStation 2 BIOS (E)(v2.0)(2004-06-14)[SCPH70008] | Европейский регион —■ Sony PlayStation 2 BIOS (J)(v0.1)(2000-01-17)[SCPH10000] | Японский регион
Когда скачиваете файлы BIOS с сайта Emu-land.net незабудьте их разархивировать из архива
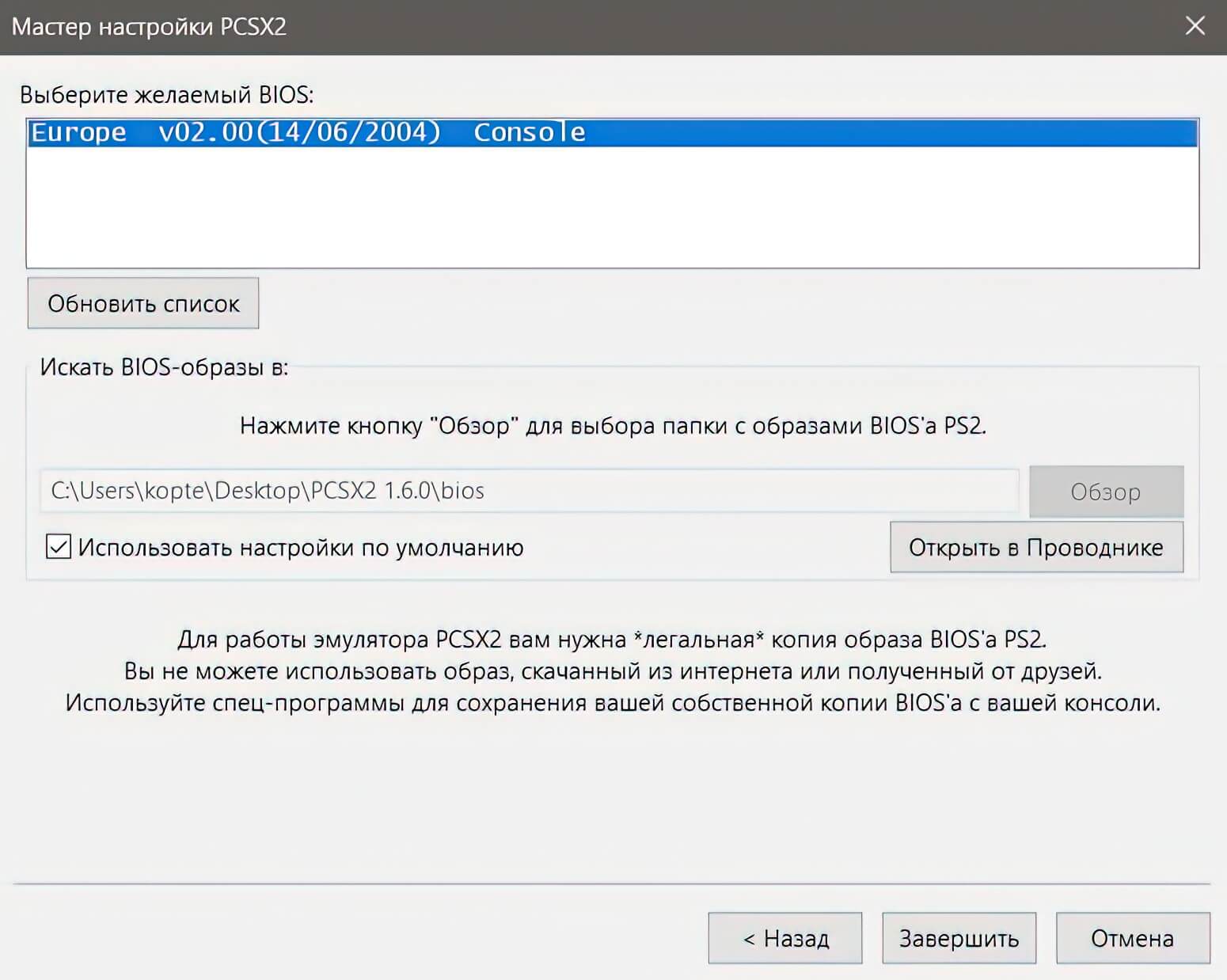
ГОРЯЧИЕ КЛАВИШИ:
F4 — Включить\отключить ограничения лимита FPS (Нормальный / Выкл / Заданное вручную значение) Shift + F4 — Включить\отключить пропуска кадров F5 — Переключение режимов интерлесинга (при использовании видеоплагина GSDx) F6 — Изменение соотношения сторон: (4:3 / 16:9 / растянуть на весь экран) Alt + Enter — Переключаться во время игры на полный экран и обратно F7 — Переключать разные фильтры TV шейдеров Tab — Включить\отключить режим ТУРБО (скорость в режиме Turbo определяется в меню Базовые настройки GS, работает только если хватает производительности) Shift + Tab — Включить\отключить режим турбо F9 — Изменить режим рендера с аппаратного (GPU) на программный (CPU) и наоборот: Software/Hardware Дополнительная группа горячих клавиш PCSX2: F8 — Сделать скриншот игры. Скриншоты сохраняются в папке "snaps", расположенной в корневой папке PCSX2 эмулятора F10 — Включение ведения журнала Esc — Поставить игру на паузу и свернуть окно с игрой, для продолжение игры выберите "Запуск\Продолжить" Insert — Переключение режима Mipmapping текстурирования ( Full, Half, Off) (только в режиме Software) Delete — Включить\отключить сглаживания (только в режиме Software) Home — Переключение внешних шейдеров (только в режиме Software) F12 — Запись видео геймплея игры Про запись видео хочу сказать несколько слов подробнее. Нажав клавишу F12, вы вызовете окно, где будет предложено указать имя и папку расположения будущего видеоролика, сделать настройки кодирования видео, а также задать размеры разрешения. Внимание! Путь к записываемому файлу не должен содержать русских символов. Возможно, во время записи, FPS игры упадёт, и начнутся подтормаживания. Остановить запись, нажмите на F12 дважды (с небольшим интервалом, примерно в секунду).
БЫСТРОЕ СОХРАНЕНИЕ И ЗАГРУЗКАF1 — Быстрое сохранение в текущий слот F3 — Быстрая загрузка из текущего слота F2 — Выбрать следующий слот для быстрого сохранения\загрузки (от 0 до 9, далее по кругу) Shift + F2 — Выбрать предыдущий слот для быстрого сохранения\загрузки (от 0 до 9, далее по кругу) Shift + F3 — Быстрая загрузка из бэкапа (резервного слота сохранения). Резервное сохранение содержит предпоследнее перезаписанное сохранения игры. По умолчанию в эмуляторе активен пункт в меню эмулятора Запуск\Бэкап перед сохранением, если снять галочку, то резервные сохранения делаться не будут
Все файлы с быстрыми сохранениями сохраняются в папке "sstates" по серийному номеру игры, папка расположена в директории эмулятора. Обычные сейвы игр, которые сохраняли на карту памяти во время игры, хранятся в папке memcards, находящийся в корневой директории эмулятора, файл Mcd001.ps2 это карта памяти первого слота, а Mcd002.ps2 второго.
Запустить БИОС
Посмотреть ваши сейвы игр на карте памяти можно в меню БИОСА. Для этого в меню эмулятора нужно сделать следующее: — ■ Зайти в меню "CDVD" и выберите "Не использовать диск", после этого у вас будет возможность запустить БИОС — ■ Зайти в меню "Запуск\Запустить BIOS" — ■ При первом запуске биоса вам нужно провести базовые настройки, указать язык, время и т.д., далее заходите в "Browser", выбирайте карту памяти и далее разберётесь

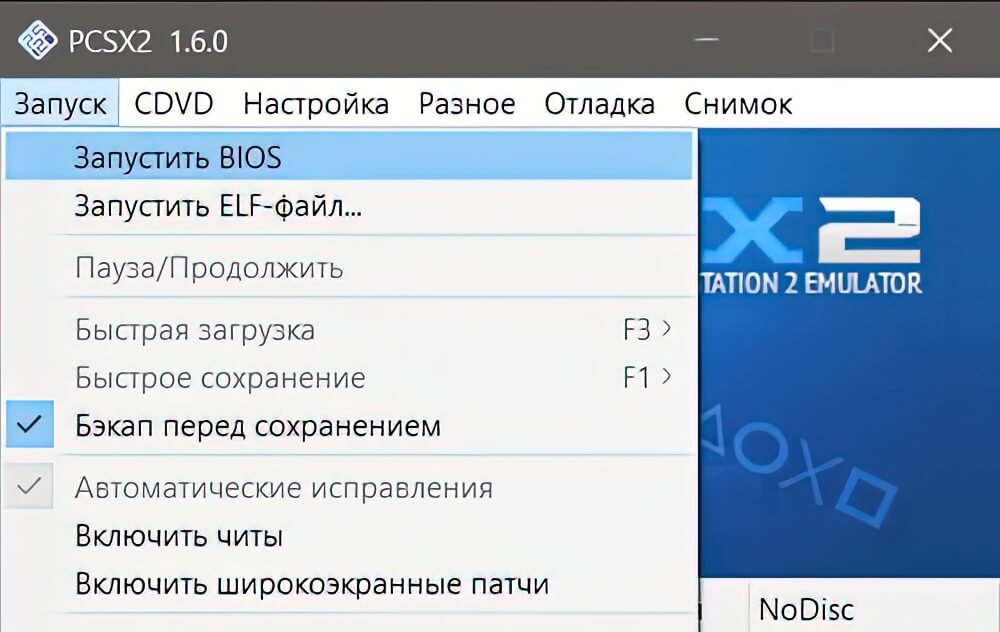
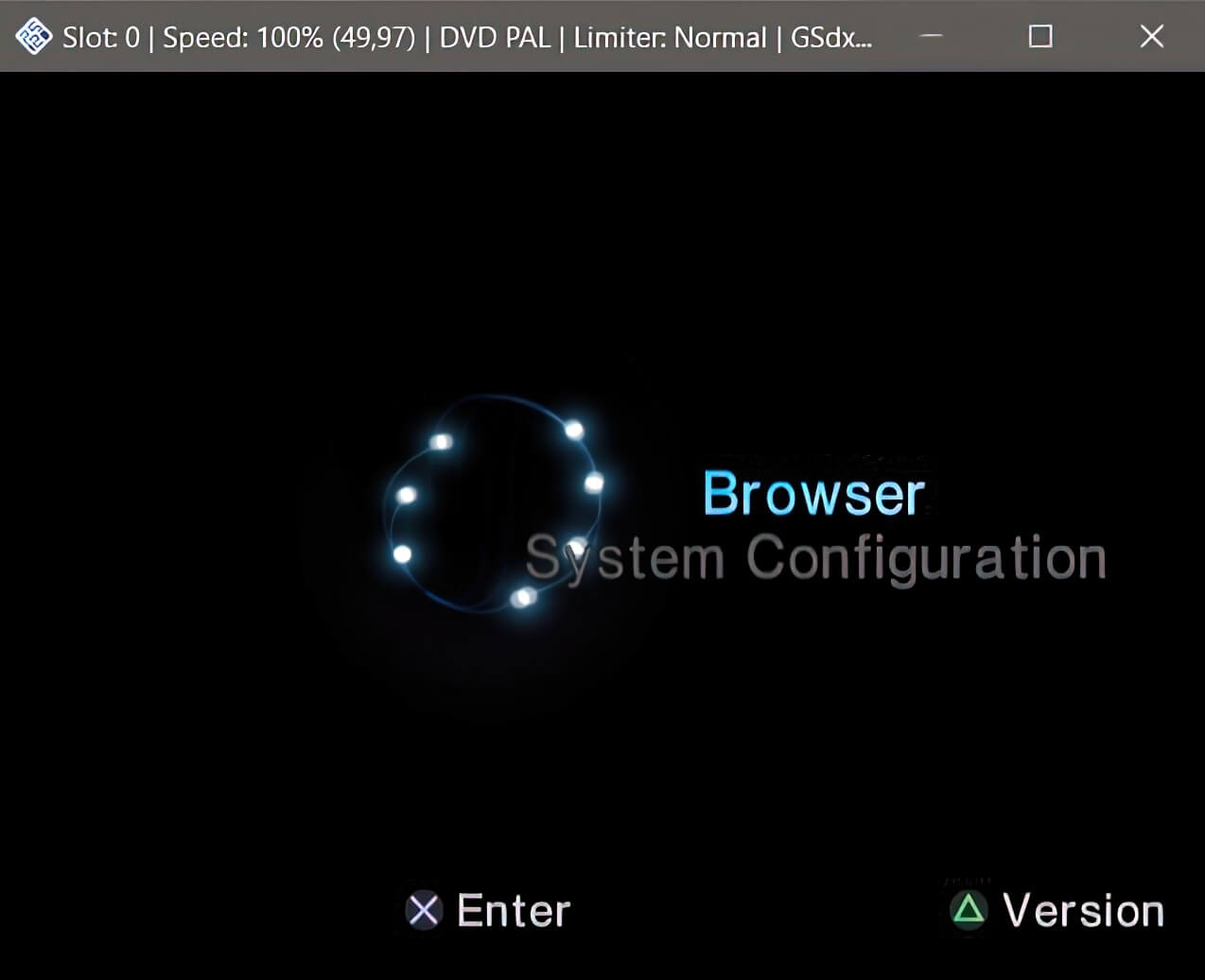
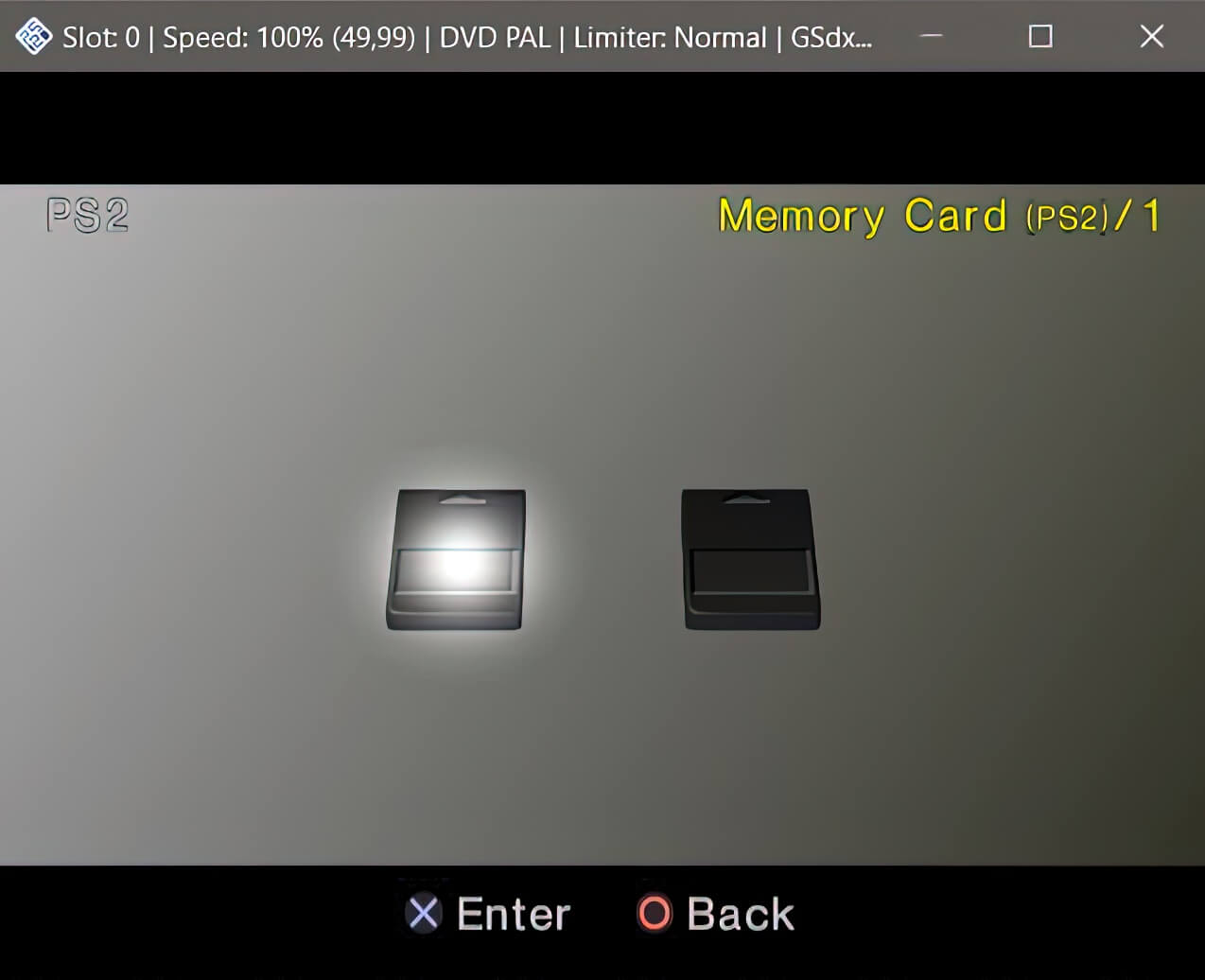
ЗАПУСК ИГР
Эмулятор поддерживает образы в формате: ❖ Образы дисков: *.ISO, *.MDF, *.NGR, *.BIN, *.IMG ❖ Block-дампы: *.DUMP ❖ Сжатые образы дисков: *.GZ, *.CSO
ЗАПУСТИТЬ ИГРУ С ОБРАЗА:Для запуска игры с образа сделайте следующие остановки: — ■ Зайти в меню "CDVD" и установите пункт "ISO", далее рекомендую установить галочку "Всегда спрашивать при загрузке" в меню "Выбор ISO" — ■ Теперь для запуска игры с образов зайдите в меню "Запуск", есть два варианта: "Запустить ISO все этапы" или "Запустить ISO быстро", в первом случаи перед игрой будет показывать анимацию загрузки консоли и только потом загружаться игра, во втором случаи эта анимация пропускается идёт сразу загрузка игры. Я все игры запускаю вторым вариантом. Выбирайте "Запустить ISO быстро" и указывайте путь до папки с образом игры
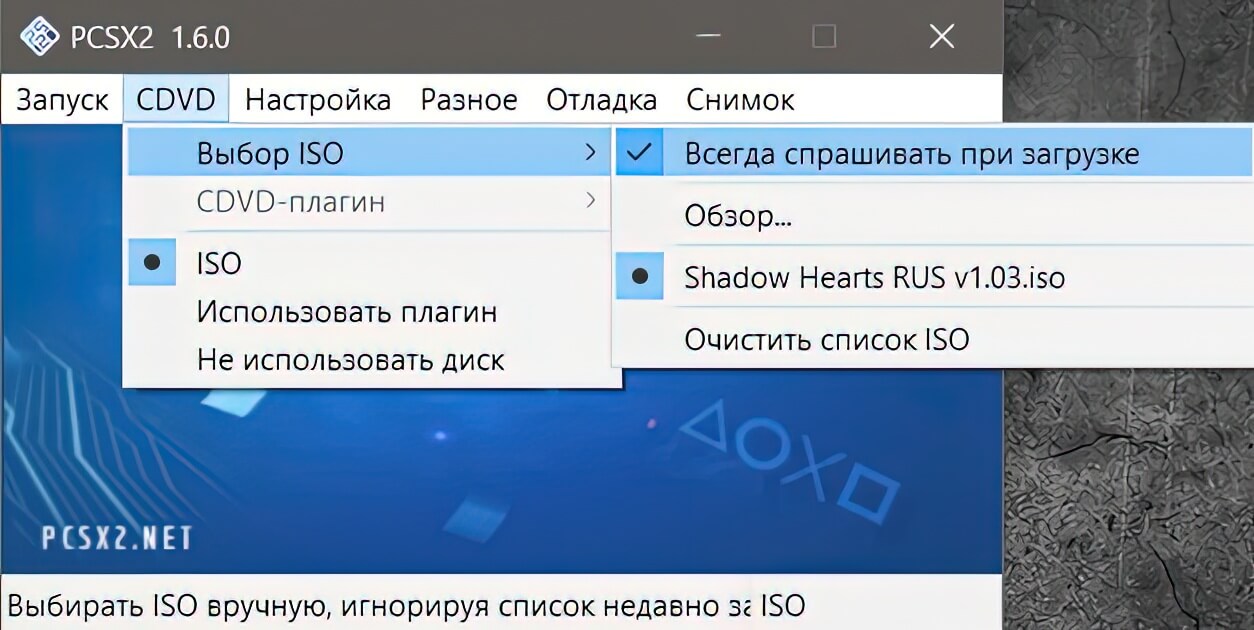
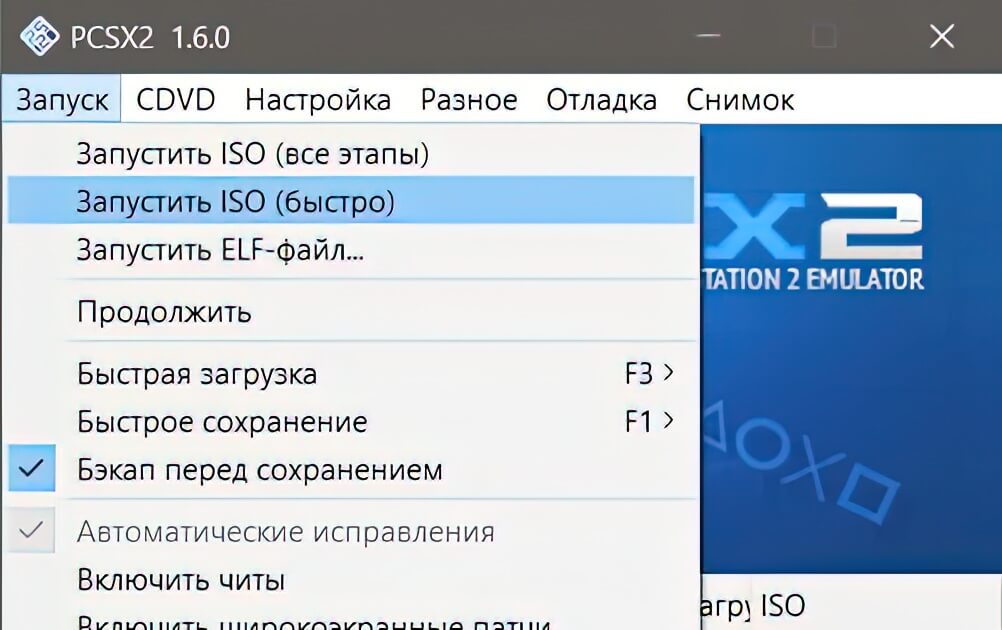
ЗАПУСТИТЬ ИГРУ С ДИСКА:
Для запуска игр с дисков, вставьте диск от PS2 в ваш CD-привод и сделайте следующие настройки: — ■ Убедитесь, что вы указали ваш привод в настройке плагина "CDVD", как это сделать смотрите ШАГ 6: НАСТРОЙКА CDVD, если пропустили данный шаг, то попасть в окно выбора плагинов, если в меню эмулятора выберите Настройка"->"Выбор плагинов/BIOS" — ■ После того как указали привод, зайти в меню "CDVD" и установите пункт "Использовать плагин" — ■ Для запуска игры зайдите в меню "Запуск", есть два варианта: "Запустить CD\DVD все этапы" или "Запустить CD\DVD быстро", какой способ предпочтителен тут 50 на 50 в зависимости какой диск запускаете лицензионный или пиратский, бывает случаи, когда игру с диска можно запустить только первым способом или вторым, тут надо пробовать, более подробно смотрите моё видео "Как запустить игры с диска от PS2 на PCSX2"
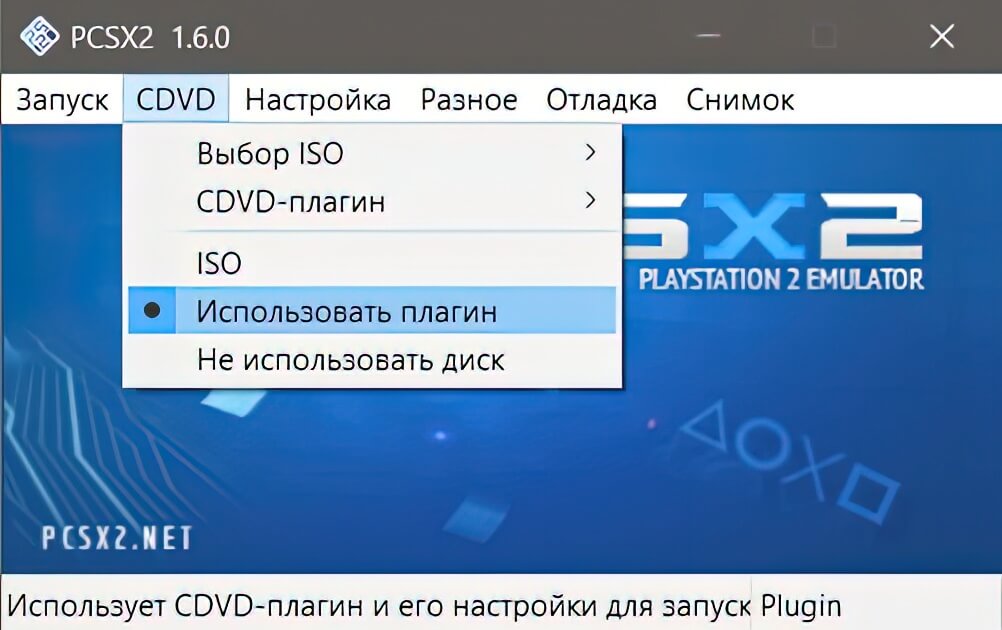
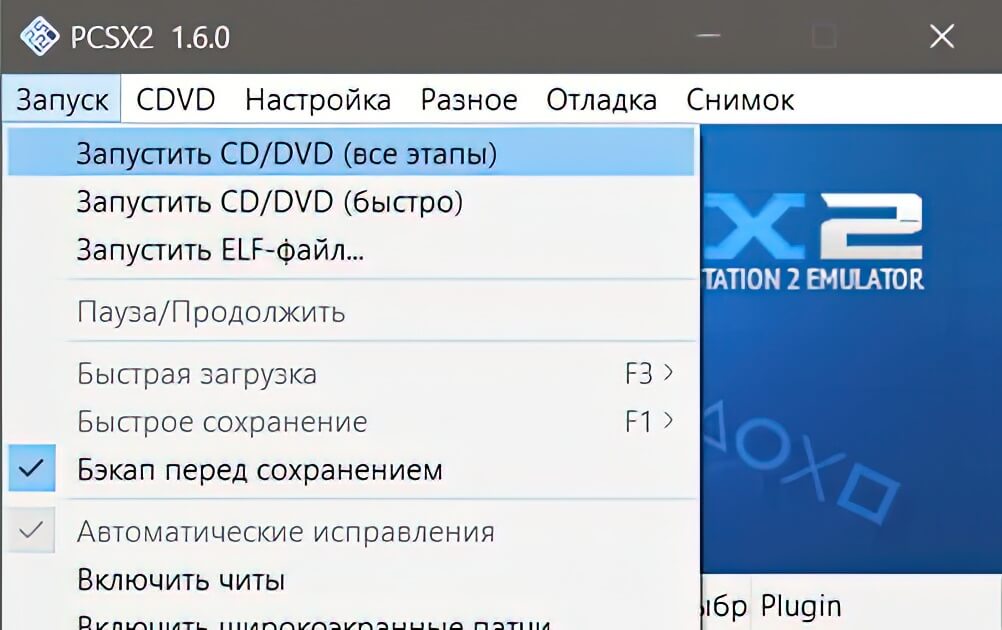
ПРИМЕЧАНИЕ: помните, что не каждая игра после ваших настроек будет работать стабильно. Для некоторых игр, для устранения разных глюков и ошибок потребуется применять определённые настройки, или же найти в интернете инструкции настроек для той или иной игры от разных пользователей. Рекомендую посмотреть моё видео «Как убрать БАГИ и ГЛЮКИ в играх, в эмуляторе PCSX2 v.1.6.0».
НАСТРОЙКИ ЭМУЛЯЦИИ PCSX2
Для дополнительных настроек эмуляции выберите "Настройка\Настройка эмуляции". В этом окне 6-ть вкладок, по умолчанию параметры настроек во вкладках "Настройка EE/IOP", "Настройки VU", "Speed хаки" и "Исправление для игр" будут недоступны, так-как скорее всего у вас стоит галочка возле "Преднастройки". Сняв отсюда галочку все параметры настроек в этих вкладках будут доступны. Я обычно играю с преднастройками, которые стоят по умолчанию, но для некоторых играх приходится делать дополнительные настройки в некоторых вкладках.
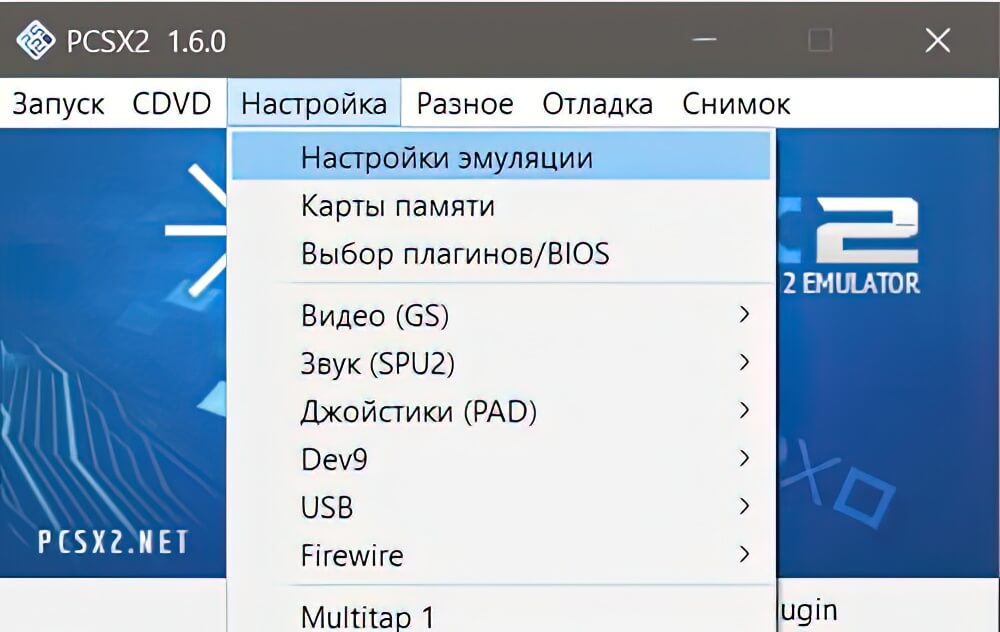
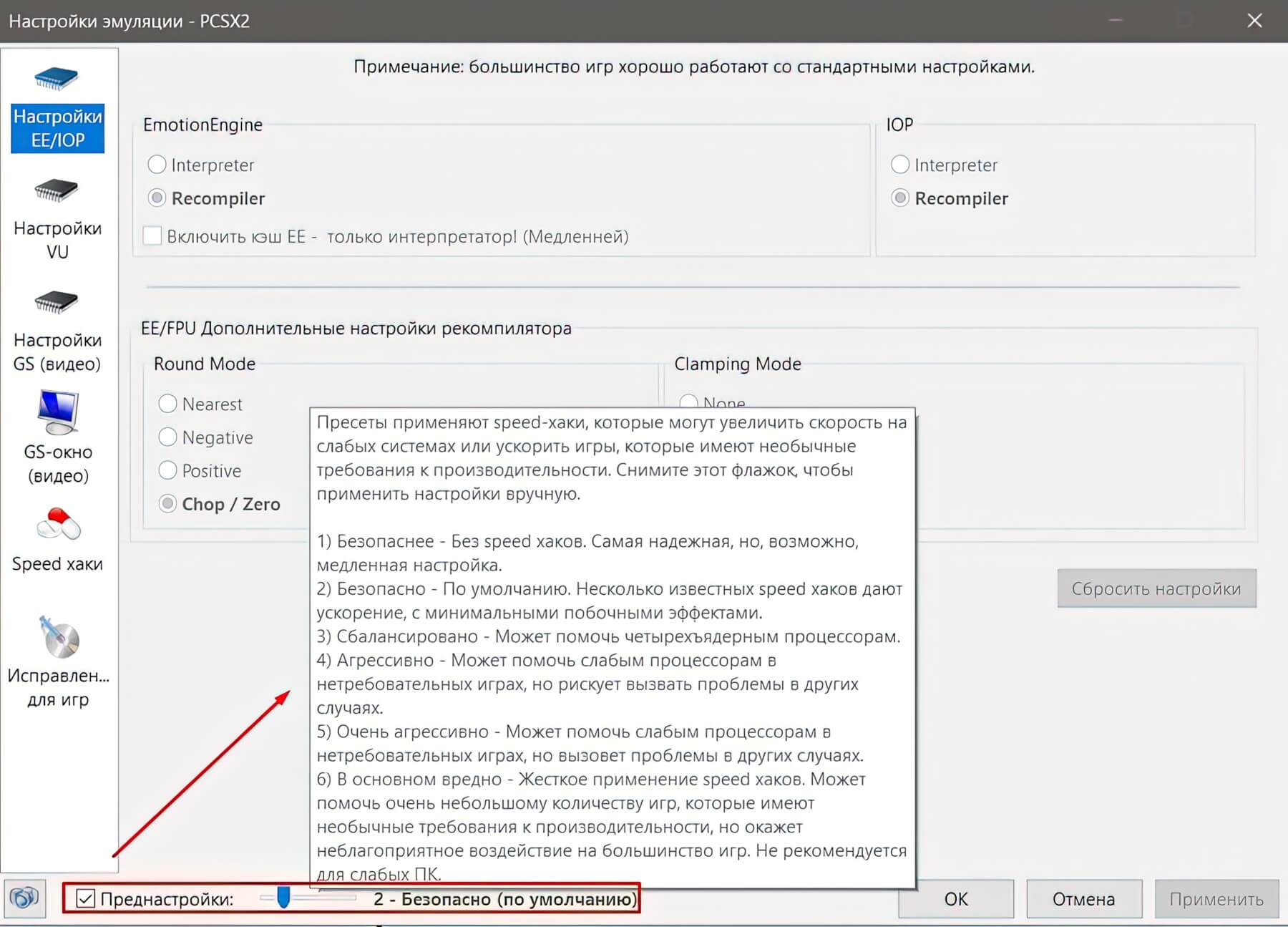
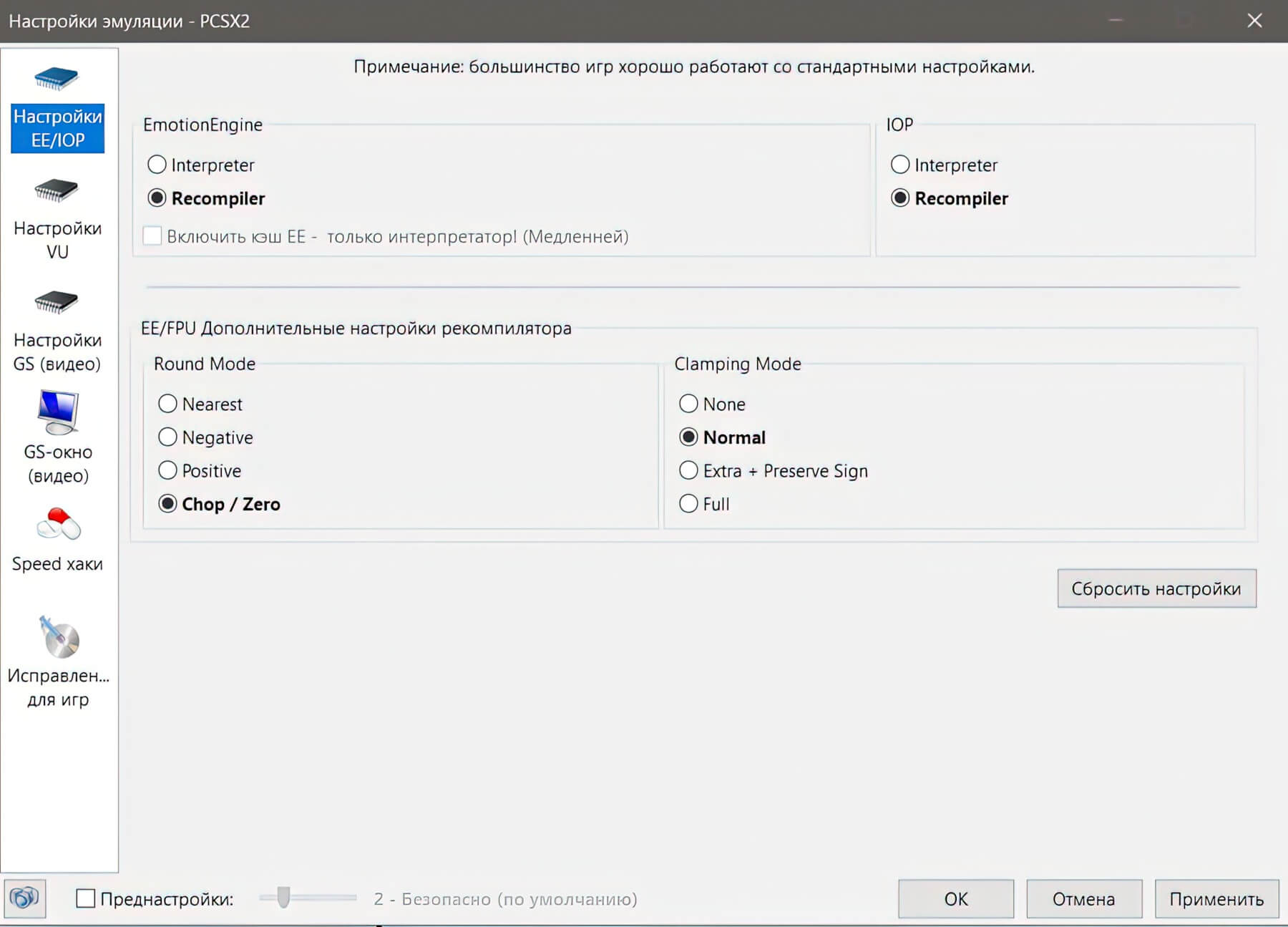
Настройка EE/IOP:
❖ EmotionEngine — это эмуляция 128-разрядного центрального процессора приставки PS2. Эмулятор эмулирует рекомпилятор ЦП (то есть программа, которая переводит собственный код ЦП от PS2 в собственный код x86). Лучше оставить всё как есть по умолчанию. — ↳ ■ Recompiler\Interpreter — включает или отключает рекомпилятор, режим интерпретатора отключает перекомпилятор, поэтому режим интерпретатора не следует использовать ни для чего, кроме для отладки. — ↳ ■ Включить кэш EE — используется только в режиме интерпретатора и помогает только японской версии Dead or Alive 2, есть и другие игры но их совсем единицы — ↳ ■ IOP — включает или отключает рекомпилятор для процессора ввода-вывода PS2 (IOP) ❖ EE/FPU дополнительные настройки рекомпилятора — метод округления чисел с плавающей запятой. Процессоры Intel/AMD x86 и процессор от PS2 используют разные реализации чисел с плавающей запятой. Иными словами FPU - это часть процессора, отвечающая за любые математические операции и операции над вещественными числами. За счет FPU, в разы повышается скорость загрузки/выгрузки вещественных чисел и увеличивается скорость выполнения таких операций — ↳ ■ Round Mode — по умолчанию и наиболее совместимым параметром является Chop/Zero. Есть и другие режимы, которые могут лучше работать в одних играх и ломают другие. Если ваша игра зависает, попробуйте изменить это значение. Если у вас стоит галочка в Преднастройках", то эмулятор автоматически сам будет менять этот параметр, где это требуется — ↳ ■ Clamping Mode — изменяет реализацию эмуляции чисел INF и NaN. Как и в случае с округлением чисел, с плавающей запятой. Эта настройка позволит вам выбрать одно из четырёх приближений поведения INF/NaN процессоров PS2, каждое из которых имеет свою точность совместимости, но это отражается на скорости эмуляции. Параметр "None" — это самый быстрый, но наименее совместимый режим, а "Full" — самый медленный, но наиболее совместимый режим. По умолчанию установлено значение "Normal", которое отлично подходит для большинства игр без существенного ущерба для скорости
Настройки VU:❖ VU0\VU1 — VU обозначает векторный модуль, которые представляют собой 128-разрядный сопроцессоры PlayStation 2 "Emotion Engine", которые отвечают за обработку физики и полигонов. PlayStation 2 имеет двухъядерный процессор VU, которые называются VU0 (отвечающий за трансформацию физики, полигонов) и VU1 (отвечает за трансформации освещения и других спецэффектов) — ↳ ■ microVU Recompiler — каждый из этих модулей VU0\VU1 имеет 3 положения. Рекомендуется оставить для обоих параметров значения по умолчанию microVU Recompiler, он имеет более высокую совместимость. Опция superVU Recompiler [устаревший] старая версия рекомпилятора и имеет меньшую совместимость, используется в основном для отладки, но он может быть немного быстрее Как и в случаи с Настройками EE/FPU, для векторных модулей VU0\VU1 имеются дополнительные настройки рекомпилятора Round Mode и Clamping Mode, повторятся не буду, лучше оставить параметры по умолчанию.
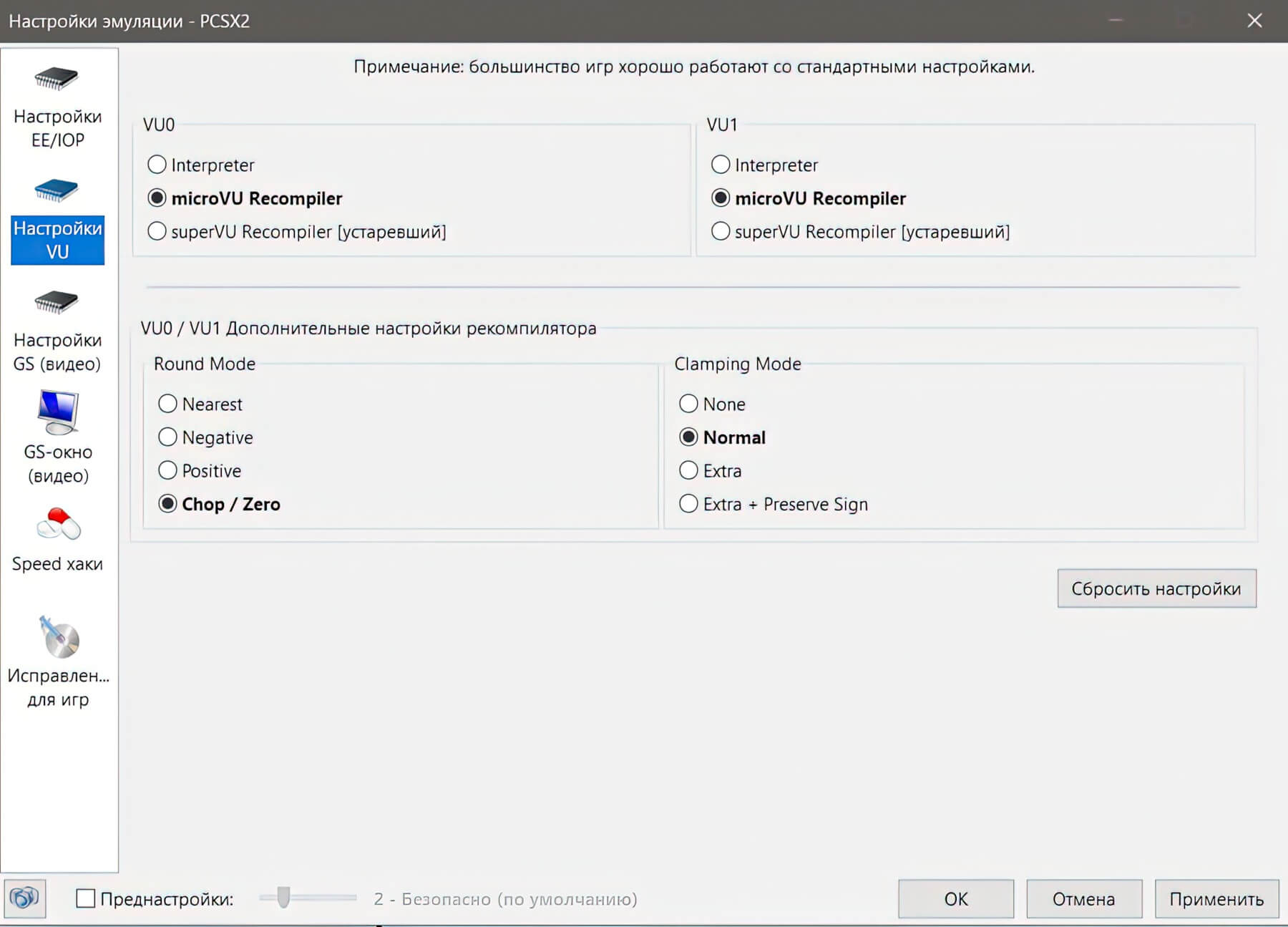
Настройки GS (видео):
❖ Лимит кадров — управляет лимитом кадров, чтобы переключаться между разными режимами нажмите клавишу F4 во время игры. Для отключения лимита кадров ставьте галочку. Имеется три пункта: — ↳ ■ Базовая частота кадров — устанавливает, сколько кадров будет по умолчанию до включения лимита кадров. По умолчанию установлено 100%, тогда для игр PAL региона будет 50 кадров максимум, а для NTSC 60 кадров. Если установить в это поле значение 200%, то игра будет выдавать для PAL 100 кадров, а NTSC 120 кадров, если мощности вашего ПК хватит — ↳ ■ Коэффициент замедления — замедляет игру до указанного параметра, по умолчанию стоит 50%, что приведёт 25 кадров для PAL игр и 30 кадров для NTSC — ↳ ■ Коэффициент ускорения — увеличивает скорость до указанного значения в процентах — ↳ ■ Использовать синхронизацию MTGS — синхронизирует пропуск кадров с двухядерниками, этот режим очень медленный и полезен только для отладки, лучше не использовать его ❖ Пропуск кадров — необходим в случае слишком низкой скорости эмуляции. Путём пропуска части кадров, что приведёт к потери плавной анимации в играх. Работает только в программном (software) режиме. По умолчанию он отключён и имеет 3 значения: — ↳ ■ Отключен — этот параметр будет отключать пропуск кадров, но вы можете включить его с помощью комбинации горячих клавиш Shift + F4 — ↳ ■ Пропускать только в режиме ускорения — увеличение лимита кадров на количество указанное в коэффициент ускорения (стандартное значение 200%), для включения\отключения пропуска кадров в режиме турбо нажмите клавишу Tab во время игры — ↳ ■ Постоянный пропуск — пропускает столько кадров, сколько указано в двух полях "Количество кадров для прорисовки" и "Количество кадров для пропуска". Вы можете указать, сколько кадров будет отрисовано перед пропуском и сколько кадров будет пропущено перед повторным началом отрисовки. Включается режим с помощью комбинации Shift + F4
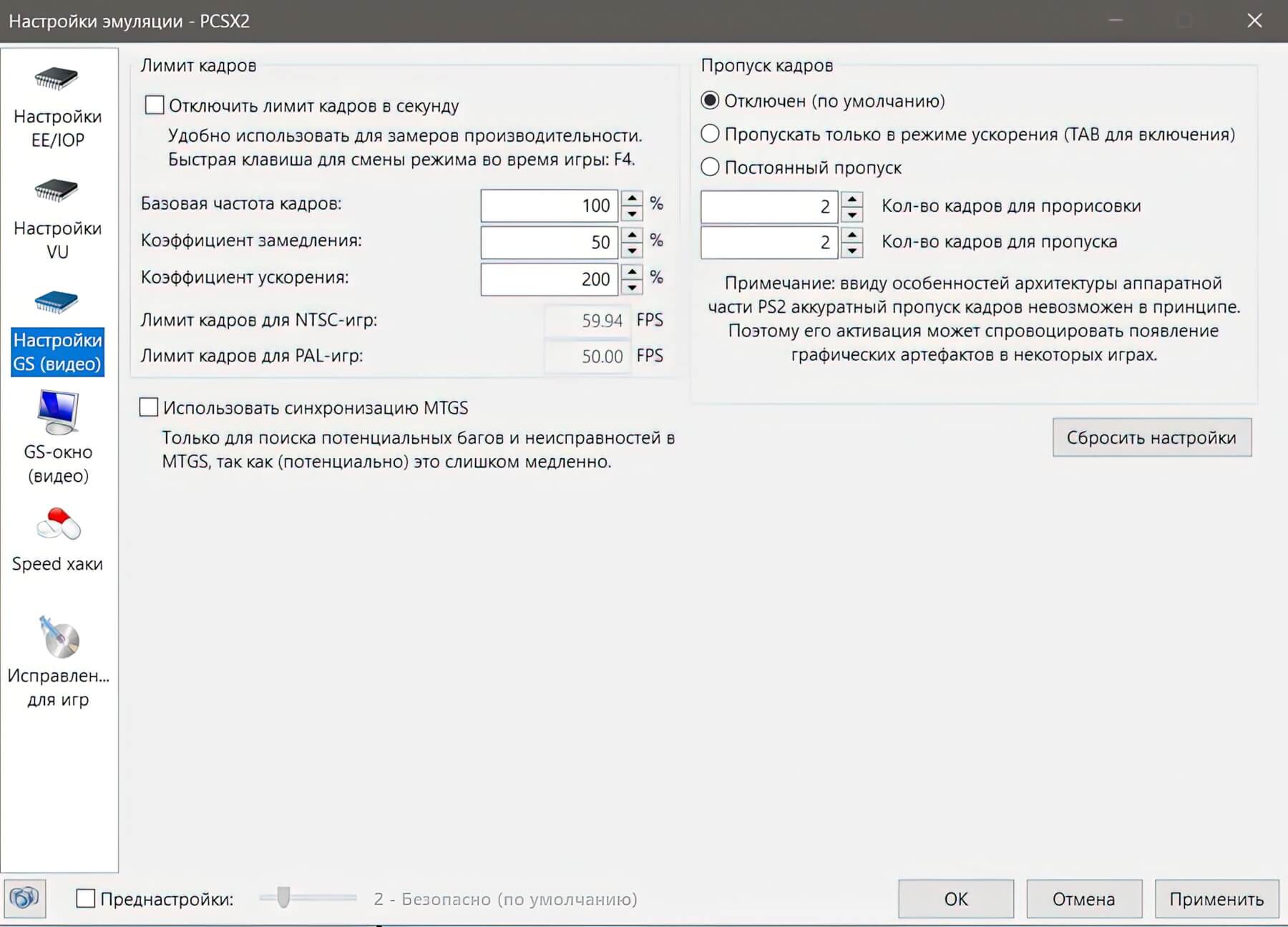
GS-окно (видео):
❖ Соотношение сторон — Здесь выбираем с какой соотношении сторон будет выводится изображение в играх, во время игры вы можете переключать этот параметр при помощи горячей клавиши F6:
ПРИМЕЧАНИЕ: Если вы выбрали соотношение сторон 4:3, то данный формат у вас будет постоянным, даже если вы запустили игру, у которой в настройках имеется параметр 16:9, то при выборе его, у вас формат изображение в игре не изменится с 4:3 на 16:9, оно будет как и прежде 4:3. Тоже самое касается, если выберите соотношение сторон 16:9. Для переключения с 4:3 на 16:9 и наоборот нажимайте горячую клавишу F6 во время игры
— ■ Стандартное 4:3 — соотношением сторон 4:3 с чёрными полосами по бокам. Все игры на PS2 имеют родное соотношение сторон в этом формате по умолчанию — ■ Широкоформатное 16:9 — соотношением сторон 16:9, если сама игра не поддерживает соотношение сторон в этом формате, то картинка исказится и пропорции будут нарушены. Лучше всего выглядят игры, у которых имеется в настройках игры формат 16:9 или вы используете широкоформатные хаки к играм — ■ Подогнать под размер окна\экрана — пожалуй это лучший вариант для тех кто любит играть на полном экране даже если игра не поддерживает широкоформатный режим, картинка при этом будет растянута, но зато при игре в окне - пропорции будут правильные ❖ Соотношение сторон FMV заставках — здесь вы указываете в каком соотношении сторон будут показываться видеоролики в играх, по умолчанию данный пункт выключен и все ролики в играх будут показываться в том формате, который вы выставили в пункте "Соотношении сторон". Здесь выбирайте на своё усмотрение, вы можете например играть в широкоформатном формате 16:9, но выставить показ FMV роликов в соотношении 4:3 ❖ Установка соотношения вручную — на самом деле здесь вы выставляете разрешение размера окна при запуске игры в эмуляторе, ничего более. Любителям записывать видео через Fraps, если вы выставите разрешение 1920х1080, включите запись без сжатия разрешения, то на выходе получите честные 1080р в видео ❖ Увеличение (Zoom) — обычное увеличение изображение, который указываете в процентном соотношении. Например указав 200.00 и в самой игре картинка увеличится в 2 раза с обрезанием краев ❖ Заблокировать растягивание кромки окна — функция, говорящая за себя. поставив здесь галочку и заданный нами размер окна экрана уже не получится растянуть мышкой ❖ Скрывать курсор мыши — скроет курсор мыши, если навести на окно с эмуляцией, полезно для игры на полном экране ❖ Скрывать окно в режиме паузы — если во время игры нажать на Esc, то игра встанет на паузу, а окно с игрой будет скрыто, возобновить игру можно, если в меню эмулятора выбрать Запуск->Продолжить. Если снять отсюда галочку, то соответственно при нажатии Esc игра встанет на паузу, а окно игры скрываться не будет ❖ При двойном клике осуществляется переход в полноэкранный режим — при двойном клике "левой кнопкой мышки" в окне с игрой, игра развернётся на весь экран, при повторном клике, игра будет снова в окне. ВНИМАНИЕ: если вы настроили управление для какой то игры при помощи клава-мышь или игра которая поддерживает мышь, то лучше снять отсюда галочку ❖ Ожидание Vsync на обновлении — вертикальная синхронизации при обновлении экрана. Никогда не включал этот параметр, за всё время никакого разрыва кадра мною не было замечено. Имеет три параметра: — ↳ ■ Отключено — тут всё понятно — ↳ ■ Стандартное — подстраивает частоту кадров с частотой вертикальной развёртки вашего монитора\телевизора — ↳ ■ Адаптивное — функция сама выбирает, когда ей включить вертикальная синхронизацию. Работает только в аппаратном режиме Direct3D 11 (Hardware)
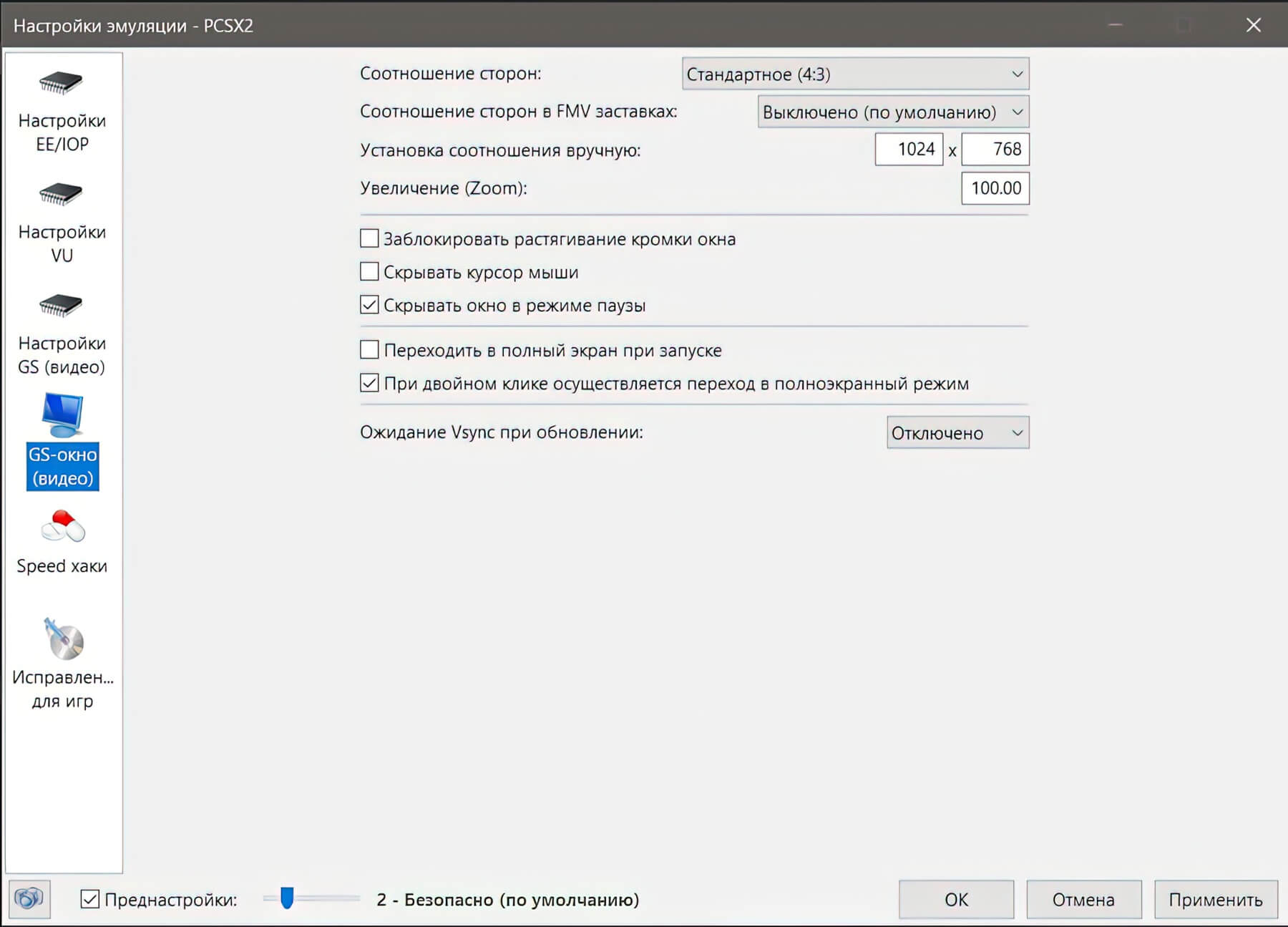
Speed хаки:
❖ Включить speed хаки — при включении спидхаков вам будут доступны различные методы, можно повысить скорость эмуляции в разы за счёт имитации точности. Некоторые игры могут значительно выиграть от этих настроек, в то время как другие могут ломать игру вызывая различные проблемы баги, потеря спецэффектов и другое ❖ Скорость циклов ЕЕ — снижает или увеличивает количество циклов процессора, тем самым увеличивая скорость эмуляции. Ваш ЦП получит дополнительные циклы для эмуляции других процессоров PS2. Это ускорит те игры, которые не используют полностью процессор Emotion Engine (EE) (VU и GS получат дополнительную мощность процессора). Имеется 3 положения ползунка: — ↳ ■ Стандартное количество циклов, цифра 0 — это эмулирует Emotion Engine на его фактической скорости. Далее мы можем двигать ползунок влево от 0 до -3 приводит к уменьшению нагрузки на ваш ЦП, что приводит к увеличению скорости эмуляции игры, или вправо от 0 до + 3, что повысит нагрузку на ваш ЦП, но при этом игры с переменной частотой кадра имеют более высокую внутреннюю частоту кадров. В большинство играх это может вызвать разные проблемы ❖ Пропуск циклов ЕЕ — этот вариант чем-то напоминает предыдущий, увеличивает пропуск циклов, которые используют VU (векторный модуль) может позаимствовать у EE, можно сказать он перераспределяет нагрузку между ними, может привести к мерцанию экрана и потере части спецэффектов. Имеет положение от 0 до 3 Другие пункты спидхаков, где стоят галочки сами по себе безопасные и их можно использовать. Хочу отметить здесь два пункта: ❖ Включить быстрый CDVD — как понятно из названия, хак ускоряет чтение доступа к диску, уменьшая время загрузки игр, но с некоторыми играми могут возникнуть побочные эффекты, например банально вылететь на этапе загрузки игры ❖ MTVU (многопоточный microVU1) — эта опция выделяет эмуляцию VU1 в отдельный поток ЦП, что значительно ускорит работу на процессорах с 3 и более ядрами, или двух-ядерные процессоры с поддержкой гиперпоточность (Hyper-Threading). Может увеличить производительность в среднем на 10-50%. Неэффективен на двухъядерных процессорах. Если у вас многоядерный процессор от 4 и более, имеет смысл поставить здесь галочку
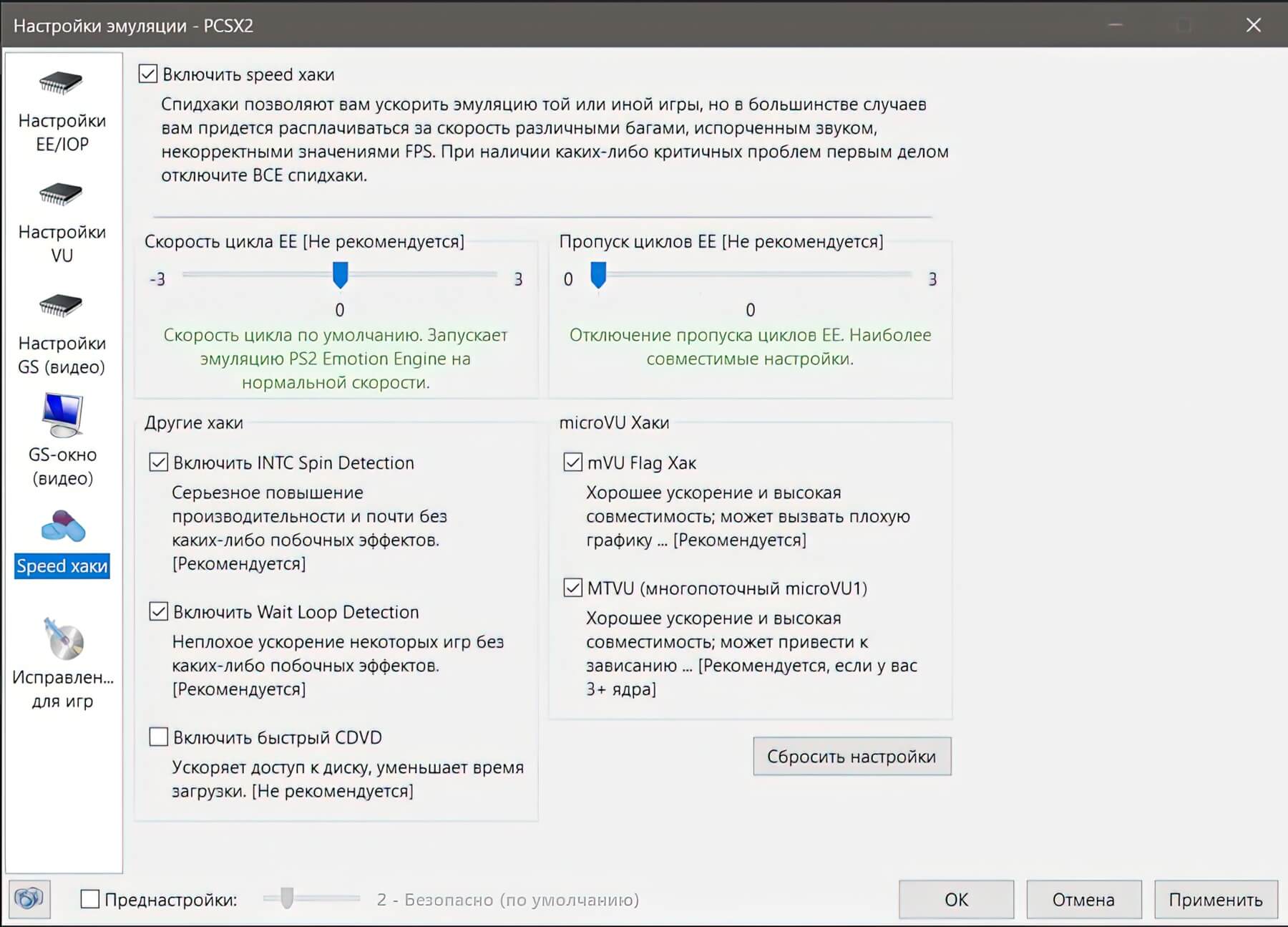
Исправление для игр:
❖ Включить ручные исправления — эта вкладка содержит некоторые хаки и исправления для конкретных игр. Разработчики PCSX2 предоставили их для повышения уровня совместимости, чтобы можно было играть в некоторые игры. Эти исправления отключены по умолчанию, но включаются автоматически, если эмулятор определит игру из текущего списка. Есть и другие хаки из списка, которые не применяются автоматически, их нужно включать вручную ❖ Список доступных исправлений: — ↳ ■ VU Add Hack — Исправляет вылеты при загрузке для игр Tales of Phantasia, Star Ocean, Valkyrie Profile и Eternal Sonata — ↳ ■ VU Clip Flag Hack — для серии игр Persona, во вкладке "Настройки VU", рекомендуется выбрать пункт superVU Recompiler [устаревший]" — ↳ ■ FPU Compare Hack — для игры Digimon Rumble Arena 2 — ↳ ■ FPU Multiply Hack — для игры Tales of Destiny — ↳ ■ FPU Negative Div Hack — для серии игр Gundam — ↳ ■ VU XGkick Hack — для игры Elementar Geard — ↳ ■ FFX Video Fix — фикс только для Final Fantasy X, исправляет титры в видеороликах — ↳ ■ EE Timing Hack — универсальный хак. Работает во многих играх. Исправляет видеоролики в Obscure 2, Digital Evil Saga, ошибки графики в SSX, Resident Evil: Dead Aim. Не вызывает глюков в большинстве игр — ↳ ■ Skip MPEG Hack — пропускает все FMV ролики в игре, если они у вас виснут, вылетают или воспроизводятся с артефактами — ↳ ■ OPH Flag Hack — исправление зависаний на одном и том же кадре, например в играх Bleach Blade Blatter, Growlanser 2/3, Wizardry и др. — ↳ ■ Игнорировать записи DMAC, когда оно занято — исправляет зависания в Mana Khemia 1 и Motor Storm Arctic Edge — ↳ ■ Имитация упреждающего чтения VIF1 FIFO — исправляет игры с долгими загрузками, такие как Transformers и Test Drive Unlimited — ↳ ■ Замедление задержек VIF1 (VIF1 FIFO) — исправляет интерфейс в SOCOM 2 и лагов в игре Spy Hunter — ↳ ■ Включить GIF FIFO — исправление для Hotwheels, Wallace and Gromit, DJ Hero — ↳ ■ Переключение на программный рендеринг GSdx во время запуска FMV-игр — будет автоматически переключать во время показа FMV ролика с аппаратного рендера на программный. Помогает тем играм, в которых эти самые ролики идут с ошибками в аппаратном режиме — ↳ ■ Предварительная загрузка хака TLB во избежание пропуска — исправление для игры Goemon — ↳ ■ VU I bit Hack во избежание постоянной рекомпиляции — исправление для Scarface и The World is Yours — ↳ ■ VU I bit Hack во избежание постоянной рекомпиляции — исправление для Crash Tag Team Racing